Evinizdeki bilgisayarı tüm aile fertleri ile birlikte kullanıyor olabilirsiniz. Eğer kendi çalışma ortamınıza diğer kullanıcıların ulaşmasını istemiyorsanız, hesaplardan yardın almayı deneyin.
Windows XP, aynı bilgisayarı kullanan tüm kullanıcıların kendi çalışma ortamlarını korumalarını sağlayan gelişmiş özelliklere sahiptir. Böylece belli kullanıcılara belli haklar vermek, bilgisayarın bazı özelliklerini bazı kullanıcılara kapatmak ya da şifre kullanarak gizliliği sağlamak mümkün hale gelir.
Bilgisayarın asıl sahibi, kendine yönetici hesabı açar ve yönetici haklarına sahip olur. Başka bir deyişle, istediği her türlü işlemi hiç bir kısıtlama olmadan gerçekleştirebilir. Diğer kullanıcılara verilecek hakları belirlemek de, yine yöneticinin görevidir. Örneğin kimin dosyaları değiştirme hakkına sahip olacağı ve kimin olamayacağı, tamamen yöneticinin kararına bağlıdır.
1-2- "Başlat" düğmesine basın ve "Denetim Masası" seçeneğine tıklayın. Hemen ardından, açılan yeni pencerede göreceğiniz "Kullanıcı Hesapları" simgesini açın. Bunun için simge üzerine bir kez tıklamanız yeterli olacaktır.
3- Karşınıza, hesapları belirlemek için kullanılan "Kullanıcı Hesapları" penceresi gelecektir. Burada yeni bir kullanıcı hesabı oluşturabilir ya da mevcut bir hesap üzerinde değişiklik yapabilirsiniz. Hatta dilerseniz, açılmış bir hesabı tamamen silmeniz de mümkün.
Yeni Hesap Oluşturmak
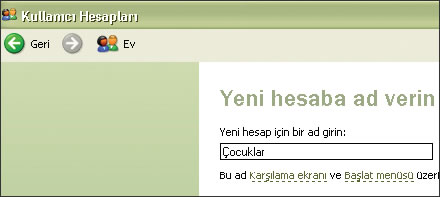
YENİ HESAP OLUŞTURMAK
4- Yeni bir kullanıcı hesabı oluşturmak için, "Yeni Hesap Oluştur" satırına bir kez tıklayın. İlk olarak, hesabı kullanacak olan kişinin adını girmeniz gerekli. Örneğimizde, yeni hesaba "Çocuklar" ismini verdik. Eğer çocuklarınız için yeni bir hesap açacaksanız, siz de bu ismi kullanabilirsiniz. İsmi yazdıktan sonra, bir sonraki adıma geçmek için "İleri" düğmesine basın.
5- Artık, oluşturmak istediğiniz hesabın türünü seçebilirsiniz. Yönetici haklarına sahip bir kullanıcı, bilgisayar üzerinde tüm yetkilere sahiptir. Sınırlı bir kullanıcı ise, bilgisayardaki bazı özellikler hakkında söz sahibi olamaz. Windows altında yapılabilecek önemli değişiklikler, sadece yönetici tarafından gerçekleştirilebilir. Bu durum, bilgisayarın güvenliği açısından son derece faydalıdır.
6- Pencerenin sol kısmında yer alan "Kulama Hesap Türleri" satırına tıklarsanız, yöneticilerin ve sınırlı kullanıcının hangi haklara sahip olduklarını gösteren tabloya ulaşabilirsiniz. Bu konuda ayrıntılı bilgi edinmek isteyenler ise, "Kullanıcı hesapları hakkında daha fazla bilgi" seçeneğinden yardım alabilirler. Bu seçeneğe tıklamak, tüm hakların yeni bir pencerede anlatılmasını sağlar.
Mevcut Bir Hesap Üzerinde Değişiklik Yapmak
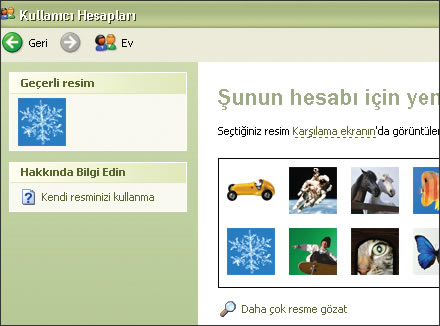
MEVCUT BİR HESAP ÜZERİNDE DEĞİŞKLİK YAPMAK
7- "Kullanıcı Hesapları" isimli ana pencereyi açın (ikinci adımda yaptığınız gibi) ve "Hesap Değiştir" seçeneğine bir kez tıklayın.
8- Mevcut tüm kullanıcı hesaplarının ekranda listelendiğini göreceksiniz. Listelenen hesapların her biri, belli simgelerle belirtilir. Üzerinde değişiklik yapmak istediğiniz hesabı seçin.
9- Hesabın üzerine tıkladığınızda, yapabileceğiniz tüm değişiklikleri bir arada bulunduran yeni bir pencere açılacaktır. Bu pencereyi kullanarak aşağıdaki değişiklikleri yapabilirsiniz:
10- Kullanılmakta olan kullanıcı adını değiştirebilirsiniz.
11- Hesaba parola koyabilir ya da mevcut parolayı değiştirebilirsiniz. Parolalar, hesabın güvenliği açısından son derece önemlidir.
12- Resmi kolayca değiştirebilirsiniz (Windows'un sunduğu diğer hazır resimleri ya da farklı bir resim dosyasını seçmeniz mümkün).
13- Kullanıcı türünü değiştirebilirsiniz (Yönetici veya sınırlı kullanıcı gibi farklı türlerden birisini seçin).
14- Mevcut bir hesabı tamamen silebilirsiniz. Silinen bir hesap, artık Windows altında çalışmayacaktır.
"Guest" Hesabının Açılması
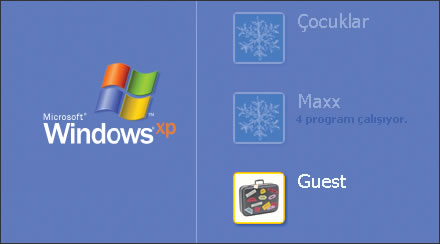
"GUEST" HESABININ AÇILMASI
"Guest (konuk) hesabı, bilgisayarda özel bir hesaba sahip olmayan kişiler tarafından kullanılır. Bu hesap, özellikle bilgisayarı arada bir kullanan kişiler için ideal bir çözümdür. Diyelim ki bir dostunuz sizi ziyarete geldi ve internet üzerinden halletmesi gereken bir işi var. Ancak arkadaşınızın, bu sırada özel dosyalarınızı görmesini istemiyorsunuz. İşte, "Guest" hesabı tam da bu noktada devreye girer. "Guest" hesabını kullanan bir kullanıcıya tanınan haklar, sınırlı kullanıcılardan bile daha azdır. Konuklar, sistemde önemli değişiklikler yapamazlar ve sizin istemediğiniz dosyaları göremezler. Bu hesabı kullanmak istiyorsanız, öncelikle onu aktif hale getirmeniz gerekli. Çünkü "Guest" hesabı, Windows XP'nin standart ayarlarında açık değildir. Şimdi gelin bu hesabı nasıl açabileceğimizi öğrenelim.
15- "Başlat" menüsünden "Denelim Masası"nı açın ve "Kullanıcı Hesapları" simgesine tıklayın. Daha sonra, açılacak olan pencerede göreceğiniz "Guest" hesabını seçin. Ekrandaki görüntü de değişecektir. "Konuk Hesabını Aç" düğmesine tıklayın. Böylece hesabı aktif hale getirmiş olacaksınız. Artık isteyen kullanıcılar, bu hesabı kullanarak sisteme girebilirler.
16- Bilgisayar açılırken karşımıza çıkan kullanıcı seçim ekranı, bundan böyle "Guest" hesabını da içerecektir.
17- "Guest" hesabını kullanmaktan vazgeç-tiyseniz, tekrar "Guest" seçeneğine tıklayın ve "Konuk Hesabını Kapat" düğmesine basın.
Hesaplar Arasında Geçiş Yapmak
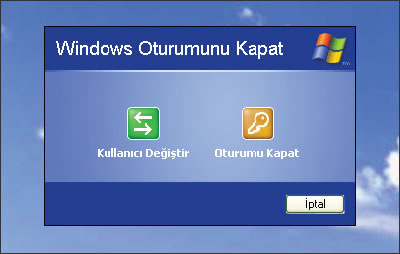
HESAPLAR ARASINDA GEÇİŞ YAPMAK
Bir kullanıcı, çalışmasını tamamladığında "Başlat / "X" Oturumunu Kapat / Oturumu Kapat" yolunu takip ederek hesabını kapatabilir. Ama dilerseniz, bir hesabı kapatmadan diğer bir hesaba geçiş yapma şansına da sahipsiniz.
Siz bilgisayar ile çalışırken, diğer bir aile ferdinin bilgisayara ihtiyaç duyduğunu düşünün. Bu durumda, kendi hesabınızı kapatmadan diğer bir hesabı açabilir, daha sonra da kolaylıkla kendi hesabınıza geri dönüş yapabilirsiniz.
18- "Başlat" menüsünden "Oturumu Kapat" seçeneğine tıklayın. Ekrana küçük bir kutucuk gelecektir. Bu kutucukta göreceğiniz "Kullanıcı Değiştir" düğmesine basın. Yine açılış ekranı ile karşılaşacaksınız. Bu ekranın yardımıyla geçiş yapmak istediğiniz hesabı seçin. Böylece üzerinde çalıştığınız dosyalar ve programlar kapanmayacak, ancak yeni kullanıcı tarafından da görülmeyecektir.
19- Bilgisayarı kullanan ikinci kişi, arka planda çalışan program ve dosyalara erişemez ya da değiştiremez. Bilgisayarı kapatmak isteyen bir kullanıcı ise, eğer arka planda çalışan programlar veya açık dosyalar varsa, küçük bir uyarı penceresi ile karşılaşır. Bu pencere, kullanıcıyı çalışan programların varlığından haberdar etmekle görevlidir.
Dosya Güvenliği
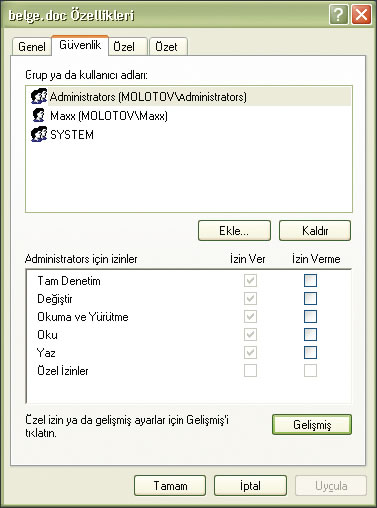
DOSYA GÜVENLİĞİ
Eğer Windows XP altında birden fazla yönetici hesabı tanımlanmışsa, bu hesapları kullanan kişiler doğal olarak bütün dosyalara erişebilirler. Peki ama siz, kendi özel dosyalarınızın diğer yöneticiler tarafından görülmesini istemiyorsanız ne yapmanız gerekli? Hemen paniğe kapılmayın... Sadece birkaç küçük adımda amacınıza ulaşmanız mümkün.
20- Başkalarının erişmesini istemediğiniz dosyanın üzerine farenin sağ tuşu ile basın ve açılan menüden "Özellikler" satırını seçin.
21- Karşınıza, dosya isminin ve özelliklerinin belirtildiği yeni bir pencere gelecektir. "Gelişmiş" düğmesine tıklayın. Böylece gizli seçeneklerin ortaya çıkmasını sağlayabilirsiniz.
22- "Güvenlik" sekmesini açıp dilediğiniz değişikliği yapabilirsiniz. Pencerenin üst bölümünde, kullanıcılar ve kullanıcı grupları listelenmektedir. Herhangi birinin üzerine tıkladığınız zaman, alt bölümde onlarla ilgili güvenlik özellikleri belirir. Bu özelliklerden istediğinizi seçmeniz ya da istediğinizi kaldırmanınız mümkün. Yapacağınız değişiklikler, sadece o belge için geçerli olacaktır. Yani diğer belgeler, bu değişikliklerden hiçbir şekilde etkilenmez.
23- Eğer daha kapsamlı güvenlik seçeneklerine ihtiyacınız varsa, "Gelişmiş" düğmesine tıklamanız yeterli.
24- Açılan pencerede, Windows XP'nin sunduğu bütün güvenlik seçenekleri mevcuttur. Bu seçenekleri kullanarak istediğiniz her türlü önlemi birkaç tıklamayla kolayca alabilirsiniz.
Basit Dosya Paylaşımı

BASİT DOSYA PAYLAŞIMI
25- Eğer dosya özellikleri arasında "Güvenlik" seçeneğini göremiyorsanız, ilk olarak "Denelim Masasını açmalı ve klasik görünüme (sol taraftaki seçim menusunun yardımıyla) geçmelisiniz. Daha sonra "Klasör Seçenekleri" simgesinin üzerine çift tıklayın ve bu seçeneği açın.
26- "Görünüm" sekmesi altındaki "Basit dosya paylaşımı kullan" seçeneğinin işaretli ol-maması gerekli. Artık, dosya özellikleri arasında "Güvenlik" seçeneğini görebilirsiniz.
Mevcut Bir Hesabı Silmek
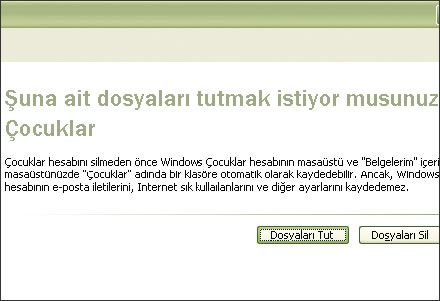
MEVCUT BİR HESABI SİLMEK
Kullanıcı hesaplarından birisini silmek isterseniz, önce o hesabı seçin ve açılan pencereden "Hesabı Sil" satırına tıklayın. Hesabı kullanan kullanıcıya ait dosyalan silmek isteyip istemediğiniz sorulacaktır. Eğer bu dosyaları silerseniz, kullanıcının yaptığı tüm çalışmalar da bir anda uçup gider.
İpucu: Kullanıcı veya Yönetici
İPUCU: KULLANICI VEYA YÖNETİCİ
Windows'u kullanan kişilerin sayısı çok fazlaysa, yönetici hesabı sadece bilgisayardan iyi anlayan kişilere verilmelidir. Böylece bilgisayara yanlışlıkla zarar verilmesi riski de büyük oranda azalmış olur. Aksi halde, bilgisiz bir kullanıcı önemli dosyalara erişebilir ve istemeden de olsa onları silebilir.
Bilgi: Çıkmadan Önce Pencereyi Kapatın
BİLGİ: ÇIKMADAN ÖNCE PENCEREYİ KAPATIN
Bir hesaptan diğer bir hesaba geçiş yapmadan önce, açık olan tüm programları kapatmanızda yarar var. Eğer üzerinde çalışmakta olduğunuz bir belgeyi kaydetmeden hesabı kapatmaya kalkarsanız, Windows sizi uyaracaktır.
