Teknoloji bu kadar hızla ilerlerken, bilgisayar okuryazarlığının yakın gelecekte işlerimizi görmek için zorunluluk olacağını göz ardı edemeyiz. Dolayısıyla bugün çocuklarımıza bilgisayar eğilimi vermiyor olmamız, eğilimlerinin eksik kalacağı anlamına geliyor. Bunu engellemek için günün belli bir süresini bilgisayar başında geçirmelerine izin vermek gerekiyor. Ancak kontrolü elden bırakmamak kaydıyla.
KONTROLÜ ELDEN BIRAKMAYIN
PC, eğitici olduğu kadar tehlikeli de olabilir
Bilgisayarlar, çocuklar için eşsiz birer öğrenme aracı olduğu kadar eğlence ve iletişim dünyasına açılan da bir kapı. Bilgisayarlarını kullanırken çotuklar denetimsiz bırakılırlarsa, şiddet içeren oyunlara ya da zararlı içeriğe sahip uygunsuz web sitelerine yönelebilirler. Hatta kendi kontrolleri dışında yaşları için uygun olmayan bilgiler ve resimler içeren yığın postalar (spam) bile alabilirler.
Yukarıda sıralananlar en kötü senaryolar değil, özellikle son zamanlarda çocuklara yönelik saldırıların oldukça arttığı düşünüldüğünde, sohbet odalarında onlara zarar vermek için yaklaşmaya çalışan kötü niyetli kişiler de olabilir. Tüm uç örnekler bir yana en yaygın sorun olan çalışma zamanını bilgisayar başında harcama problemi çocuğunuzu bekliyor olabilir.
PC başında değilken de kontrol sizde olsun
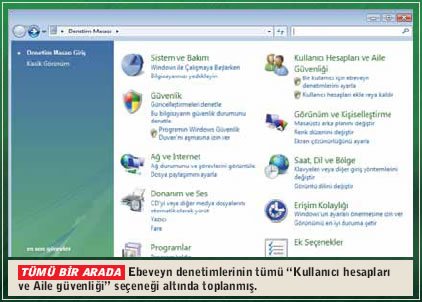
EBEVEYN DENETİMLERİ
PC başında değilken de kontrol sizde olsun
İşle bu yüzden Microsoft, ailelerin, çocuklarının bilgisayar kullanımı konusunda kontrol sahibi olması ve onların ulaşmaması gereken içeriği yönelebilmelerini sağlayan araçları, ilk defa işletim sistemi bünyesine katmış. Bu sayede aileler, çocuklarının oynayabileceği oyunları, kullanabilecekleri programları ve ziyaret edebilecekleri web sitelerini belirleyebiliyorlar. Ayrıca çocukların bilgisayar kullanım zamanlarını diledikleri gibi atayabildikleri denetimler sayesinde aileler, evde olmasalar bile kontrolü elden bırakmamış oluyorlar.
Windows'un zaten yapısında olan farklı kullanıcılar belirleme özelliği ile kullanabileceğiniz Ebeveyn denetimleri, ailedeki her çocuk için farklı olarak da ayarlanabiliyor. Farklı yaş grubundaki çocuklara göre kullanıcı profillerinin değiştirilmesiyle, her türlü ihtiyaca da yanıt verilmiş oluyor. Şimdi islerseniz çocuğunuz için örnek bir denetimin nasıl ayarlanacağına adım adım bakalım:
1- Yazının başında değindiğimiz kontrol özellikleri ile ilgili tüm önemli ayarların merkezi olan "Ebeveyn Denetimleri" panosu, Denetim Masası uygulamasının bir parçası olan "Kullanıcı Hesapları ve Aile Güvenliği" bölümünde yer alıyor. Bu ayarlara ulaşmak için öncelikle Başlat tuşunun yerini alan sol alt bölümdeki yuvarlak Windows logosuna tıklayın. Sağ bölümdeki koyu renkli alanda yer alan Denetim Masası seçeneğine tıklayarak bu pencerenin açılmasını sağlayabilirsiniz.
2- Burada Kullanıcı Hesapları ve Aile Güvenliği tuşuna tıklamadan önce bilmeniz gereken iki nokta bulunuyor. Kendi kullandığınız kullanıcının bir şifreye sahip olması gerekliliği bunlardan ilki. Eğer kurulum sırasında tanımladığınız kullanıcı için bir şifre alamadıysanız öncelikle bunu gerçekleştirmeniz gerekiyor. Aksi takdirde çocuğunuz, rahatlıkla sizin hesabınızla bağlanıp bu denetimleri kapatabilir.
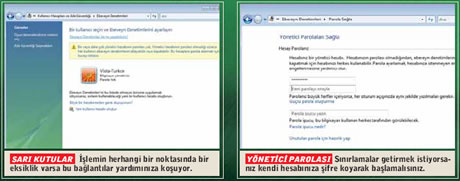
3- Eğer bir şifre tanımlamadıysanız, bu eksiği Kullanıcı hesapları ekle veya kaldır bağlantısına tıklayarak giderebilirsiniz. Daha kolayı için doğrudan Bir kullanıcı için ebeveyn denetimleri ayarla bağlantısına tıklayın. Zaten bu şekilde öncelikli olarak şifre durumunu düzeltmenizi isleyen sarı bir uyarı kutusu karşınıza gelecektir. Bu kutuya tıklayarak şifrenizi daha kolay tanımlayabilirsiniz.
4- Karşınıza gelecek olan şifre penceresine yeni şifrenizi biri kontrol amaçlı olacak şekilde iki defa girin. Ardından alt bölüme, sürenizi unut mamanız için hatırlatıcı bir cümle yazın. Tamam tuşuna tıkladığınızda yeni şifreniz oluşturulacaktır. Bundan sonra bilgisayara bu kullanıcı ismiyle her bağlanmak islediğinizde, sizden bu şifreyi isteyecektir.
5- Kendi kullanıcınızı güvenli bir hale getirdikten sonra ikinci adım olarak çocuğunuza yönelik yeni bir kullanıcı tanımlamanız gerekiyor. Böylelikle çocuğunuz için bilgisayara kısıtlamalar getirseniz de, kendi hesabınızdan bağlandığınızda, standart özelliklere geri dönersiniz. Bunun için Ebeveyn Denetimleri penceresinde, Yeni kullanıcı hesabı oluştur bağlantısına tıklayın.
6- Burada ilk olarak yeni bir kullanıcı adı tanımlayın, örneğin, çocuğunuzun adını kullanabilirsiniz. Eğer başka alternatif kullanıcılar tanımlamayı düşünmüyorsanız, çocuğunuz için kullanımı kolaylaştırmak için Kullanıcı bir sonraki oturumda parola ayarlamak zorundadır seçeneğinin yanındaki işareti kaldırın. Böylelikle çocuğunuzu parola girme zahmetinden kurtarmış olacaksınız.
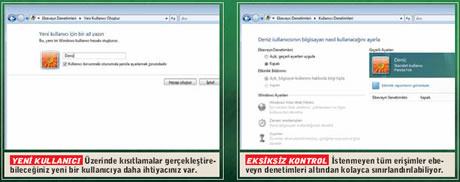
7- Artık denetimleri etkinleştirebilirsiniz. Bunun için Ebeveyn Denetimleri allında yer alan Açık seçeneğini işaretleyerek başlayabiliriz. Bilgisayar kullanımı sırasında neler yaptığını denetlemek içinse Etkinlik Bildirimi özelliğini etkinleştirmek iyi bir seçim olacaktır. Şimdi hangi denetimin ne işe yaradığını tek tek inceleyelim.
Web gereğinden fazla kirli, çocuğunuzu koruyun

WEB SINIRLAMALARI
Web gereğinden fazla kirli, çocuğunuzu koruyun
Herhangi bir yeni kullanıcı için Ebeveyn denetimleri varsayılan olarak "Web kısıtlamaları" hariç, kapalı olarak başlatılır. Web kısıtlamalarının koruma derecesi de ortadır.
Bunu değiştirmek için "Windows Vista Web Filtresi" kullanılabilir. Bu filtre, içeriğe göre ebeveynlerin web sitelerine sınırlama koymalarında daha iyi kararlar alabilmeleri için çeşitli bilgiler sunar, isterseniz, belli başlı web tarayıcıların tümüyle kullanabileceğiniz web sınırlama seviyelerinden birini seçebileceğiniz gibi isterseniz de içeriklere göre belirli web sitelerini ve hatta Özellikle bu sitelerdeki belirli web sayfalarını da sınırlamanız mümkün.
Bu şekilde birbirine çok yakın içerikleri bile rahatlıkla ayrı ayrı değerlendire-biliyorsunuz. örneğin çocuklara cinsel eğilim bilgileri veren sitelere giriş izni verilip, pornografik siteler kolaylıkla engellenebiliyor.
Kısıtlamaların ardından çocuğunuz bu tür içeriklerle karşılaştığında da yazdıkları web adresinin doğru olup olmadığını kontrol etmelerini ve siteye hala erişmek isliyorlarsa aileleri ile konuşmalarını öneren bir açıklama ekranı da onlara sunuluyor. Bu durumda siteyi inceleyip uygun bulursanız çocuğunuzun kullanıcı hesabından çıkmadan sınırlanan web şilesine erişmeleri için ek izin verebiliyorsunuz. Bunun için açılan hala ileli kutusuna daha Önceden tanımladığınız size özel bilgileri girerek silenin engelini kaldırmak mümkün oluyor.
1- Web Filtrelerini etkinleştirmek için Ebeveyn Denetimleri altından çocuğunuzun kullanıcı simgesine tıklayıp, Windows Vista Web Filtresi tuşuna basmanız yeterli olacaktır.
2- Karşınıza gelecek olan pencerenin orta bölümünde bulunan "web kısıtla" düzeyi, optimum koruma için orta seviyede ayarlanmıştır. Bunu "Yok1' olarak belirlerseniz tüm web sayfaları, "Yüksek" olarak belirlerseniz ise sadece listenizde olan web sayfaları açılacaktır.
3- Yüksek koruma değeri tanımladığınızda çocuğunuz sadece listelenen web sayfalarına bağlanabileceği için tabii ki Öncelikle bir liste oluşturmanız gerekecek. Bu işlemi Belirli web sitelerine erişimi denetlemek için, web sitesini izin ver ve engelle listesine ekleyin bağlantısına tıklayarak gerçekleştirebilirsiniz.
4- Web sitesi adresi satırına adresi girdikten sonra izin ver tuşuna tıklayarak izin verilen web siteleri listesini genişletebilirsiniz. Engelle seçeneğini ise çeşitli şekillerde filtreyi atlatmayı başaran uygunsuz siteleri engellemek için kullanabilirsiniz.
Hangi koruma seviyesini seçmiş olursanız olun Yalnızca izin ver listesindeki web sitelerine izin ver seçeneğini işaretleyerek, liste dışındaki tüm siteleri engellemenizde mümkün olacaktır.
Genç gözler yorulmaya her zaman daha müsaittir
ZAMAN SINIRLAMALARI
Genç gözler yorulmaya her zaman daha müsaittir
Çocuklar hiçbir şeyden kolay kolay bıkmazlar ve hiç yorulmadıklarını zannederler. Onları sokaktan eve çağırmak ne kadar zorsa, bilgisayar başından kaldırmak da aynı güçlükledir. Her şeyin bir zamanı olduğuna çocuğunuzu ikna edemiyorsanız, bunun için de Windows Vista yardımınıza koşuyor. Ebeveyn kontrolleri, bilgisayarı kullanmaya ne zaman izin verilip ne zaman verilmeyeceğini belirlemek için size haftanın günlerini ve günün saatlerini gösteren bir tablo sunuyor. Varsayılan olarak tüm gün ve saatler kullanıma açık bulunuyor. Bunu sınırlamak içinse tablo üzerinde engellemek islediğiniz günleri ve saatleri işaretlemeniz yeterli oluyor.
Bundan sonra kullanım sırasında çocuğunuz, sürenin sonuna geldiğinde bir uyarı mesajı alacaktır. Bu süre zarfından olurumdan çıkış yapılmazsa Windows Vista başka bir kişinin bilgisayarı kullanabilmesi için giriş ekranına geri dönüp kullanılan olurumu dondurur. Bu sürede olurum arka planda açık olarak kalacağı için de çocuğunuz herhangi bir veri kaybına uğramayacaktır. Dolayısıyla gelecek sefer giriş yaptığında kaldığı yerden çalışmaya devam edebilir.
1- Bu engellemeyi etkin hale getirebilmek için ilk olarak Ebeveyn denetimlerine allında çocuğunuzun kullanıcısını seçmeniz ve zaman sınırlamaları seçeneğine tıklamanız gerekiyor.
2- Ardından karşınıza gelen tabloda, haftanın yedi günü için ayrı ayrı olarak saat aralıklarını işaretleyerek bu saatler için çocuğunuzun bilgisayarı kullanmasını engelleyebilirsiniz. Tamam tuşuna tıkladığınızda engellemeler etkin hale gelecektir.
Oyunların çok azı çocuklara uygun
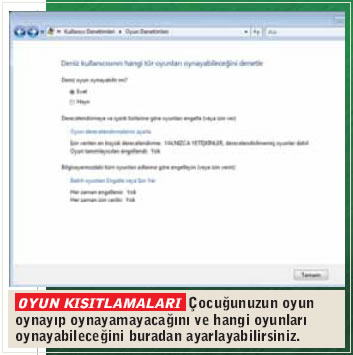
OYUN SINIRLAMALARI
Oyunların çok azı çocuklara uygun
Çocuklarınız için oyun alırken isimler uygunluk derecesi hakkında çok fazla şey anlatmaz. Bu durumda her oyun kutusu üzerinde zorunlu olarak bulunan ve Amerikan Eğlence Yazılımları Değerlendirme Kuruluşu (ESRB) tarafından hazırlanan değerlendirme notlarından yararlanmak en iyisidir. Bu değerlendirme notları, hangi oyunların hangi yaş grubu için uygun olduğunu ve hangilerinin ebeveyn gözetiminde oynanması gerektiği hakkında detaylı bilgiyi ailelere sunabilir. Ancak tabii ki bu, oyunların aileler tarafından alınması durumunda geçerlidir.
Çocukların ailelerinden gizli kendilerinin edineceği oyunlarda da kontrol sahibi olunmak isleniyorsa, bu durumda Windows Vista Ebeveyn denetimleri yine yardıma koşabilir. Kullanıcı denetimleri altında yer alan Oyun sınırlamaları seçeneği, tüm uluslararası oyun sınıflandırma kuruluşlarını destekliyor. Dolayısıyla belirli oyunları ve oyun türlerini seçip bunlara izin verip vermediğinizi rahatlıkla tanımlamanız da mümkün oluyor. Hatta bu Özellik size sınıflandırılmamış oyunlar hakkında da karar verme olanağı sunuyor.
Altı uluslararası kuruluşun oyun sınıflandırmalarını destekleyen Windows Vista, ailelere koydukları sınırlamaları geçici olarak kaldırma olanağını da sunuyor. Bu şekilde ebeveynler, belirli bir yaş grubu için onaylanmış bazı oyunları sınırlayabildikleri gibi çocukları için seçtikleri yaş seviyesinin üzerinde sınıflandırılmış bazı oyunlara da izin verebiliyor.
1- Bu ayarlan etkinleştirmek için öncelikle Denetim Masası allında yer alan Bir kullanıcı için ebeveyn denetimlerini ayarla seçeneğine tıklamanız gerekiyor. Ardından çocuğunuzun kullanıcısını seçip, Oyunlar bağlantısına tıklayarak gerekli kısıtlamaları yapabiliyorsunuz.
2- Karşınıza gelecek olan pencerede "oyun oynayabilir mi?" sorusuna "Evet" yanıtını vermezseniz tüm oyunlar çocuğunuz için engellenecektir. Evet yanıtını verdikten sonra da ilk olarak Oyun derecelendirmelerini ayarla bağlantısını kullanarak yaşına uygun olmayan oyunları engelleyebilirsiniz. Bu bölümde eğer değerlendirmeye sahip olmayan bir oyun varsa, engellenip engellenmeyeceğini de belirleyebilirsiniz.
3- İsterseniz kendi sınırlarınızı belirlemek için bu genel değerlendirmelerin allında yer alan detaylı sınırlandırmaları elle yapabilmeniz de mümkün. Tamam tuşuna tıklayarak bu pencereden çıkabilirsiniz.
4- Oyun denetimleri allında bulunan Belirli oyunları engelle veya izin ver seçeneği ise sistemde yüklü olan oyunları tek tek derecelendirmek için kullanılabilir.
Tehlikeli olan sadece oyunlar olmayabilir

UYGULAMA SINIRLAMALARI
Tehlikeli olan sadece oyunlar olmayabilir
Tabii ki sadece oyunlar değil uygulamaların bazıları da çocuğunuz için uygun olmayabilir. Vista, çocuğunuzun hangi programları kullanabileceklerini belirlemenize de yardımcı oluyor:
1- Ebeveyn Denetimleri panosunda Belirli Programlara izin ver ve Engelle düğmesine tıkladığınızda, bilgisayarınıza kurulu olan programların bir listesi ekrana geliyor. Buradan islerseniz çocuğunuzun tüm programları kullanmasına izin verip, islerseniz de sadece uygun gördüğünüz belirli programlara onay verebiliyorsunuz. İslediğiniz zaman çocuğunuzun kullanımına açabilmek için bu listeye herhangi bir programı eklemeniz de mümkün oluyor.
2- Kullanım sırasındaysa engellenmiş bir uygulama için islerseniz çocuklarınıza anlık erişim izni verebiliyorsunuz. Bu şekilde, çocuğunuzun karşısına çıkan hata ileli kutusunu yeni uygulamayı kullanarak onayladığınızda, arlık çocuğunuz o an için yazılımı kullanmaya başlayabiliyor. Dolayısıyla uygulamaya onay vermek için kendi hesabınıza giriş yapmanız gerekmediğinden zaman kaybının da önüne geçilmiş olunuyor.
Tüm bu ayarlardan sonra çocuğunuz ve bilgisayarınız arasındaki ilişkiden arlık çok fazla endişe duymanıza gerek kalmıyor. Umuyoruz ki, yeni işletim sisteminiz ve bu yazımız, sizin ve çocuğunuzun güvenli bir gelecek kurmasına yardımcı olur.
Detaylı kullanım raporları
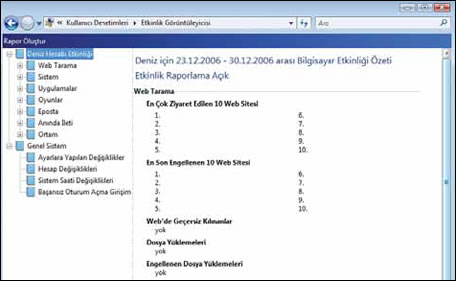
Detaylı kullanım raporları
Ebeveyn Denetimleri penceresinde çocukların bilgisayarı nasıl kullandığını gösteren, kolay anlaşılır kullanım raporları da yer alıyor. Böylelikle onların davranışlarını İzlemek, neler gördüklerini, duyduklarını ve yaptıklarını takip etmeniz de oldukça kolaylaşıyor. Dolayısıyla bunları değerlendirerek ebeveyn denetimlerini çocuklarınız için en uygun hale gelecek şekilde değiştirmeniz de mümkün oluyor. Sistem tepsisinde yer alan asma kilit simgesi, çocuklarınıza Ebeveyn Denetimleri özelliğinin açık olduğunu anımsatırken, bilgisayara kendi kullanıcınız İle her bağlandığınızda da, Vista denetimler ile ilgili raporlar olduğunu size hatırlatarak yardımcı oluyor.
