Excel, tablo oluşturmak için en iyi seçimdir. Metin yazmak isteyenler ise Word'ü tercih etmeli. Peki ama her ikisine birden ihtiyacınız olduğunda ne yapacaksınız? Bu bölümde, tabloları Excel'den Word'e aktarmayı öğreniyoruz.
Excel'de hazırladığınız bir tabloyu tek başına kullanacaksanız herhangi bir sorun da yok demektir. Ama bu tabloyu bir Word belgesine eklemek istediğinizde işler biraz karışır. Ekleme işlemi için farklı yöntemlere başvurma şansına sahipsiniz. Ancak en kolay yöntem, daha önce de bahsettiğimiz "kopyala-yapıştır" yöntemidir.
1- Belgelerin açılması
İlk yapmanız gereken, tabloyu içeren Excel dosyasını ve bu tablonun ekleneceği Word dosyasını birlikte açmak. Böylece aynı anda iki programla birden çalışıyor olacaksınız.
2- Hücrelerin seçilmesi
Excel dosyasından Word dosyasına aktarmak istediğiniz tabloyu bulun. Daha sonra tabloyu oluşturan tüm hücreleri seçmeniz gerekli. Bunun için önce, tablonun sol üst köşesindeki hücreye tıklayın, ancak farenin tuşunu bırakmayın. Artık fareyi kaydırarak istediğiniz hücrelerin tümünü seçili hale getirebilirsiniz.
3- Hücrelerin kopyalanması
Seçim işlemini tamamladığınızda farenin tuşunu bırakın. Tabloyu taşıyabilmek için, önce onu Office Panosu'na kopyalamalısınız. Bunun için "Ctrl + C" tuş kombinasyonunu kullanmalı veya Araç Çubuğu'ndaki "Kopyala" düğmesine tıklamalısınız.
Tabloyu Word'e Kopyalamak
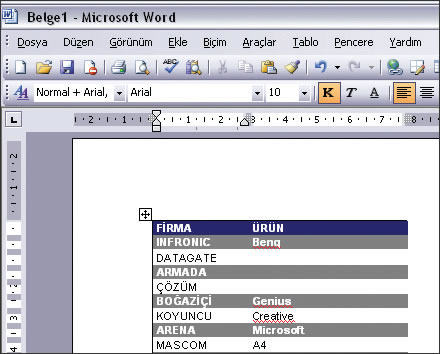
4- Word'e transfer
Açık olan Word penceresini aktif hale getirin. Şimdi yapmanız gereken, işaretçiyi tabloyu yerleştirmek istediğiniz alana getirmek.
5- Yapıştırmak
Word'ün "Düzen" menüsünden "Yapıştır" komutunu seçin. Alternatif olarak "Ctrl + V" tuş kombinasyonunu kullanmanız da mümkün. Böylece tablo, biçimlendirilmiş haliyle Word'e kopyalanacaktır. Eğer Excel'de hücrelere renk ve kenar dolgusu verdiyseniz, aynı biçimi şimdi Word'de göreceksiniz. Aynı şekilde eğer Excel'de formüller kullanarak hesaplamalar yaptıysanız, bu formüller de Word belgesine taşınacaktır.
6- İşlemin sonu
Word'e aktardığınız bir tablo, sanki bu program ile oluşturulmuş gibi görünecektir. Artık tablo üzerinde istediğiniz değişiklikleri yapabilirsiniz. Örneğin yazı tipini, karakter boyutlarını ve renkleri değiştirmeniz mümkün. Ayrıca Word ile tablonuza kenarlık ekleme şansına bile sahipsiniz.
İPUCU: Bir Excel tablosunu Word'e aktarırken, tablonun başında ve sonunda birer satırlık boşluk bırakmanızda büyük yarar var. Bu şekilde metinlerin tabloya çok yaklaşmalarını önleyebilir ve belgenin daha hoş görünmesini sağlayabilirsiniz.
