Randevular, doğum günleri, tatiller, kutlamalar. Bu kadar çok tarihi nasıl hatırlayabiliriz ki? Aslında kolay... Tek yapmamız gereken, Excel ile basit bir takvim hazırlamak.
Bu bölümde, Excel programını kullanarak adım adım takvim oluşturmayı öğreneceksiniz. Takviminizi, özel günleri ayırt edebilmeniz için renklerle süslenmiş ve grafiksel olarak ihtiyaçlarınıza cevap verebilecek şekilde tasarlamalısınız. Böylece önemli tarihleri, bir bakışta diğerlerinden ayırma şansınız olacak.
İlk olarak Excel programını çalıştırın. Bunun için "Başlat / Tüm Programlar / Microsoft Excel" yolunu takip etmeniz yeterli olacaktır.
Takvime Giden 19 Basit Adım
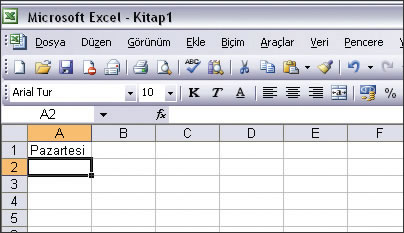
TAKVİME GİDEN 19 BASİT ADIM
1- Başlangıç olarak "A2" hücresine haftanın ilk gününü yazalım: "Pazartesi".
2- İşaretçi ile bu hücrenin sağ alt köşesine tıklayın; ancak fare tuşunu bırakmayın. Şimdi, fareyi "A37" hücresine kadar kaydırın. Son hücreye geldiğinizde, haftanın tüm günlerinin otomatik olarak hücrelere yazıldıklarını göreceksiniz.
3- "B1" hücresine "Ocak" yazın. Daha sonra ikinci adımda yaptığınız kaydırma işlemini tekrarlamanız gerekecek. "B1" hücresini sağ alt köşesinden tutarak "M" sütununa kadar sürükleyin. Böylece yılın tüm ayları, en üstteki satıra otomatik olarak yazılacaktır.
4- Yılın ilk gününe denk gelen satıra "1" yazın. Daha sonra yine hücrenin sağ alt kenarına tıklayın. Fare tuşu ile birlikte klavyedeki "Ctrl" tuşunu da basılı tutarak, "31" sayısını görene kadar fareyi aşağıya doğru kaydırın. Böylece Ocak ayının günlerini yazmış olacaksınız.
5- Aynı şekilde Şubat ayının günlerini de girin. Şu anda bir 2004 takvimi hazırlıyoruz. Bu yıl Şubat 29 çekiyor. Bu yüzden 29. günü eklemeyi de unutmayın.
6- Aynı işlemleri tekrarlayarak, diğer ayların günlerini de doldurun.
Takvimi Düzenlemek
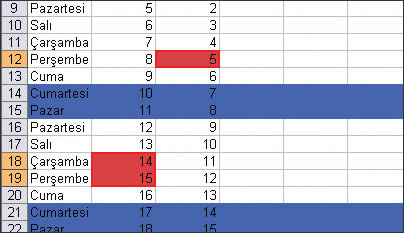
7- Sıra renk kullanmaya geldi... Cumartesi günlerini gösteren tüm satırları, farenin sol tuşunu basılı tutarak seçin. Resimde gördüğünüz gibi bir seçim oluşturmak için, fare ile tıklarken aynı anda "Ctrl" tuşunu da basılı tutmalısınız. Böylece birbirine komşu olmayan satırları aynı anda seçebileceksiniz.
8- Tüm Cumartesi satırlarını seçtikten sonra, araç çubuğundaki renk paleti düğmesine tıklayın. Karşınızdaki renkler arasından Turkuaz"ı seçin (dilerseniz farklı renkleri de kullanabilirsiniz).
9- Aynı şekilde Pazar günlerinin yer aldığı satırları da seçin ve "Açık Deniz Mavisi" seçeneği ile renklendirin.
10- Şimdi sıra, tatil günlerini kırmızı renk ile işaretlemeye geldi. "Ctrl" tuşunu basılı tutarak çok sayıda hücreyi seçebileceğinizi unutmayın.
11- "B" sütununun tamamını seçin. Bunun için en üstteki "B" harfine tıklamanız yeterli olacaktır.
12- "B" sütunu seçiliyken, araç çubuğunda-ki "Kenarlıklar" simgesinin yanındaki küçük oka tıklayın. Kenarlık seçenekleri arasından "Kalın Kutu Kenarlığını seçin ve Ocak ayını çerçeve içerisine alın.
13- Diğer ayları da aynı şekilde çerçeveledikten sonra, bu kez de haftaları çerçeve içerisine almalısınız. Önce ilk haftayı içeren tüm satırları seçin ve bu satırları aynı kenarlık ile çerçeveleyin.
14- Ardından, takvimdeki diğer haftaları da aynı şekilde çerçeve içerisine alın. Takviminiz hazır... Artık bu takvimi kaydedebilirsiniz. "Dosya" menüsünden "Farklı Kaydet" seçeneğine tıklayın.
Önizleme ve Kaydetme
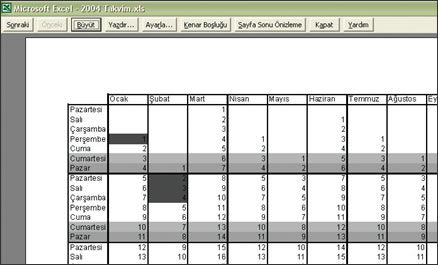
15- "Kaydet" penceresinden, takviminizi kaydedeceğini klasörü seçmeli ve oluşturulacak dosyanın adını belirlemelisiniz. "Kaydet" düğmesi ile işlemi onaylayın ve tamamlanmasını bekleyin.
16- Sıra takvimi basmaya geldi. Bu işlem için "Dosya" menüsünden "Yazdır" seçeneğine tıklamalısınız.
17- Karşınıza çıkacak olan pencerede iki önemli düğme bulunmaktadır: Sağ üst köşedeki "Özellikler" ve sol alt köşedeki "Önizleme" düğmeleri. Öncelikle "Özellikler" düğmesine tıklayın.
18- Karşınıza, yazıcıyla ilgili seçeneklerin yer aldığı yeni bir pencere gelecektir. Seçenekler arasından "Yatay"ı seçin ve "Tamam" düğmesine tıklayın. Böylece ilk pencereye geri dönmüş olacaksınız.
19- Şimdi de "Önizleme" düğmesine tıklayın. Kağıdın kenarlarında ne kadar boşluk bırakılacağını, açılan pencereden ayarlayabilirsiniz. Farenin sol tuşunu kullanarak kenar boşluklarını dilediğiniz gibi değiştirin. Tüm bu işlemler tamamlandıktan sonra "Tamam" düğmesine basın.Takviminiz, sadece birkaç saniye sonra hazır olacaktır.
İpucu: Çıktı Alırken
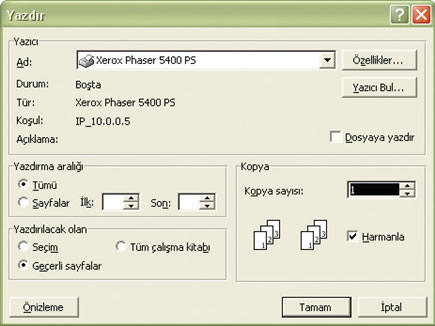
İPUCU: ÇIKTI ALIRKEN
Eğer dilerseniz, yıl dönümleri, doğum günleri ya da tatiller gibi önemli tarihleri farklı renklerle işaretleyebilirsiniz. Ancak takviminizin çıktısını siyah-beyaz bir yazıcıdan alacaksanız, kullandığınız renklere dikkat etmenizde yarar var. Koyu renkler, hücrelerin içerisindeki sayıların ve yazıların okunmasını engelleyeceklerdir.
