Hergün farklı dosyalarla çalışıyorsunuz... Ancak düzenli olarak yaptığınız bazı basit işlemlerin çok daha farklı ve çok daha basit yollarının bulunduğunu bilmiyor olabilirsiniz.
Bir dosyayı, Geri Dönüşüm Kutusu'na göndermeden tamamen silmek için "SHIFT" tuşuyla birlikte "DEL" tuşuna basmanız gerektiğini daha önce öğrenmiştiniz. Bu yöntemi kullanarak sildiğiniz dosyalar Geri Dönüşüm Kutusu'na atılmaz ve doğrudan silinir. Eğer sildiğiniz dosyaların hiçbirinin Geri Dönüşüm Kutusu'na gitmesini istemiyor ve her seferinde "SHIFT" tuşuna basmaktan sıkılıyorsanız, bir de şu yöntemi deneyin:
Öncelikle masaüstündeki "Geri Dönüşüm Kutusu" simgesine farenin sağ tuşuyla tıklamalı ve ekrana gelecek olan menüden "Özellikler" satırını seçmelisiniz.
1A- Ekranda açılan yeni diyalog penceresinden "Genel" sekmesini seçin ve "Dosyaları Geri Dönüşüm Kutusu'na taşıma. Dosyaları sildiğinde hemen kaldır" satırının yanındaki küçük onay kutusunu işaretleyin.
1B- Eğer dilerseniz, "Sürücüleri bağımsız yapılandır" satırını işaretleyebilir, farklı sabit disk bölümleriniz için farklı ayarlar kullanmayı tercih edebilirsiniz.
E-Postaya Çok Sayıda Dosya Eklemek
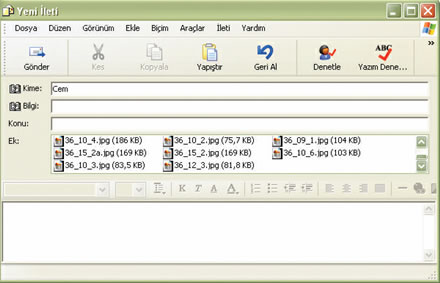
E-POSTAYA ÇOK SAYIDA DOSYA EKLEMEK
Outlook Express ile çalışırken aynı mesaja birden fazla dosya eklemek istediğinizde, işler biraz zorlaşacaktır. Çünkü normal yöntemleri kullanarak, e-postanıza tek seferde sadece bir adet dosya eklemeniz mümkündür. Belki tüm dosyaları teket teker seçip mesaja ekleme yoluna baş vuruyor olabilirsiniz; ancak biraz sonra, birkaç dosyayı aynı anda mesaja nasıl ekleyebileceğinizi öğreneceksiniz.
2A- Outlook Express'i açıktan sonra "Bilgisayarım" penceresini de açın ve iki pencereyi, ekranda aynı anda görünebilecek şekilde konumlandırın.
2B- "Bilgisayarım" penceresi içerisinde mesajınıza ekleyeceğiniz dosyaları içeren klasörü bulun ve "CTRL" tuşunu basılı tutarak eklenecek tüm dosyaları, farenin yardımıyla teker teker seçin.
2C- Seçili dosyaları Outlook Express'in mesaj penceresine sürüklediğinizde, tüm dosyalar ilgili mesaja eklenmiş olacaktır.
HTML Dökümanlarının Kaydedilmesi
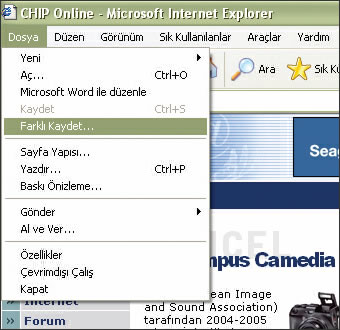
HTML DOKÜMANLARININ SABİT DİSK ÜZERİNE KAYDEDİLMESİ
İnternete bağlı olmayan bir kullanıcının web sayfalarını görüntüleyebilmesi için, bu sayfaların öncelikle sabit disk üzerine kaydedilmeleri gerekir. Peki ama HTML formatındaki bir sayfanın tüm içeriğini sabit disk üzerine kaydetmek için hangi yöntemi kullanacağız?
İşte bu sorunun cevabı...
3A- Herhangi bir internet sayfası ekranda açıkken ve tam olarak yüklenmiş haldeyken, "Dosya" menüsündeki "Farklı Kaydet" satırına tıklayın.
3B- "HTML Belgesini Kaydet" penceresinde, ilgili sayfanın hangi klasöre kaydedileceğini seçin.
3C- "Dosya Adı" başlığı altından, ilgili sayfa için kullanmak istediğiniz dosya adını belirleyin.
Kaydedilecek Web Sayfasının Formatını Belirlemek
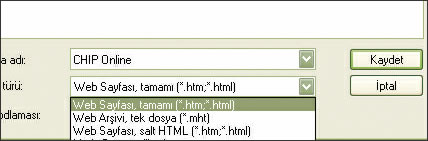
3D- Son olarak, "Kaydetme Türü" bölümünde yer alan aşağıdaki formatlardan sizin için en uygun olanını seçin:
• Web Sayfası, tamamı (*.htm,*.html): Sayfanın tümünü kaydetmenizi sağlar. Ancak bu sırada, sayfa içerisindeki tüm resimler de ayrı bir klasöre kaydedilecektir.
• Web Arşivi, tek dosya (\mht): Sayfayı, tüm öğeler (metinler, resimler gibi) tek bir dosyada toplanacak şekilde kaydetmenizi sağlar.
• Web Sayfası, salt HTML (-.htm, -.html): Sayfanın sadece kaynak metnini kaydetmenizi sağlar; resimler kaydedilmez.
• Metin Dosyası (\txt): Sayfayı, her türlü metin düzenleme programı ile açılabilecek ve düzenlenebilecek şekilde kaydetmenizi sağlar; ortaya çıkan metin dosyası da, sabit disk üzerinde çok az yer kaplar.
