Dosyalarınızı saklarken tüm düzen kurallarına uysanız ve her birine ayırt edici isimler verirseniz bile, bazen aradığınız dosyayı bulmakta zorlanabilirsiniz. Neyse ki Windows XP, kullanıcılarına gelişmiş bir arama özelliği sunuyor.
Her kullanıcı bilgisayarını en İyi şekilde organize etmek isler. Bunun için dosyaların hangi klasörlerde saklanacağı ve klasörlere ne gibi isimler verileceği önceden düşünülmelidir. Ancak en düzenli kullanıcı bile, zaman zaman aradığı dosyayı bulamayabilir.
İşle tam da bu noktada Windows'un arama seçeneği devreye giriyor.
ARAMA ANA PENCERESİ
"Başlat" tuşuna basarak menüye girin ve "Ara" komutunu tıklayın. Karşınızda arama ana penceresini bulacaksınız. Bu pencerenin sol kısmında aranacak dosyanın tipi hakkındaki bilgileri vermeniz istenir. Eğer ağa bağlıysanız, ağ üzerindeki diğer bilgisayarlardan birisini aratma şansınız da var. Yine bu pencereyi kullanarak internetle arama yapabilir veya arama seçeneklerini ihtiyacınıza uygun bir şekilde değiştirebilirsiniz.
Seçeneklerin Belirlenmesi
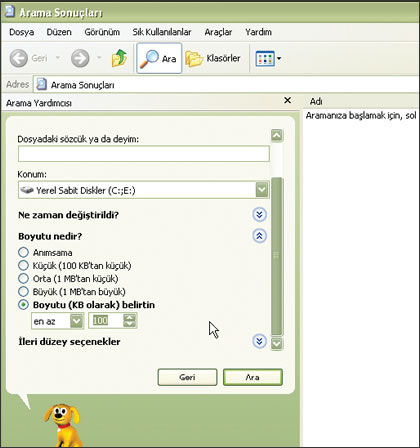
SEÇENEKLERİN BELİRLENMESİ
Eğer belirtilen belge tiplerinden birisini tıklarsanız (resim, müzik, belge gibi) ana arama penceresinin sol kısmında yeni bir seçenek dizisi belirir. Bu dizi, aramanın başlamak üzere olduğu anlamına gelir.
Yeni açılan seçeneklerde ilk olarak dosyaya en son hangi tarihte ulaştığınız sorulur. Bu soruya verebileceğiniz cevaplar şunlardır: Anımsama, son hafta içinde, geçen ay, geçen yıl içinde. Bu seçeneklerin hemen altında, aradığınız dosyanın adını veya adının bir kısmını girebileceğiniz metin alanı yer alır.
Eğer islerseniz "Gelişmiş Arama" seçeneğini kullanarak daha derin bir araştırma yürütebilirsiniz. Gelişmiş aramada bir belgenin içerdiği birkaç kelime ya da cümleyi kullanarak dosyanın bulunmasını kolaylaştırmanız mümkün. Ayrıca kaybolan dosyanın nerede aranacağına (C: sabit diski, E: sabit diski, D: CD sürücüsü gibi) karar verme şansına da sahipsiniz.
Gelişmiş arama seçeneklerinde, aradığınız dosyanın boyutlarıyla ilgili bir liste de bulunur. Bu listede; Anımsama, küçük (100 KB'tan küçük), orta (1 MB'tan küçük), büyük (1 MB'tan büyük) seçenekleri yer alır. Ayrıca eğer isterseniz aranacak en küçük dosya boyutunu da belirleyebilirsiniz.
Diğer gelişmiş arama seçenekleri ile aramanıza sistem klasörlerini, gizli dosyaları ve klasörleri, alt klasörleri dahil edebilirsiniz. Son olarak yapmanız gerekense "Ara" düğmesine basmak ve sonuçların karşınıza gelmesini beklemek...
Diğer Arama Şekilleri
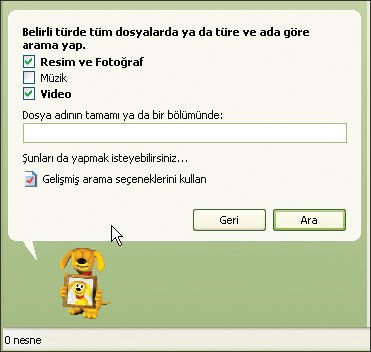
DİĞER ARAMA ŞEKİLLERİ
Ana arama penceresinde "Tüm dosya ve klasörleri seçerseniz, pencerenin sol tarafında farklı bir görüntüyle karşılaşırsınız. Burada dosyaları isimleriyle ya da içerikleriyle arayabilirsiniz. Yapmanız gereken, sadece ilk metin alanına dosya adını girmek ya da ikinci metin alanına dosyanın içinde bulunan bir kelimeyi veya cümleyi yazmak.
Bu bölümde de dosyanın nerede aranacağına dair küçük bir kutu bulunur (sabit disk, CD ünitesi, ağ komşuları gibi). Diğer arama opsiyonları arasında ise dosya tipi, boyutlar ve en son düzenleme tarihi gibi seçeneklere yer verilmiştir.
Arama ana penceresindeki "Bilgisayar ya da kişi" satırına tıklarsanız, karşınızda iki yeni seçenek belirir. Bunlardan ilki, bilgisayarınızın bağlı olduğu ağ üzerindeki bir diğer bilgisayarı bulmak için kullanılır. Diğeri ise Windows'un adres defterinde kayıtlı olan kişilerin isimleri ve bilgilerini araştırır.
"Ağ üzerinde bir bilgisayar" seçeneğinde, sizden aradığınız bilgisayarın adını tanımlamanız istenir. Eğer bu adı doğru olarak girdiyseniz, bir süre sonra aranan bilgisayar pencerenin sağında, simge şeklinde belirecektir. Bu noktada dosya araştırmanızı bulunan PC'nin sabit disklerinde ve klasörlerinde yürütebilirsiniz. Tabii bunun için hedef PC'deki kaynakların paylaşıma açılmış olması şart.
"Adres defterinizde kişi" opsiyonunu seçtiğinizde ise, "kişi bul" adında küçük bir pencere ile karşılaşılır. Buradaki arama kutularına somut bir bilgi girmeniz gerekir. Bu bilgiler isim, elektronik posta adresi ya da aranan kişinin telefon numarasını içermelidir.
Windows XP, sadece ses ve video dosyalarının aranması için de özel bir seçeneğe sahiptir.
Aradığınız dosyanın bir müzik ya da film dosyası olduğunu biliyorsanız, ana araştırma penceresinden resim, film ve müzik opsiyonunu seçmelisiniz. Bu seçeneğin ardından solda yeni bir kart açılacaktır. Arama işlemini daraltmak için, arama kutusu içine aradığınız dosyanın adını veya adının bir kısmını yazabilirsiniz.
Tercihleri Değiştirmek
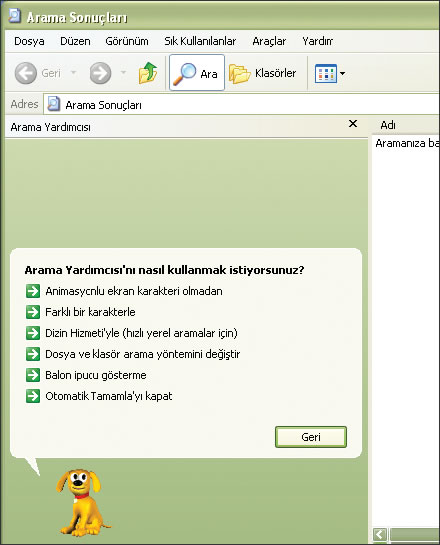
TERCİHLERİ DEĞİŞTİRMEK
Eğer hazırladığınız arama düzeninde herhangi bir değişiklik yapmak isliyorsanız, ana pencereden "Tercihleri değiştir" komutunu seçin. Burada seçebileceğiniz çeşitli opsiyonlar vardır. Örneğin arama sırasında size eşlik eden küçük köpeği görüntüden kaldırabilirsiniz.
"Dizin hizmetiyle" komutu, tüm dosyaların bilgisayarın hafızasında listelenip saklanmasını sağlar; böylece belgeler üzerinde çok daha hızlı bir şekilde arama yapabilirsiniz. Başka bir seçenek de "Otomatik tamamlama"dır. "Otomatik tamamlama" aktif hale getirilirse, arama kutularına daha önce yazılmış olan kelimeler hafızada tutulur ve o kelime bir kez daha yazılırken sadece 1-2 harf girilmesi yeterli olur. Geri kalan harfler ise bilgisayar tarafından otomatik olarak tamamlanır.
İpucu: Küçük Harf mi, Büyük Harf mi?
İPUCU: KÜÇÜK HARF Mİ, BÜYÜK HARF Mİ?
Windows XP'nin gelişmiş arama seçenekleri arasında büyük harf - küçük harf ayırımını da bulabilirsiniz. Bilgisayarınız, yazdığınız metnin büyük ya da küçük harf olduğunu ayırt edebilir. Bu seçenek etkinse bilgisayar, örneğin dosya ismindeki "belge" ve "Belge" arasındaki farkı algılar. Bu özellik, normal arama seçenekleri arasında bulunmaz.
İpucu: Joker Karakterler
İPUCU: JOKER KARAKTERLER
Eğer bir dosya ya da klasör adının herhangi bir bölümünü hatırlamıyorsanız, yıldız ve soru işareti simgelerini, yani joker karakterleri kullanabilirsiniz. Bunlar dosya ve klasör isimlerindeki bilinmeyen harflerin yerini alarak arama esnasında bu harflerin yerine kullanılırlar.
• Yıldız işareti (*): Bir ya da daha fazla harf yerine kullanılabilir. Mesela aradığınız dosyanın ismi 'tele" ile başlıyorsa ve ismin sonunu ya da son ekini hatırlamıyorsanız, metin alanına tele* yazabilirsiniz. Böylece isminin ilk 4 harfi "tele" olan tüm dosyalar listelenir (telefon.doc ya da televizyon.doc gibi). Aramayı daraltmak için, örneğin dosya uzantısını hatırlıyor olmanız durumunda "tele'.doc" yazma şansına da sahipsiniz. Böylece 'tele" ile başlayıp, dosya uzantısı .doc olan belgeler bulunur.
• Soru işareti (?): ? işareti, isimde yer alan tek bir karakterin yerini tutabilir. Örneğin arama sırasında "Tele7.doc" metnini girerseniz, 'Tele5.doc" veya "Telee.doc" gibi dosyalar bulunacaktır. Bu aramanın sonucunda "telefon.doc" gibi dosyalarla karşılaşma ihtimaliniz de otomatik olarak ortadan kalkar.
Bilgi: Kendi PC'niz ile Sınırlı Kalmayın
BİLGİ: KENDİ PC'NİZ İLE SINIRLI KALMAYIN
Windows XP'deki arama fonksiyonları sadece kendi bilgisayarınızdaki sabit disk üzerinde dosya bulmak amacıyla değil, aynı zamanda internet üzerinde de araştırma yapmak için kullanılabilir. Bunun için "İnternette ara" opsiyonunu seçmelisiniz. Tabii internet bağlantınızın da aktif olması gerekecek.
Bu opsiyonu seçtiğinizde, pencerenin sol kısmında "Web sayfası bul" satırını göreceksiniz. Bu satırı seçerek metin alanının içine aradığınız sayfayı girin. Sistem, bulduğu sayfaların bir listesini açacaktır. Her sayfanın ilgili linkini tıklarsanız, o sayfayı açabilirsiniz. Eğer arama için belirteceğiniz herhangi bir detayı unuttuysanız, geri tuşuyla menünün bir önceki aşamasına dönebilirsiniz. Tüm arama kriterleri doğru olarak tanımlandığında ve başlamaya hazır olduğunuzda, aramayı başlatmak için "Ara" tuşuna basmanız yeterli.
Bilgi: Arama Konumunu Belirtmek
BİLGİ: ARAMA KONUMUNU BELİRTMEK
Dosya veya klasör araştırması esnasında, bilginin hangi ortamda kayıtlı olduğunu bilmek (sabit disk, floppy veya CD-ROM gibi), size büyük bir zaman kazandıracaktır. Çünkü aramaların sadece belli konumlarda yapılmasını istemek gibi bir şansa sahipsiniz. Örneğin sisteminizde üç farklı sabit disk varsa, normalde bu sabit disklerin hepsi arama işlemine dahil edilir. Ama siz aradığınız dosyanın hangi sabit diskte bulunduğunu biliyorsanız, arama penceresinde bunu belirtebilir ve diğer iki sabit diskin boşu boşuna aranmasını önleyebilirsiniz.
