Access programının yardımıyla veritabanı oluşturma işlemini tamamladınız. Şimdi sıra, veritabanınızı bir rapora dönüştürmeye ve kağıda dökmeye geldi.
MS Access programı ile rapor adı verilen ve sorguların sonuçlarını görüntüleyen özel dokümanlar oluşturmak mümkündür. Raporlar, kolaylıkla MS Excel veya MS Word programları ile uyumlu formatlara çevrilebilirler ve doğrudan yazıcıya gönderilebilirler. Standart bir rapor oluşturabileceğiniz gibi; grafikler, etiketler ve benzeri öğelerle süslenmiş raporları oluşturma şansına da sahipsiniz.
Bu sayfalarda anlatılan rapor oluşturma işlemi, aslında hiç de sanıldığı kadar zor değildir. Ancak geçen sayılarımızda yer alan Access derslerini okumuş ve gelinen noktaya kadar bahsettiğimiz herşeyi eksiksiz olarak anlamış olmanız gerekiyor. İşe, önceki derslerimizde üzerinde çalıştığımız film arşivi veritabanını açarak başlayabiliriz.
Veritabanındaki Bilgilerin Raporunu Almak
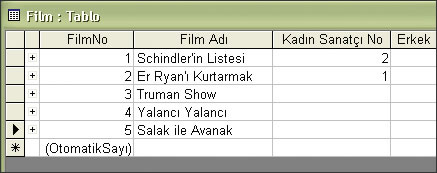
VERİTABANINDAKİ BİLGİLERİN RAPORUNU ALMAK
1- "Başlat / Tüm Programlar" yolunu takip ederek MS Access programını başlatın.
"Dosya Aç" başlığının altında, daha önce üzerinde çalışmış olduğunuz veritabanını göreceksiniz. Veritabanının üzerine tıklayın ve dosyayı açın.
2- Geçen derslerimizde oluşturduğumuz film arşivi veritabanına yeni bir alan ekleyeceğiz. Bu yeni alana "Fiyat" adını verin ve "Veri Türü" olarak "Para Birimi"ni seçin.
Tablonuzun yeni alanını dilediğiniz şekilde doldurduktan sonra, veritabanı ana penceresinden "Sorgu" bölümünü seçin. "Sihirbazı Kullanarak Sorgu Oluştur" satırına ve hemen ardından da "Konu ve Fiyat" bölümüne tıklayın. Artık "İleri" düğmesine basarak sonraki adıma geçmek için hazırsınız.
3- Bu adımda, "Ayrıntılı" ve "Özet "seçenekleri arasından uygun bir sorgu türü seçmeniz istenecektir. "Ayrıntılı" seçeneğini daha önceki derslerimizde zaten öğrenmiştik.
"Özet" seçeneğinde ise, "Ayrıntılı" seçeneğine oranla daha farklı ayarlar bulunmaktadır. "Özet" satırını işaretleyin ve "Özet Seçenekleri" düğmesine tıklayın.
Sorgu Oluşturmak
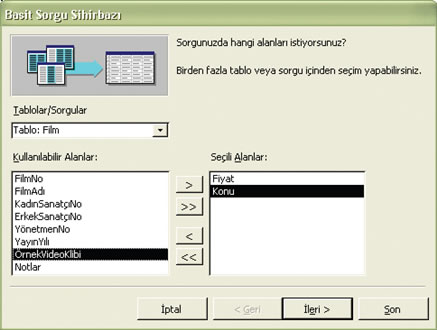
4- Fiyat alanı için "TOP" (Toplam) maddesini seçin; bu şekilde tüm filmlerin (kaset, CD ya da DVD'lerin) fiyatlarının toplamı elde edilecektir. "Film İçindeki Kayıtları Say" maddesi ise, türüne göre bölünmüş arşivdeki video kasetlerin toplamını elde etmenizi sağlar. Önce "Tamam", hemen ardından "İleri" düğmelerine basın ve sonraki adıma geçin.
5- Şimdi, oluşturduğunuz sorguya isim vermeniz gerekiyor (örneğin "q_fiyat_tür" gibi). İsim verme işlemi tamamlandığında "Bilgileri görüntülemek için sorguyu aç" satırını seçin. Ardından "Son" düğmesinin üzerine tıklayın. Karşınıza gelecek olan sonuç, 4. adımda yaptığınız ayarların veritabanına uygulanmış halidir.
6- Yukarıdaki adımları izleyerek oluşturduğunuz sorgu, size standart bir rapor üretme imkanı sunmaktadır. Şimdi, filmlerin türlerine göre kategorize edilmiş toplam fiyatlarını rapor haline getirmeyi öğreneceğiz. Daha sonrasında ise, elde edeceğimiz sonucu Word formatında kaydetmeyi deneyeceğiz. Veritabanı yönetim penceresinden, önce "Raporlar" seçeneğine, daha sonra "Sihirbazı Kullanarak Rapor Oluştur" satırına tıklayın.
"Tablolar / Sorgular" menüsünden, biraz önce oluşturduğunuz "Sorgu; q_fiyat_tür" seçeneğini bulun ve seçin. Sorgunun tüm alanlarını,"»" düğmesinin yardımıyla "Seçili Alanlar" bölümüne taşıyın. Ardından "İleri" düğmesine basın ve sıradaki adıma geçin.
Raporlara Grup Seviyesi Eklemek
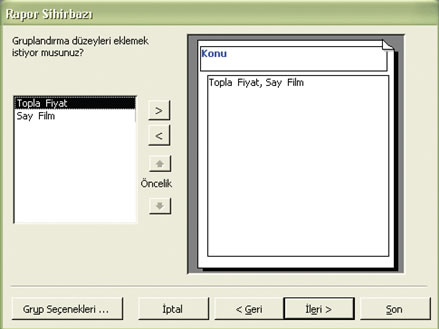
7- Bu adımda, raporlara grup seviyeleri eklemeniz istenecektir. "Konu" alanı seçildiğinde, filmler de türlerine göre gruplandırılır. ">" düğmesinin yardımıyla, gruplandırılacak alan olarak "Toplam Fiyatı da seçin. Seçim işleminin ardından "İleri" düğmesine basabilirsiniz.
Rapor hazırlanırken, girilen konulara öncelik sırası vermeniz de mümkün. Bu işlemi gerçekleştirmek için dikey okları kullanabilirsiniz.
8- Verileri, istenilen kritere göre düzenlemeniz mümkündür. Örneğin, ilk menüden "Say Film" maddesini seçin ve "İleri" düğmesine tıklayın.
Size sunulan alternatifler arasından istediğiniz grafik görünümünü ve sayfa düzenini seçerek "İleri" düğmesine basın.
İşlemin sonunda, zevkinize uygun bir stil belirlemeniz gerekecek Alternatifler arasından seçiminizi yapın ve tekrar "İleri" düğmesine tıklayın.
9- Bu adımda oluşturulan rapora bilişim vermeniz istenecektir. Örneğin vereceğiniz isim "r_fiyat_tür" olabilir. "Raporu Önizle" satırını seçin ve "Son" düğmesine tıklayın.
10- Oluşturulan raporu, dilerseniz Word veya Excel formatında da görüntüleyebilirsiniz. Resimde de görebileceğiniz gibi, "Ofis Bağlantıları" düğmesinin yardımıyla raporunuzu MS Word veya MS Excel programlarına kolaylıkla aktarmanız mümkündür. Word programının bu tip bir rapor için daha uygun olduğunu şimdiden belirtelim. Çünkü aktarım işlemi sırasında, sayfanın yapısı hiçbir şekilde değişmez ve elde edeceğiniz sonuç da çok daha başarılı olacaktır.
Raporun Biçimini Düzenlemek
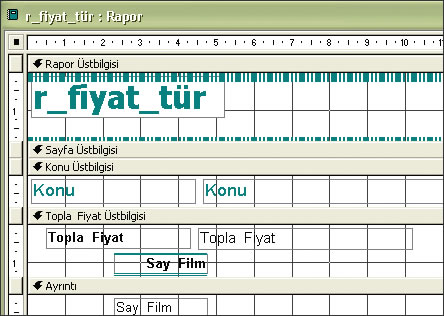
11- "Gönye" simgesi ile işaretlenmiş olan düğmenin üzerine tıklayarak, raporunuzu tasarım görünümde açın. Bu sayede raporun biçimini değiştirme şansını yakalamış olacaksınız. Örneğin başlığın, harflerin veya karakter büyüklüğünün üzerinde değişiklikler yapabilirsiniz. Tasarım görünümünden çıkıp standart görünüme geri dönmek için, araç çubuğunda bulunan ve "büyüteç" simgesiyle işaretlenen küçük düğmenin üzerine tıklayın.
12- Raporların basit ve faydalı bir özelliği de, hiç kuşkusuz etiket oluşturabilmeleridir. Video kasetlere yönelik olarak; filmin adını, üretim yılını ve türünü içeren etiketler hazırlamak böylece çok basit hale gelir. Yönetim penceresinden "Rapor" maddesini seçin ve menü üzerinden "Yeni" seçeneğine tıklayın. "Yeni Rapor" penceresi ekrana gelecektir. Burada "Etiket Sihirbazı" satırını seçmeli ve hemen ardından da "Tamam" düğmesine tıklamalısınız.
13- Hazırlayacağınız etiketin, amaca uygun büyüklüğe sahip olmasına ve kasetlere tam olarak oturmasına dikkat edin. "Üreticiye Göre Süz" menüsünden "A-ONE" satırını seçtikten sonra, "Ürün Numarası" bölümünden "28441A - 20 mm x 148 mm" satırına tıklamalı ve "İleri" düğmesine basmalısınız.
Son Adımlar: Raporu Yazdırmak
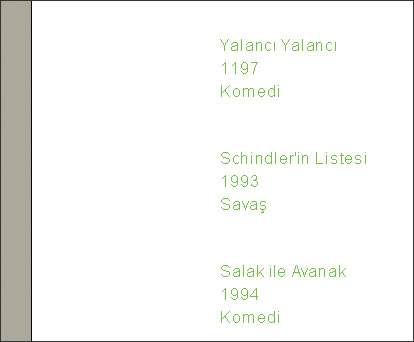
Bu aşamada, kullanılacak olan harf tiplerini ve metnin rengini seçmeniz gerekiyor. Seçiminizi yaptıktan sonra, sıradaki adıma geçmek için yeninden "İleri" düğmesine basın.
14- Şimdi, etikete yazılacak olan verileri seçmelisiniz. Etikette görüntülenecek ilk bilgi olarak "FilmAdı" alanını seçin ve ">" düğmesine tıklayın. Daha sonra "YayınYılı" alanını seçip yeniden ">" düğmesine basın; son olarak da "Konu" alanını etikete ekleyin.
Etikete farklı metin bölümlerini dahil etmeniz de mümkündür. Örneğin "Tür" başlığını "Konu" alanından önce etiketinize ekleyebilirsiniz. İşinizi bitirdiğinizde "İleri" düğmesine basın.
Ekrana gelen pencerede, etiketleri sorgu alanına göre düzenlemeniz istenecektir. "YayınYılı"nı seçin ve "İleri" düğmesine basın.
15- Oluşturduğunuz yeni rapora dilediğiniz bir ismi verebilirsiniz. Biz, raporumuza "Film Etiketleri" adını verdik. İsim verme işlemini tamamladığınızda, "Etiketleri, yazdırıldıklarında görünecekleri gibi görmek istiyorum" satırına tıklayın ve "Son" düğmesine basın.
Karşınıza, arşivinizdeki tüm filmler için hazırlanmış birer etiket içeren yeni bir pencere çıkacak. Bundan sonra yapmanız gereken, sadece raporu yazıcıya göndermek ve yazdırmak. Artık basit bir makasın yardımıyla etiketleri kesebilir ve kasetlerin üzerine yapıştırabilirsiniz.
