Adres defteri ve randevular için giriş fonksiyonlarını hazırladıktan sonra, şimdi de sıra veritabanı içerisinde arama yapmak için kullanacağımız küçük bir aracı oluşturmaya geldi.
Birkaç derstir oluşturmakta olduğumuz ajandayı, en sonunda iyi bir noktaya getirmeyi başardık. Veritabanı içerisinde arama yapma fonksiyonunu ekledikten ve grafik yapısını düzenledikten sonra herşey tamamlanmış olacak Bu derste, hafızaya alınan kişiler içerisinde hızla arama yapabilecek bir araç oluşturmayı ve ajandanın ilk grafik yapısının nasıl yaratılacağını öğreneceğiz. Tüm bu işlemler sırasındaki amacımız, tek bir tuş tıklamasıyla birbirleriyle bağlantılı ve birincisi üzerine yerleşildiğinde ikincisini başlatacak şekilde bir dizi form oluşturmak. İkinci form bir arama sorgusundan verileri alacak ve veritabanında yapılan bir aramanın sonuçlarını görüntüleyecek. Formları belli bir sırada başlatmak için gerekli olan komut tuşlarının hazırlanmasını da bu sayede öğrenmiş olacaksınız. Kısacası bu dersteki işlemlerin yardımıyla ajandanızı mükemmelleştirecek ve hatta kişisel ihtiyaçlarınıza göre özelleştirebileceksiniz.
Bu derste oluşturacağımız arama motoru üç ana öğe üzerine kurulu olacak Aranacak ismin girişi için kullanılacak birinci form, anahtar kelime ile örtüşen tüm kayıtların aranması için tabloyu analiz eden bir sorgu ve sorgulamanın sonuçlarını gösteren ikinci bir form. Anlatılanları öğrendikten sonra sadece isim değil; adres, şehir veya telefon gibi farklı veri tipleri için de arama fonksiyonu oluşturabilirsiniz.
Veritabanına Arama Fonksiyonu Eklemek
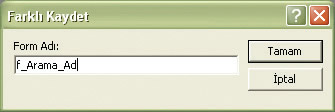
VERİTABANINA ARAMA FONKSİYONU EKLEMEK
1- İlk olarak arama anahtarının giriş formunu oluşturacaksınız. Bunun için, önceki derslerimizde de yaptığınız gibi, Access içerisinden "Ajanda.mdb" veritabanını açın. Veritabanı penceresi seçiliyken, sol kısımdaki "Formlar" seçeneğine tıklayın. İlgili pencerenin sağ bölümünde beliren seçenekler arasından "Tasarım görünümünde form oluşur" satırına çift tıklayın.
2- Tasarım görünümünde form oluşturmak, daha önceden kullandığınız sihirbaz yardımıyla form oluşturmaya göre daha zor, ancak daha güçlü bir yöntemdir. Bu yöntem sadece tablonun verilerini görüntülemek için değil; aynı zamanda metin kutusu, düğme ya da açılır menü gibi öğeleri eklemek için de kullanılır. Bu kısa bilgilendirmeden sonra, az önce oluşturduğunuz formu hemen kaydedin. Bunun için "Dosya" menüsündeki "Kaydet..." satırına tıklamalı ve forma "f_Arama_Ad" ismini verdikten sonra "Tamam" düğmesine tıklayarak işlemi onaylamalısınız.
3- Gri alanın kenarını dilediğiniz kadar çekiştirerek pencereyi, uygun boyuta gelinceye kadar genişletin. Bu işlem, daha önceki derste öğrendiğiniz gibi, formun boyutlarını büyütür. Daha sonra "Araç Kutusu"nun ilk satır ve ikinci sütununda yer alan "Metin Kutusu" simgesine tıklayın.
4- Eğer "Araç Kutusu"nu ekrana getirmekte zorluk çekiyorsanız, Araç Çubuğu üzerindeki çekiç ve İngiliz anahtarından oluşan simgeye tıklayın. Bu küçük düğmeyi bulamıyorsanız ya da Araç Çubuğu üzerinde yoksa, "Görünüm" menusunu açın ve menüden "Araç Kutusu" satırını seçin.
Arama Öğelerini Oluşturmak
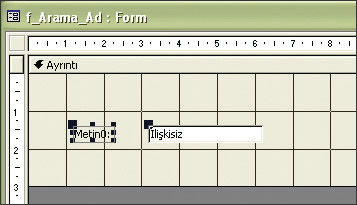
5- "Araç Kutusu" üzerindeki "Metin Kutusu" simgesini bir kez seçtikten sonra, bu kutuyu yerleştirmek için formun ortasında uygun olduğunu düşündüğünüz herhangi bir yere tıklayın. Bu işlemin ardından, form içerisinde iki farklı alan ortaya çıkacaktır. Sol taraftaki alan metin kutusunun etiketi, sağ taraftaki alan ise metin kutusunun kendisidir. Artık sıradaki adıma geçmek için hazırsınız.
Şimdi de etiketi değiştirmeniz gerekiyor. Bunun için "Metin 1:" yazısı üzerine çift tıklayın ve bu yazının seçili hale gelmesini sağlayın. Daha sonra etikete dilediğiniz bir ismi verebilirsiniz. Biz örneğimizde "Aranacak İsim" değerini kullanıyoruz.
Bir sonraki aşamada ise metin kutusunun Access içerisinde hangi isimle tanımlandığını öğrenmeniz gerekli. Zira metin kutusunun ismine ilerleyen aşamalarda ihtiyacınız olacak. Bunun için metin kutusunun üzerine tıklayın ve seçili alanın üzerindeyken sağ fare tuşuna basın. Ekrana gelecek olan sağ tuş menusunun içerisindeki "Özellikler" satırını seçin.
6- Ekranda beliren pencerenin "Diğer" sekmesini açın (Normal koşullarda pencere açıldığı sırada bu sekme açık olmalıdır). İlk satırda yer alan "Element adı" değerini "Ad" olacak biçimde değiştirin.
7- "Özellikler" penceresini kapatın ve "Dosya / Kaydet.." yolunu izleyerek formu kaydedin. Daha sonra "Dosya" menusunun hemen altında yer alan düğmeye tıklayarak formun görünümünü veri sayfasına dönüştürün.
8- Forma bir isim verin veya "Kişiler" tablosunda yer alan isimlerden birine karşılık ismin bir kısmını girin. Veritabanı penceresinin sol bölümünde göreceğiniz seçenekler arasından "Sorgular" satırına tıklayın ve sağ tarafta gözüken seçenekler arasından da "Tasarım görünümünde sorgu oluştur" satırını seçin.
Sorgu Sonuç Formu Oluşturma
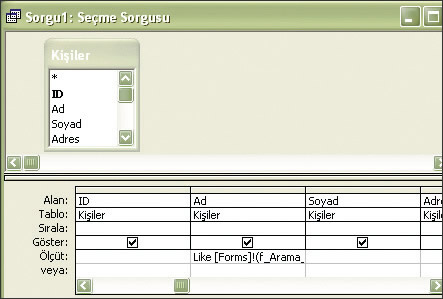
9- "Tabloyu göster" penceresinin "Tablolar" bölümünde yer alan "Kişiler" tablosuna çift tıklayın ve "Kapat" düğmesini kullanarak pencereyi kapatın.
10- Pencerenin üst kısmındaki "Kişiler" başlığı üzerine, tablonun tüm alanları belirginleşecek şekilde çift tıklayın. Bu alanlardan birisini seçin ve seçili alanı farenin sol tuşunu bırakmadan, sorgu içerisine girecek şekilde ızgara üzerine sürükleyin.
11- "Ölçüt" satırı ile "Ad" sütununun kesiştiği kutuya tırnak işaretleri hariç olmak üzere "Like [Forms]!(f_Arama_Ad)!(Ad)" değerini girin. Bu şekilde sorgunun "Kişiler" tablosunda aranacak değeri çekip çıkarmasını sağlamış olacaksınız.
12- Az önce oluşturduğunuz sorguyu "s_Arama_Ad" ismini vererek kaydedin. Sorgu penceresini kapatın ve veritabanı penceresine geri dönün. Bu noktada, sorgu sonuçlarını görüntüleyecek formu oluşturmanız gerekiyor. Bunun için veritabanı penceresinin sol bölümünden "Formlar" seçeneğine tıklayın. Sağ bölümde ekrana gelen seçenekler arasında göreceğiniz "Sihirbazı kullanarak form oluştur" satırına çift tıklayın. Ekrana gelen ilk sihirbaz penceresinin "Tablolar/Sorgular" listesinden az önce oluşturduğunuz sorguyu (s_Arama_Ad) seçin. Daha sonra "»" düğmesine tıklayarak tüm alanları kullanmak istediğinizi belirtin.
Verilerin Yerleşimi

13- Yine "Tablolar/Sorgular" listesinden "Randevular" tablosunu seçin ve yine "»"
düğmesini kullanarak tüm alanları ekleyin. Devam etmek için "İleri" düğmesine tıklayın ve bir sonraki adıma geçin.
14- "Verilerini nasıl görüntülemek istiyorsunuz?" penceresinde "göre s_Arama_Ad" maddesinin seçili olup olmadığını kontrol edin ve eğer seçili değilse seçin. "Bağlı formlar" seçeneğine tıklayın ve "İleri" düğmesine basarak sıradaki adıma geçin.
15- Ekrana gelen yeni sihirbaz penceresinden beğendiğiniz bir yerleşimi seçtikten sonra "İleri" düğmesine tıklayın. Şimdi, oluşturulacak formlara birer isim vermeniz gerekiyor. Karışıklığa yol açmamak için formun amacına uygun isimler kullanın: Örneğin ilk form için "Sonuç_Randevular_Ad" ve ikinci form için "Sonuç_Randevular_Arama" isimlerini kullanabilirsiniz. İsimlendirme işlemini tamamladıktan sonra "Son" düğmesine tıklayarak pencereyi kapatın. Artık sıradaki adıma geçmek için hazırsınız.
16- Şimdi ekranınıza verileri olmayan bir form penceresi gelmiş olmalıdır. Bu pencereyi kapatın. Eğer hata mesajları alırsanız, bunun nedeni aramanın başlama formunu kapatmış olmanızdır. Böyle bir durumda "Tamam" veya "Evet" düğmelerine tıklayın ve sizi işlemin sonuna götüren adımları takip edin. Daha sonra "f_Arama_Ad" formuna geri dönün. Şimdi aramanın sonuçlarını almak için kullanacağınız düğmeyi oluşturacaksınız. Bunun için gönye resmi ile işaretlenen simgeye tıklayın ve yapı görüntüleme aşamasına geçin.
Artık Veritabanınızda Arama Yaptırabilirsiniz

17- "Araçlar Kutusu"nda yer alan "Komutlar" düğmesine tıklayın ve önceden oluşturmuş olduğunuz metin kutusunun yer aldığı form üzerinde uygun bir yere sol fare tuşuyla bir kez tıklayın.
18- Ekrana gelen pencerenin sol bölümünde göreceğiniz "Form üzerinde işlemler" maddesini seçin. Daha sonra sağ bölümde yer alan seçenekler arasından "Formu aç" maddesine tıklayın ve "İleri" düğmesiyle sıradaki adıma geçin.
19- Ekrana gelen yeni pencere içerisinden "Sonuç_Arama_Ad" adını taşıyan formu seçin ve "İleri" düğmesine basın. Bir sonraki pencerede herhangi bir işlem yapmanıza gerek olmadığı için tekrar "İleri" düğmesine tıklayın ve ekrana yeni gelecek olan pencerede "Son" düğmesine basın. Bundan sonra veri sayfası görüntüsüne geri dönebilirsiniz. Artık arama formunu, arama kutusunu ve sonuç sayfasını çağıracak düğmeleri hazırlamış bulunuyorsunuz.
