Access ile veritabanı oluşturmayı ve bu veritabanının içerisinde sorguları kullanmayı öğrendiniz... Öyleyse gelin, şimdi de veritabanımızın görünümünü nasıl değiştirebileceğimizi görelim.
MS Access ile hazırladığınız arşivlere şık bir kullanıcı arayüzü eklemeniz ve veri-tabanının hoş bir görünüme sahip olmasını sağlamanız mümkün. Ancak bu arayüzün sağlayacağı tek avantaj, veritabanının görünümünü güzelleştirmek değildir. Dikkatli hazırlanmış bir arayüz, söz konusu veritabanının gerçek bir "kullanıcı dostu" olmasını da sağlayabilir.
"Kullanıcı dostu" terimi, kullanımın daha kolay hale getirilmesi ve kullanıcının işinin kolaylaşması anlamını taşır. Örneğin Windows, gerçek bir "kullanıcı dostu" dur; kullanıcıların her türlü işlemi grafik arayüz yardımıyla gerçekleştirmelerini sağlar. Aynı durum veritabanları için de geçerli olmalıdır. Kullanıcılar, veritabanı komutlarını öğrenmek zorunda kalmadan tüm verilere erişe-bilmelidir.
Peki ama veritabanımızı "kullanıcı dostu" haline getirmek için ne yapmamız gerekiyor? Cevap basit; iyi tasarlanmış bir arayüz hazırlamalıyız. Şimdi gelin, önceki derslerde oluşturduğumuz veritabanımızın arayüzünü değiştirmeyi öğrenelim...
Veritabanı'nın Görünümünü Değiştirmek
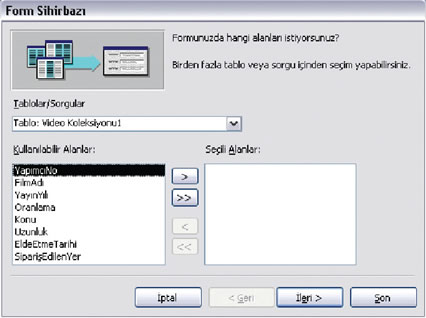
VERİTABANI'NIN GÖRÜNÜMÜNÜ DEĞİŞTİRMEK
1- Başlat düğmesine basın; açılan menüden "Tüm Programlar" satırını seçin ve MS Access programını çalıştırın. Program açıldığında, "Dosya" menüsünden "Aç" seçeneğine tıklayın ve "filmarsiv.mdb" dosyasını (önceki derslerimizde oluşturduğumuz veritabanı dosyası) açın.
Pencerenin sağ bölümünde göreceğiniz "Dosya Aç" başlığı da, daha önceden oluşturulmuş veritabanlarını içerir. Dosyayı açmak için bu bölümden yardım alabileceğinizi bilmenizde de yarar var.
2- "Filmarsiv.mdb" dosyası açıldıktan sonra, veritabanı penceresinin sol kısmındaki "Formlar" satırına tıklayın. Bu seçeneğin yardımıyla, veritabanı içerisindeki tabloların Excel görünümünden çıkıp bambaşka bir görünüme sahip olmalarını sağlayabilirsiniz. Sağ bölümde göreceğiniz "Sihirbazı kullanarak form oluştur" satırına çift tıklayın ve sihirbazın açılmasını sağlayın.
3- Sol üstte yer alan "Tablolar / Sorgular" başlığı altından "Tablo: Yönetmenler" seçeneğine tıklayın. Ardından da tüm alanları seçmek için"»" düğmesine basın. Bir sonraki aşamaya geçmek için "İleri" düğmesinden yardım alabilirsiniz.
4- Seçilen tüm alanların nasıl görüntüleneceğini bu pencereden seçebilirsiniz. Şimdilik sağ kısımdaki seçenekler arasında yer alan "Dayalıyı işaretleyin ve "İleri" düğmesine tıklayın.
5- Bu adımda görünüm stilini seçeceksiniz. Seçeneklerin üzerine tıklayarak stillerin nasıl göründüğünü anlayabilirsiniz. Beğendiğiniz bir stili belirleyin ve "İleri" düğmesi ile bir sonraki adıma geçin.
Stil Seçmek
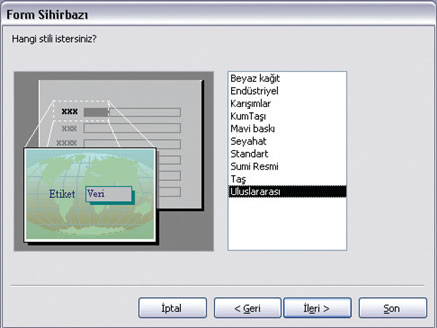
6- Sihirbaz ile yeni bir form oluşturma sürecinin en sonunda, oluşturmakta olduğunuz forma isim vermeniz gerekecek. Örneğimizde, oluşturulan forma "f_yönetmen" adını verdik. Şimdi "Görüntülenecek formu aç veya bilgileri gir" satırını işaretleyin ve hemen ardından "Son" düğmesine tıklayın.
7- Biraz önce oluşturduğunuz yeni form stili karşınıza gelecektir. İşin grafik kısmını şimdilik bir yana bırakacak olursak, yönetmenler tablosunun tüm alanları ile karşımızda olduğunu görebiliriz. Bu arada Access programının, işaretçiyi otomatik olarak en başta bulunan alana yerleştirdiğini hemen fark edeceksiniz.
Pencerenin alt bölümünde "Kayıt" satırı bulunmaktadır. Örneğimizde, daha önceden toplam 6 yönetmenin kaydını girmiştik. İlk yönetmenin kaydı görüntülenirken, "Kayıt" satırında "1 /6" şeklinde, diğer kayıtlara ok tuşları ile erişebileceğinizi gösteren bir satır yer almaktadır. "OK" düğmeleri ile bir sonraki ve bir önceki yönetmenin bilgilerinin ekrana getirilmesini sağlayabilirsiniz. Yani kayıtlar arasında geçiş yapmak son derece kolaydır.
8- Görüntülenmekte olan bu veriler üzerinde değişiklik yapmak mümkündür. Örneğin "Kayıt 1"de "Notlar" bölümüne tıklayarak yeni veriler girmeyi deneyin. İlgili kayıt için veri giriş işlemini tamamladığınızda ise, alt kısımda göreceğiniz "OK" işaretleri ile bir sonraki kayda geçin. "Kayıt 1"e geri döndüğünüzde, notlarınızın da tabloya kaydedilmiş olduklarını göreceksiniz.
Oluşturulan formlar, yönetmenler tablosu içersinde yer alan tüm verileri, tabloyu açmadan ve sadece formu kullanarak değiştirme şansı da sunarlar.
Form Özellikleri
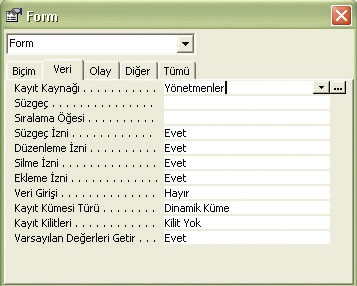
9- Formlar kayıtlan değiştirmeyi veya yeni kayıt eklemeyi bir hayli kolaylaştırırlar. Ancak MS Access içerisinde, kayıtların "yanlışlıkla" değiştirilmelerine karşı bir koruma sistemi de mevcuttur. Diyelim ki, otomatik olarak belirlenen "YönetmenNo" alanının değiştirilmesini engellemeniz gerekli. Bunun için formun "Tasarım Görünümü" üzerinde çalışmalıyız. Tasarım Görünümüne geçmek için üst bölümde yer alan 'Görünüm" menusunu kullanabilir veya araç çubuğundaki ilgili simgeye tıklayabilirsiniz.
10- "YönetmenNo" kutusunu seçin. İşaretçiyi kutunun üzerinde tutarken farenin sağ tuşuna basın ve açılan menünden "Özellikler" satırına tıklayın.
Açılan penceredeki "Veri" sekmesini seçin ve "Kilitli" satırının yanındaki "Hayır" seçeneğini "Evet" ile değiştirin.
Bu pencereyi kapatıp "Görünüm" menüsünden "Form Görünümü"ne geri dönün. Artık "YönetmenNo" kaydının içeriğinin değiştirilmesi mümkün değil.
11- "Tasarım Görünümü" açıkken, pencerenin sol üst kısmında küçük bir kutunun bulunduğunu göreceksiniz. Siyah bir alan olarak görülen yere çift tıkladığınızda, karşınıza "Form Özellikleri" penceresi gelecektir. Burada ilginç özelliklerin yer aldığını hemen fark edeceksiniz.
Tasarım Görünümünde Düzenleme Yapmak
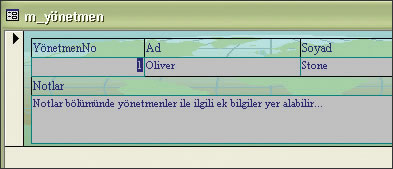
Özellikle "Kayıt Kaynağı" başlığına dikkat edin. Verilerin kaynağını birer sorgu haline getirmek mümkündür. Böylece daha fazla sayıda tablodan gelen alanları düzenleme şansına sahip olursunuz.
12- Sizin tarafınızdan önceden belirlenmiş değerlerin girilebileceği yeni bir alan oluşturmanız mümkün. Bu faydalı özellik sayesinde yazım hatalarını ortadan kaldırmanız ve girilen verilerin tutarlığını sağlamanız çok daha kolay bir hale gelecektir.
"Tasarım Görünümü" açıkken "Milliyet" metin kutusunu seçin. Ardından farenin sağ tuşuna basın ve açılan menüden "Değiştir" satırının üzerine gelin. Karşınıza üç seçenek gelecek; "Açılan Kutu" seçeneğine tıklayın. Şimdi "Milliyet" kutusuna sağ tuş ile tıklayın ve açılan menüden "Özelliklemi seçin. "Veri" sekmesi altında göreceğiniz "Satır Kaynak Türü"nü "Değer Listesi" olarak değiştirin ve "Satır Kaynağı" satırına şu bilgileri yazın: "ABD; Japonya; Türkiye". Kullanıcılar, artık sadece bu üç değer arasında seçim yapabilirler.
Diyelim ki yönetmenlerin sayısı arttı ve bir yönetmen bahsettiğimiz bu üç ülkeden de değil. Bu durumda listeye yeni bir ülke eklemeniz gerekecektir. Farklı ülke isimlerini listeye eklemeniz gerektiğinde, "Tasarım Görünümü"ne geri dönmeniz ve bu satırda değişiklik yapmanız yeterli olacaktır. Ancak herhangi bir değişiklik yapılmadığı sürece, kullanıcılar da sadece bu üç ülke arasında seçim yapma şansına sahip olabilirler.
ipucu: Kutuların Yeri ve Şekli
İPUCU: KUTULARIN YERİ VE ŞEKLİ
Metin kutularının stilini ve yerlerini değiştirmek gayet kolaydır. "Tasarım Görünümü"nde iken metin kutusunun üzerine sol tuş ile tıklayarak ve bu tuşu bırakmadan, kutuyu dilediğiniz yere doğru hareket ettirebilirsiniz. Fakat bunun için öncelikle işaretçinin bir el simgesine dönüşmesini beklemeniz gereklidir.
Benzer şekilde, kutuların büyüklüğünü değiştirmek için de kutunun yanlarındaki siyah alanların üzerine gelin ve işaretçinin ok simgesine dönüşmesini bekleyin. Daha sonra sol tuşa basıp, işaretçiyi dilediğiniz yöne doğru hareket ettirebilirsiniz. Bu sayede kutunun boyutunu da değiştirmiş olacaksınız.
