Sinemanın renkli dünyasına ilgi duyuyorsunuz ve film CD'lerini ya da DVD'leri büyük bir özenle saklıyorsunuz... Eğer bu koleksiyonu bilgisayarınızda arşivlemek isterseniz, Microsoft Access ile amacınıza kolayca ulaşabilirsiniz.
Bir önceki dersimizde, daha önceden hazırlanmış olan bir şablonun yardımıyla Access veri tabanını nasıl oluşturabileceğimizi görmüş ve bu sayede programın potansiyeli hakkında fikir sahibi olmuştuk. İkinci derste ise programın detaylarına girecek, ihtiyacımıza göre "parçalara ayrılmış" basit bir veri tabanını nasıl oluşturabileceğimizi öğreneceğiz. Örnek olarak geniş bir film koleksiyonunu ele alıyoruz. Bir an için elinizde çok sayıda film CD'sinden ya da DVD'den oluşan büyük bir koleksiyon bulunduğunu düşünün. İşte bu koleksiyonu bilgisayar ortamında arşivlemek için takip etmeniz gereken adımlar...
Film Arşivi Oluşturmak
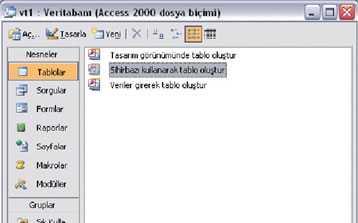
FİLM ARŞİVİ OLUŞTURMAK
1- "Başlat / Tüm Programlar" yolunu takip edin ve açılan menüde göreceğiniz "Microsoft Access" satırına tıklayın.
2- Program penceresinin sağ bölümünde "Yeni" isimli bir menü bulunmaktadır. "Yeni" başlığı altında göreceğiniz "Boş Veritabanı" satırına tıklayın. Bu şekilde veri tabanınızın tüm öğelerini teker teker ve istediğiniz gibi oluşturabileceksiniz. Ama şanslısınız; çünkü bu işlem sırasında yalnız olmayacaksınız. Her bir öğeyi oluştururken, Access'in sihirbaz adlı yardımcısı da yanınızda olacak.
3- Öncelikle, üzerinde çalışmakta olduğunuz veri tabanı için bir isim ve konum belirtmeniz gerekecek. Örneğimizde "Deneme" isimli bir klasör seçtik; veri tabanını ise "Filmarşiv.mdb" olarak adlandırdık. İsmin noktadan sonraki son üç harfi, dosyanın uzantısını temsil ediyor (mdb: Microsoft Database teriminin kısaltmasıdır). İsim ve konumu belirledikten sonra "Oluştur" düğmesine tıklayın ve sıradaki adıma geçin.
4- Üst bölümde Microsoft Access'in ana menusunu göreceksiniz. Bu bölümün hemen altındaki çerçeve ise ihtiyacınız olan tüm araçları; özellikle de tabloları, sorguları ve formları içermektedir. "Tablolar"ın üzerine tıkladığınızda, sağ taraftaki alanda üç farklı seçenek görüntülenir. Bu seçenekler tabloları nasıl oluşturacağınız ile ilgilidir. Biz daha kolay olanını, yani "Sihirbazı kullanarak tablo oluştur" satırını seçeceğiz. Bunun için satıra çift tıklayın ve sihirbazın ekranda görüntülenmesini sağlayın.
Tablo Oluşturmak
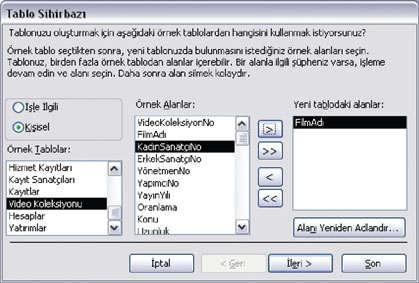
5- Karşınıza, tabloda yer alacak başlıkların bulunduğu yeni bir pencere gelecek. Sol kısımdaki üstten ikinci seçenek olan "Kişiseli işaretlediğinizde "Örnek Alanlar" ve "Örnek Tablolar" bölümlerinin içeriği de değişecektir. "Örnek Tablolar" arasında yer alan "Video Koleksiyonu"nu bulun ve üzerine bir kez tıklayın.
Şimdi hangi alanların tabloda yer alacağını seçmelisiniz. Bunun için "Örnek Alanlar" kutusu içerisindeki bir satırı seçin ve ">" düğmesi ile "Yeni Tablodaki Alanlar" kutusunun içerisine aktarın. Aktardığınız satırlardan çıkartmak istedikleriniz olursa, bu kez seçiminizi sağdaki kutunun içerisinden yapmalı ve "< " düğmesine tıklamalısınız. ">>" düğmesi ise tüm satırları aktarmak için kullanılır.
Başlangıç olarak "VideoKoleksiyonNo"yu seçin ve ">" düğmesine basın. Şimdi, alt bölümde göreceğiniz "Alanı Yeninden Adlandır" düğmesine tıklamalı ve ismi "Film-No" olarak değiştirmelisiniz. Bu işlemin ardından "FilmAdı", "KadınSanatçıNo", "ErkekSanatçıNo", "YönetmenNo", "YayınYıh", "Konu", "ÖrnekVideoKlibi" ve "Notlar" satırlarını da sağ tarafa taşıyın. Hemen ardından "İleri" düğmesine basın.
6- Bu adımda, size tablonuzun adının ne olacağı sorulacaktır. Tablonuzu, örneğin "Film" olarak adlandırabilirsiniz. Alt kısımdaki seçenekler arasından "Evet birincil anahtar belirle" satırını işaretleyin ve "İleri" düğmesi ile devam edin. Birincil anahtar; bir tablonun her satırını tek yönlü olarak ayırt etmeyi sağlayan bir ya da daha fazla alan topluluğu anlamına gelmektedir. Sihirbaz, tabloyu oluşturduktan sonra ne yapmak istediğinizi soracaktır. İkinci maddeyi, yani "Doğrudan tabloya veri girmek istiyorum" satırını işaretleyin ve "Son" düğmesine tıklayın.
7- Belirlediğiniz alanlar ile birlikte boş bir tablo oluşturulacaktır. Tablodaki sütunların genişliklerini, sütun kenarlarını fare ile tutup sürükleyerek belirleyebilirsiniz. Hepsini ihtiyacınıza uygun bir hale getirdiyseniz, veri girişi için de hazırsınız demektir.
Yeni Kayıt Eklemek
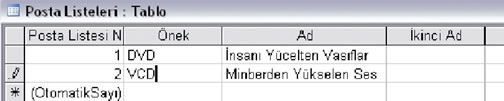
8- Yeni bir kayıt eklemek için tablonun değiştirmek istediğiniz alanı üzerine fare ile tıklayın ve yazmaya başlayın. Şimdilik iki film ekleyeceğiz. "FilmNo" bölümünün bilgisayar tarafından otomatik olarak doldurulacağını ve yeni kayıtlarda otomatik olarak bir sonraki sayının yazılacağını unutmayın. Burada seçtiğimiz iki filmin de yönetmeni aynı olduğu için (Steven Spielberg) "YönetmenNo" satırlarına 2 yazacağız ("2"nin anlamını 13. adımda öğreneceksiniz). Diğer alanları da benzer şekilde doldurduktan sonra sağ üstteki çarpıya basarak tabloyu kapatın.
Bu alanları doldururken yine rakamlardan yardım almalısınız. Bu rakamların her biri, belli bir sanatçının ismini ya da belli bir konuyu temsil ederler. Biraz sonra öğreneceğiniz herşeyi bu alanlar için de ayrı ayrı uygulamanız gerekecek. Tabloyu kaydetmek isteyip istemediğiniz sorulduğunda "Evet" düğmesine basın.
9- Bu adımda yapmamız gereken, yönetmeler hakkında bilgileri içeren ikinci bir tabloyu oluşturmak. Bunun için beşinci adımda kullandığınız pencereye geri dönmeniz gerekiyor.
"Kişisel" bölümünün altındaki tablo örnekleri arasında yer alan "Yazarlar" tablosu işimize yarayabilir. "YazarNo", "Ad", "Soyad", "Milliyet" ve "Notlar" satırlarını "Yeni tablodaki Alanlar" bölümüne aktarın. "YazarNo" alanının adını ise "YönetmenNo" olarak değiştirin.
10- Bu tabloya da "Yönetmenler" adını verelim ve yine "Evet, bir birincil anahtar belirle" satırını işaretleyelim. Şimdi karşımıza farklı bir pencere daha gelecek. Bu yeni pencerede birbiri ile ilişkili olan tabloları belirleyebiliriz. Devam etmek için "İlişkiler" düğmesine basın.
11- Sistem size ilişki türleri ile ilgili üç seçenek sunacaktır. Bizim için uygun olan ikinci seçenek gibi görünüyor; çünkü bir yönetmenin birden fazla filmi olabilir. İkinci sıradaki satırı işaretleyin ve "Tamam" düğmesi ile yaptığınız işlemi onaylayın.
Son Adımlar
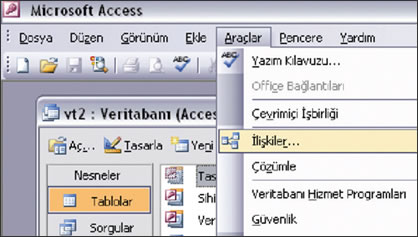
12- İşlemi onayladıktan sonra bir önceki pencereye geri döneceksiniz, "İleri" düğmesine tıklayın. Daha önce yaptığımız gibi "Doğrudan Tabloya Veri Girmek İstiyorum" satırını işaretleyerek işlemi sonlandırın.
13- Bu şekilde ikinci tablomuzu da yaratmış olduk İlk yarattığımız tabloda seçtiğimiz filmlerde "YönetmenNo" bölümüne iki yazmıştık. Bu yüzden ikinci tabloyu yaratırken, ikinci sıradaki yönetmenin Steven Spielberg olması gerekiyor. Girişinizi tamamladıktan sonra çarpı tuşuna basarak tablodan çıkın.
14- Buraya kadar yaptıklarımızın nasıl bir veritabanı oluşturduğunu görmek için veritabanı penceresinin üzerindeki "filmarşiv" yazan alana sağ tuş ile tıklayın ve açılan menüdeki "İlişkiler" satırına tıklayın.
15- Karşınıza yaratmış olduğunuz iki tabloyu ve bunların arasındaki ilişkiyi gösteren bir pencere gelecektir. Peki veritabanı doğru alanı nasıl ilişkilendirdi? Basit; "YönetmenNo" adlı alan ve aynı addaki tablo otomatik olarak birbirileri ile ilgili hale getirildi, hepsi bu kadar...
16- Veritabanı yönetim penceresinden "Tablolar"ı seçin ve "Yönetmenler" tablosunu açın. En soldaki sütunda küçük bir artı işaretinin bulunduğunu göreceksiniz. İkinci satırdaki artı işaretine tıkladığınızda, yönetmen Steven Spielberg'in önceden girilmiş filmlerini içeren yeni bir tablo açılacaktır.
Bundan sonra yapmanız gereken, "Film" isimli tablodaki diğer alanlar için de birer tablo oluşturmak ve bu tabloları gerekli ilişkilerle desteklemek. İşe "Konu" isimli yeni bir tablo oluşturarak ve bu tabloya film kategorilerini (komedi, macera, dram gibi) girerek başlayabilirsiniz.
Tablolardaki verileri en iyi şekilde nasıl görüntüleyebileceğinizi gelecek sayılarda detaylı olarak öğreneceksiniz.
