Tabloları, formları ve sorguları hazırlamayı öğrendik. Şimdi de veritabanını küçük bir uygulamaya çevirerek, kullanımını basitleştirmeyi ve iyileştirmeyi öğreniyoruz.
Son dersimize gelinceye kadar, ajandanın veri yapısını (tablolar) oluşturdunuz, hafızaya alınan bilgilerin görüntülenmesi için arayüzler (formlar) hazırladınız ve veritabanı içerisinde arama yapmak için sorgular yarattınız. Şimdi de veritabanına profesyonel bir görünüm kazandırarak projeyi tamamlayacaksınız. Bu sayede veritabanınız gerçek bir uygulama görünümüne kavuşacak ve ileride bu uygulamaya yeni fonksiyonlar ekleme şansınızı hiçbir zaman kaybetmeyeceksiniz.
Arayüz Oluşturmak
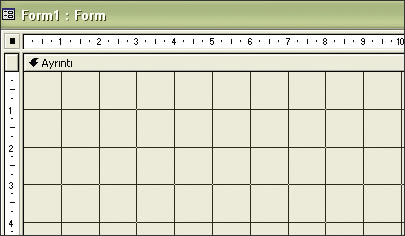
1- İlk işlem olarak tüm fonksiyonlara erişim sağlayacak bir arayüz oluşturacaksınız. Buradaki amaç, şimdiye kadar hazırlanan tüm fonksiyonlara ve araçlara erişim sağlayacak bir maske ortaya çıkartmak. Bunun için, öncelikle "Ajanda.mdb" dosyasını açın. Veritabanı penceresindeki "Formlar" maddesini seçin ve "Tasarım görünümünde form oluştur" seçeneğine tıklayın.
2- Formun bu şekildeki görünümünü pek çok kez gördünüz. Bu yüzden, daha önceden alışık olduğunuz gibi, işleme başlamadan önce pencereyi ve içindeki gri alanı zevkinize göre genişletin. Formun boyutu, içerisinde başlık ve kapanış tuşuna ek olarak en az bir tuş daha ("Kişi Ekle", "Randevu Ekle" ve "Ara") girecek büyüklükte olmalıdır. Bu tuşlar için gerekli alanı oluştururken, öncelikle sağ alttaki kenarı (yatay ve dikey kaydırma çubuklarının birleştiği yerde) sürükleyerek pencereyi genişletin. Daha sonrada fare işaretçisini gri alanın sol altındaki pencerenin içine yaklaştırın ve kenarlara doğru sürükleyin.
3- ES Pencerenin boyutlarını ihtiyaçlarınıza uygun olarak düzenledikten sonra, forma yeni öğeler eklemeye hazırsınız demektir. İlk olarak veritabanının çalışmasını açıklayan bir "hoş geldiniz" etiketi oluşturmak mantıklı olacaktır. Bunun için daha önce de çeşitli defalar kullandığınız "Araçlar" kutusuna ihtiyaç duyacaksınız. Normal koşullarda ekranınızda "Araçlar" kutusu gözüküyor olmalıdır. Eğer bu araç kutusunu ekranda göremiyorsanız, "Yardım" menusunun hemen altında yer alan ve simgesi çekiç ile İngiliz anahtarından oluşan düğmeye tıklayın.
4- "Araçlar" kutusunun sol üst köşesinde yer alan "Etiket" düğmesine bir kez basın.
Etiketi Düzenlemek
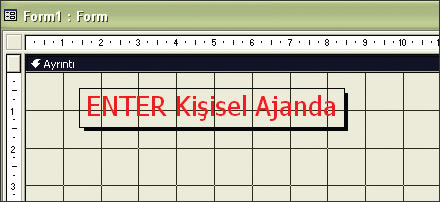
5- Fare işaretçisini formun içine getirin ve üst alanda herhangi bir noktaya tıklayın. Buraya formunuzun başlığını yazın. Biz örneğimizde "ENTER Kişisel Ajanda" başlığını kullandık.
6- Etiketin girilmesi tamamlanınca, formun herhangi bir noktasına tıklayın. Girilen yazı etikette görünse de, bu yazının biçimsel özellikleri istediğiniz gibi olmayabilir. Örneğin kullanılan yazı tipini veya yazı tipi boyutunu değiştirmek isteyebilirsiniz. Bunun için etiketi seçili konuma getirin ve mevcut yazının çerçeve içine alınmış şekilde görünmesini sağlayın. Daha sonra bu çerçevenin kenarlarındaki karelerden istediğiniz bir tanesini kullanarak çerçevenin boyutunu genişletin. "Biçim" çubuğundaki tuşları kullanarak etiketin biçimsel özelliklerini (örneğin yazı tipi) değiştirmeyi deneyin.
7- Bu sırada yapabileceğiniz değişiklikler, Microsoft Word'de bir paragrafı biçimlendirirken alışık olduğunuz işlemlere çok benzer. Harflerin boyutunu, tipini, rengini değiştirmek ve yazıyı kalın, italik veya altı çizili görünüme dönüştürmek mümkündür. Ancak yapacağınız bu işlemlerin etiket içerisindeki metnin tamamını etkileyeceğini aklınızda tutmalısınız. Benzer biçimde, etiketin rengini değiştirmek veya etikete gölge eklemek gibi efektleri de uygulayabilirsiniz. Tüm bunlara ek olarak, klavyenizdeki ok tuşlarının yardımıyla etiketin penceredeki konumunu da değiştirme şansına sahipsiniz.
8- Etiketin biçimsel özelliklerini istediğiniz gibi özelleştirdikten sonra, sıra bu formun içerisine ileride ihtiyaç duyacağınız düğmeleri eklemeye geliyor. Önceden alışık olduğunuz bu işlem için "Araçlar" kutusunda yer alan "Komut Düğmesi" simgesine tıklayın ve düğmeyi eklemek istediğiniz herhangi bir noktayı belirleyin.
Komut Düğmeleri
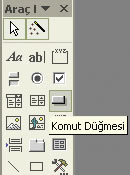
9- Form içerisinde ilgili düğmeyi oluşturmak için uygun olduğunu düşündüğünüz bir noktaya tıkladığınızda, ekranınıza bu düğmeyi yaratmak için ihtiyaç duyacağınız sihirbaz penceresi gelecektir. Bu sihirbaz penceresinin ilk aşamasında, sol kısımdan "Form İşlemleri" maddesini seçin ve daha sonra sağ kısımdaki "Form Aç" seçeneğine bir kez tıklayın. "İleri" tuşuyla sıradaki adıma geçin.
10- İkinci ekranda, düğme bir kez tıklandığında açılması gereken maskeyi seçin. Örneğin "f_Kişiler" formunu seçin ve "İleri" düğmesine basın.
11- Bir sonraki adımda hiçbir değişiklik yapmadan "İleri" düğmesine tıklayın. Ekrana gelecek bir sonraki pencerede, bu düğmeyle ilişkilendirilecek simgeyi seçebilirsiniz. Bu işlemi de tamamladıktan sonra, penceredeki "Son" düğmesine tıklayarak ilgili komut düğmesini forma ekleme işlemini onaylayın. Daha sonra bu tuşun yanına, yapılacak işlemi belirten bir etiket girin. Biz örneğimizde bu etiket için "Kişi Ekle" değerini kullandık. Bu etiketi oluşturduktan sonra, 7. adımda öğrendiğiniz gibi etiketi biçimlendirin.
Bu düğmeyi ve düğmeyi tanımlayan etiketi oluşturduktan sonra randevu eklemek (f_Randevular_Altform) ve arama yapmak (f_Arama_Ad) için iki yeni düğme ve etiket daha oluşturun. Düğmeleri yaratmak için 8'den başlayarak 11. adıma kadar olan işlemleri tekrar edebilirsiniz. Tüm bu işlemleri tamamladığınızda, sonuç ilgili ekran görüntüsünde göründüğü gibi olacaktır.
12- Örneğimizde, bu üç düğmeden başka bir düğme oluşturmayacağız. Ama siz veri-tabanınıza bizim örneklerimiz dışında başka fonksiyonlar da eklediyseniz, bu fonksiyonlar için ihtiyaç duyabileceğiniz ek düğmeleri ve düğmelere ait etiketleri de oluşturabilirsiniz.
Veritabanına Kapat Düğmesi Eklemek
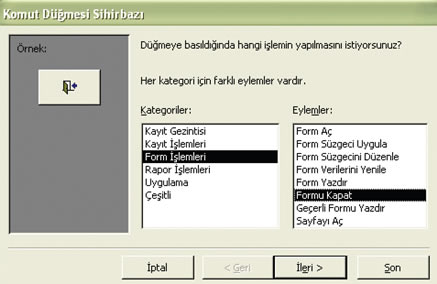
Bu işlemleri tamamladıktan sonra, formu kapatmanızı sağlayacak düğmeyi oluşturacaksınız. "Araçlar" kutusundaki "Komut Düğmesi" maddesini seçin ve düğmenin eklenmesini istediğiniz noktaya form içerisinde tıklayın. Ekrana gelecek olan sihirbaz penceresinin sol tarafında yer alan "Form İşlemleri" maddesini seçin ve daha sonra sağ taraftaki "Formu Kapat" maddesine tıklayın. Bu basit işlemden sonra, ilgili penceredeki "Son" düğmesine tıklayın ve yeni düğmeniz için bir etiket (örneğin "Ajandayı Kapat") ekleyin.
13- Tüm bu işlemlerden sonra, uygulamanın açılışını otomatikleştiren bir sistem kuracağız. Buradaki amacımız, "Ajanda.mdb" dosyası bir kez açıldığında, az önce oluşturduğunuz formun ortaya çıkmasını sağlamak. Bunun için "Dosya" menüsündeki "Kaydet" komutunu kullanın ve formu kaydedin. Sorulduğunda, formun ismini "Başlat" olarak belirleyin.
14- Formu kaydettikten sonra "Araçlar" menusunu açın ve "Başlangıç..." maddesine tıklayın. Ekranınıza ayarlar penceresi gelecektir.
Bu pencerenin "Uygulama Başlığı" bölümüne, uygun olacağını düşündüğünüz bir isim verin. Biz örneğimizde" Ajandam" başlığını tercih ettik
Daha sonra aynı pencerenin sağ kısmında yer alan "Form/Sayfa Görüntüle" başlığından, az önce oluşturduğunuz "Başlat" formunu seçin.
15- Pencere içerisinde yapacağınız bu iki ayar normalde yeterli olacaktır. Ancak başka başlangıç opsiyonlarını da yine bu pencere içerisinden ayarlayabilirsiniz. Yine de şimdilik bu iki ayarla yetinin ve başka bir işlem yapmayın.
Son Aşamalar
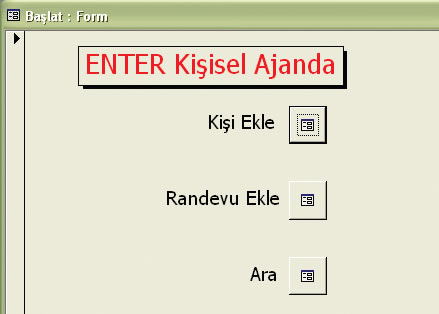
"Tamam" düğmesine basarak pencereyi kapatın ve sıradaki adıma geçin.
Yaptığınız işlemin sonuç verip vermediğini denemek için, "Dosya" menüsündeki "Çıkış" komutunu kullanarak veritabanını kapatın. Bu işlemden sonra açılabilecek olası mesajları "Tamam" düğmesine tıklayarak onaylayın ve daha sonra "Ajanda.mdb" dosyasını yeniden açın.
16- Uygulamanız bu aşamadayken; veritabanına yeni kişiler ve randevular ekleyebilir, veritabanı içerisinde hızlı bir biçimde arama yapabilirsiniz. Veritabanına yeni fonksiyonlar eklemek gibi işlemleri ise, daha önceden olduğu gibi, veritabanı penceresi içerisinden gerçekleştirmelisiniz.
17- Eğer veritabanı penceresi monitörde açık değilse, Araç Çubuğu üzerinde (veya "Araçlar" menüsünde) yer alan "Veritabanı Penceresi" komutunu kullanabilirsiniz.
