Bu bölümde; ajanda içerisinde aradığınız bilgileri bulmayı, kişileri ve randevuları belirlemeyi, önceden oluşturulan sorgular aracılığıyla tabloları düzenlemeyi öğreneceğiz.
Önceki derslerde formlar ve alt formları oluşturmayı ve bu öğeleri düzenlemeyi öğrendiniz. Tüm bilgilerin kendi aralarında bağlı oldukları düşünüldüğünde, formların ne kadar kullanışlı oldukları da rahatlıkla anlaşılabilir.
Sekizinci derste ise, veritabanını hazırlarken günlük randevularınızı nasıl bulacağınızı ve yeni randevuları veritabanına en hızlı şekilde nasıl girebileceğinizi öğreneceksiniz. Bu bölümde anlatılanları doğru olarak uygularsanız, ajandanızın kullanımı da büyük oranda kolaylaşacaktır. Böylece siz de, randevularınızı hiç zorlanmadan kontrol altında tutabileceksiniz.
Randevulara Hızlı Bir Şekilde Ulaşmak
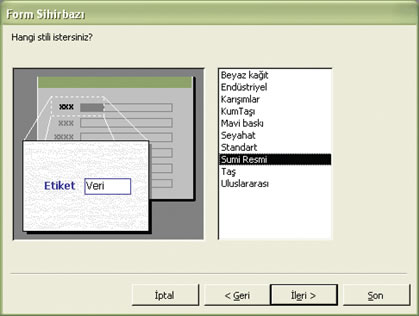
1- Daha önceki derslerde de yaptığınız gibi, "Başlat / Tüm Programlar / MS Access" yolunu takip ederek Access programını çalıştırın. Access penceresinin sağ tarafındaki panelde, önceden hazırlamış olduğunuz "Ajandamdb" isimli dosya görünecektir. Bu isme tıklayın ve veritabanını açın.
2- Veritabanının ana penceresinde göreceğiniz "Formlar" seçeneğine sol fare tuşu ile çift tıklayın ve "Sihirbazı kullanarak form oluştur" satırını seçin.
3- Açılan pencerede yer alan "Tablolar/Sorgular" bölümünden "Randevular" tablosunu seçin ve "»" düğmesinin yardımıyla mevcuttum seçenekleri "Seçili Alanlar" kutusuna (pencerenin sol kısmında yer alan küçük kutu) taşıyın. Artık "İleri" düğmesine tıklayarak sıradaki adıma geçebilirsiniz.
4- "Formunuz için hangi yerleşimi istiyorsunuz?" sorusuyla karşılaşacaksınız. Forma uygulanmasını istediğiniz yerleşim düzenini işaretleyin ve İleri" düğmesine tıklayın.
5- Şimdi de, form için kullanılacak stili belirlemeniz gerekiyor. Biz, örneğimizde "Sumi Resmi" stilini tercih ettik. Siz de dilediğiniz bir stili seçin ve "İleri" düğmesiyle sıradaki adıma geçin.
6- Son aşamada, formunuza bir isim vermeniz istenecektir. Örneğin, hazırladığınız forma "f_Randevular_hızlı" gibi bir isim verebilirsiniz. "Son" düğmesine tıkladığınızda, form oluşturma işleminin ilk bölümünü de tamamlamış olacaksınız.
Oluşturduğumuz Form'un Ayarlarını Değiştirmek
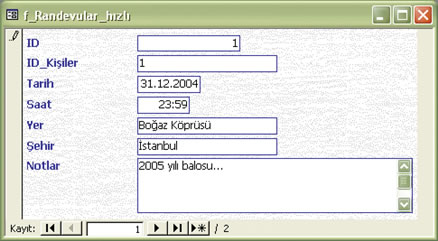
7- Az önce oluşturduğunuz form ekranda görüntülenecektir. Böylece siz de, her bir veri girişi için kullanılan bilgileri bir arada görme şansını yakalamış olacaksınız.
8- Şimdi, hazırladığınız formun ayarlarını iki farklı şekilde değiştirmeniz gerekiyor. Öncelikle "ID" numaralarının saklanmalarını ve uyarı penceresi görüntülenmeden değiştirilmelerini engellemelisiniz. Daha sonra ise, randevular ve kişiler arasındaki ilişkiyi kolaylaştırmak zorundasınız. Araç Çubuğu içerisinde bulunan ve küçük bir gönye resmi ile işaretlenen düğmeye basın; böylece formun yapısını görüntülemiş olacaksınız.
9- İşaretçiyi "ID" bölümünün üzerine getirin ve sağ fare tuşuna tıklayın. Açılan menüden "Özellikler" satırını seçin.
10- "Biçim" sekmesi altında bulunan "Görünür" seçeneğini "Hayır" seklinde değiştirin.
11- ID_Kişiler" seçeneği için aynı işlemi bir kez daha tekrarlayın. Şimdi sıra, kişiler arasından seçim yapmanızı sağlayacak olan seçim kutusunu hazırlamaya geldi. Bu işlem, bir randevu girilirken ID numarası girme zorunluluğunu ortadan kaldıracaktır. Çünkü siz ilgili kişinin adını ve soyadını seçerken, Access de aynı anda onu güncelleyecek ve size ekstra bir iş bırakmayacaktır.
Araç Çubuğu'nda, bir çekiç ve bir de İngiliz anahtarı ile işaretlenmiş küçük bir "Araç Kutusu" düğmesi yer almaktadır. Eğer bu küçük düğmeyi bulamıyorsanız ya da Araç Çubuğu üzerinde yoksa, "Görünüm" menusunu açın ve menüden "Araç Kutusu" satırını seçin.
Sütunları Düzenlemek

12- Ekranda açık olan ve "f_Randevular_hızlı" formunu içeren pencereyi, tüm seçenekler görülebilir hale gelecek şekilde genişletin. "Araç Kutusu" içerisinde, "Açılan Kutu" isimli bir düğme yer almaktadır. Bu düğmeye bir kez tıklayın.
13- Şimdi de, formun boş bir alanına sol fare tuşu ile tıklayın. "Açılan Kutu" isimli yeni bir pencere ile karşılaşacaksınız.
İlk adımda, "Açılan kutu, değerleri tablo veya sorgudan alsın" satırının işaretli olup olmadığını kontrol etmeniz ve eğer işaretli değilse, bu satırı işaretlemeniz gerekiyor. Daha sonra "İleri" düğmesine tıklayarak işleme devam edin.
14- Görüntüye gelen listeden "Tablo; Kişiler" satırını seçin ve tekrar "İleri" düğmesine tıklayın.
15- Gerekli olan seçenekleri, "Kullanılabilir Alanlar" kutusundan "Seçili Alanlar" kutusuna taşımalısınız. Biz "Ad ve "Soyad" seçeneklerini kullanacağız. "Ad" satırını seçtikten sonra, ">" düğmesine tıklayın ve bu seçeneği "Seçili Alanlar" kutusuna ekleyin. Aynı işlemi "Soyad" satırı için de tekrar edin ve "İleri" düğmesine basın.
16- Eğer dilerseniz ya da gerek duyarsanız, sütunların genişliklerini kolayca değiştirebilirsiniz. Fare işaretçisini "Ad" ve "Soyad" başlıkları arasındaki ayrım alanına yerleştirin ve tuşu basılı tutarak, fareyi sağa veya sola doğru kaydırın.
17- "Anahtar sütunu gizle (Önerilen)" satırının işaretli olması gerekiyor. Bu satırı kontrol edin ve "Geri" düğmesine tıklayın.
Sorgu Oluşturmak
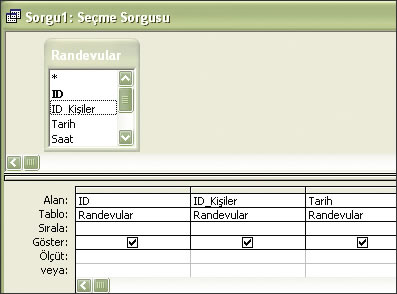
Açılan yeni pencerede göreceğiniz "Değeri bu alanda depola" satırını işaretleyin ve hemen yanında bulunan menüden "ID_Kişiler" seçeneğine tıklayın. Tekrar "İleri" düğmesine basın ve sıradaki adıma geçin.
Son pencerede göreceğiniz mevcut ayarlar üzerinde hiç bir değişiklik yapmayın ve "Son" düğmesiyle işlemi tamamlayın.
18- Artık formun görüntülendiği pencereye geçebilirsiniz. Buraya bir randevu girmenin ne kadar kolay olduğunu hemen fark edeceksiniz.
19- Hazırladığımız form aslında sorgular üzerine kurulu olsa da, sonuçta sadece "Formlar" seçeneğini kullanarak gerekli tüm işlemleri tamamladık. Şimdi sıra, doğrudan sorgulara el atmaya geldi.
Bugünün randevularını görüntüleyen yeni bir sorgu oluşturmayı deneyelim. Önce ekranda açık olan formu kapatın ve veritabanınızın ana penceresine geri dönün.
Sol sütunda göreceğiniz seçenekler arasından "Sorgu"yu seçin. Hemen ardından da, sağ bölümde yer alan "Tasarım görünümünde sorgu oluştur" satırına çift tıklayın.
20- "Tabloyu Göster" isimli pencereden "Kişiler" satırının üzerine çift tıklayın ve daha sonra "Kapat" düğmesine basın.
Oluşturduğumuz Sorguyu Kaydetmek

Öncelikle küçük "Randevular" penceresinin başlığına çift tıklamanız gerekiyor. Böylece pencere içerisinde yer alan tüm satırları seçmiş ve belirginleştirmiş olacaksınız. Şimdi herhangi bir satırın üzerine gelin ve farenin sol tuşuna basın; ancak tuşu bırakmayın. İşaretçiyi, alt bölümde göreceğiniz boş tabloya sürükleyin. Bu şekilde, hazırladığınız sorguya tablonun tüm alanlarını dikkate alması talimatını vermiş oldunuz.
21- Tablo içerisindeki "ID" alanını bulun. Bu alanın alt kısmında yer alan "Göster" satırındaki işareti kaldırın. Aynı işlemi "ID_Kişiler" alanı için de tekrar etmeniz gerekiyor.
Şimdi de, tablodan "Tarih" alanını bulun ve "Ölçüt" satırına "=DateQ" yazın. Bu noktada, hem eşit işaretinin, hem de iki parantezin eksiksiz olarak yazıldığını mutlaka kontrol etmelisiniz.
"Saat" başlığı altındaki "Düzenleme" satırını bulun. Hücreye tıkladığınızda, yeni bir seçim düğmesinin aktive olduğunu göreceksiniz. Eğer bugünün randevularını saate göre düzenlemek isterseniz, "Artan" maddesini seçmek zorundasınız.
22- Böylece sorgumuzu hazırlamayı başardık. Eğer veritabanına, içinde bulunulan gün için bir ya da birkaç randevu girdiyseniz, "Data Sayfalarını Görüntüle" düğmesinin yardımıyla sonucu kontrol edebilirsiniz.
Bu arada, hazırlanan sorguyu isim vererek kaydetmeyi unutmamalısınız. Bunun için "Dosya" menusunu açmalı ve "Kaydet" satırına tıklamalısınız. Biz, hazırladığımız sorguya "s_Randevular_güncel" ismini verdik. Tabii dilerseniz, farklı bir isim de seçebilirsiniz. Ancak bu noktada, verdiğiniz ismin diğer isimlerle karışmamasını sağlamanız oldukça önemli. Aksi halde veritabanı içerisinde kaybolmanız işten bile değil.
