Geçen dersimizde, kişisel bir ajandanın veri yapısını oluşturmayı inceledik. Bu derste ise, ajandamızı biçimlendirmeyi ve form kutularını dizayn etmeyi öğreneceğiz.
MS Access programı ile hazırladığımız kişisel ajanda üzerinde çalışmaya devam ediyoruz. Bu bölümde anlatılan adımları eksiksiz bir biçimde uygulamak için adres defterinizdeki kişileri, randevularınızı ve kişisel günlüğünüzü içeren tabloları hazırlamış olmanız gerekiyor. Zaten tüm bunların nasıl yapılacağını bir önceki derste öğrenmiştiniz. Şimdiyse, bu verilerin girileceği formları oluşturmayı ve biçimlendirmeyi öğreneksiniz.
Bu aşamada, daha önceki bölümlerden aşina olduğunuz gibi, verileri bir tabloya doğrudan girmeyi düşünebilirsiniz. Ancak bu işlem oldukça zahmetlidir. Özellikle tabloda herhangi bir dış referans mevcut olduğunda, olay daha da karmaşıklaşmaktadır. Randevular tablosu, bu duruma güzel bir örnektir.
Bu tabloda, adres defterinizdeki kişilere referans veren bir dış anahtar bulunur. Bir randevuyu ezberleyebilmek için adres defterinizdeki her bir kişinin bilgilerini akılda tutmanızı gerektiren bu durum, pratik olmaktan çok uzaktır. Tabii ki, bu sorunun da kolay bir çözümü mevcuttur. Bunun için öncelikle tablolar arasındaki ilişkileri belirlemelisiniz.
Oluşturduğumuz Ajandayı Biçimlendirmek
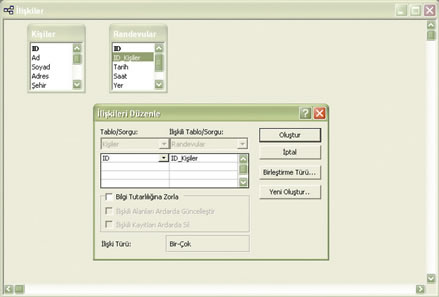
OLUŞTURDUĞUMUZ AJANDAYI BİÇİMLENDİRMEK
1- Microsoft Access programını çalıştırın. Ekranın sağ kısmında göreceğiniz sütunda, "Ajandamdb" satırı yer almaktadır. Bu satıra tıklayın ve kişisel ajandanızın açılmasını sağlayın.
2- Veritabanınız sorunsuz bir şekilde açıldıktan sonra, Araç Çubuğu üzerindeki "İlişkiler" düğmesine tıklayın.
3- "Tabloyu göster" penceresinden "Kişiler" tablosunu seçin ve "Ekle" düğmesine tıklayın. Daha sonra aynı işlemi "Randevular" tablosu için tekrar edin. Bu işlemleri tamamladıktan sonra, "Kapat" düğmesine tıklayarak "Tabloyu göster" penceresini kapatın.
4- "İlişkiler" penceresinde; "Randevular" tablosunun "ID_Kişiler" alanını seçin ve "Kişiler" tablosunun "İD" alanı üzerine sürükleyin. Bu işlemden sonra, ekranınızda "İlişkileri Düzenle" penceresi açılacaktır. Yeni ilişki oluşturmak için bu penceredeki "Oluştur" düğmesine tıklayın.
5- Buraya kadar gerçekleştirdiğimiz işlemler sonucunda, iki tablo arasında ilişki kurulmuş oldu. Şimdi, sağ üstteki kırmızı "X" düğmesine basarak "İlişkiler" penceresini kapatın ve kayıt penceresindeki "Evet" düğmesine tıklayın. Tablolar arasındaki ilişkileri oluşturduğunuza göre, artık veri formlarını oluşturma aşamasına geçebilirsiniz.
Form Sihirbazı
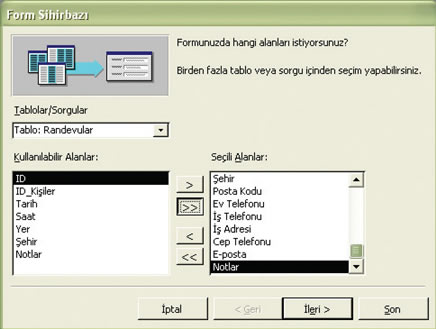
Randevular için belirleyeceğiniz giriş maskesini nasıl oluşturacağınıza karar verirken dikkatli olmanızda büyük yarar var. Bir randevuyu girmek için, öncelikle bu randevunun kiminle olacağını bilmek gerekir. Ajandaya girilmiş isimlerden başlayarak, ilgili randevular oluşturulabilir. Bunun için;
6- Önceki adımlarda oluşturduğumuz "Ajanda" veritabanını açın ve ana penceredeki "Formlar" satırını seçin. Daha sonra, pencerenin sağ kısmında yer alan "Sihirbazı kullanarak form oluştur" seçeneğine, sol fare tuşu ile çift tıklayın.
7- Ekrana gelecek olan "Form Sihirbazı" penceresi içerisinde, açılır menü şeklindeki "Tablolar/Sorgular" listesinden "Kişiler" tablosunu seçin ve hemen ardından da"»" düğmesine tıklayın.
8- Aynı işlemleri "Randevular" tablosu için de aynen tekrarladıktan sonra "İleri" düğmesini kullanarak bir sonraki adıma geçin.
9- "Verilerini nasıl görüntülemek istiyorsunuz?" perice re sin de "göre Kişiler" maddesinin seçili olup olmadığını kontrol edin ve eğer seçili değilse bu maddeyi seçin. Daha sonra "Alt formları olan formlar" seçeneğine tıklayın ve "İleri" düğmesine basarak çalışmanıza devam edin. Alt forma uygulayacağınız yerleşimi seçin ve "İleri" düğmesine basarak bir sonraki adıma geçin.
Formları Düzenlemek
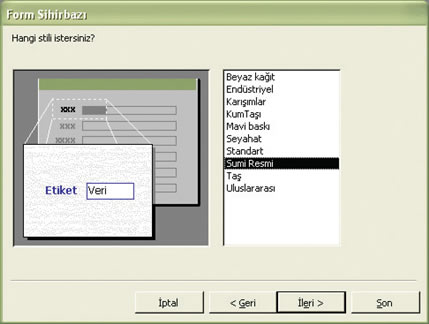
10- Kullanmak istediğiniz uygun bir stili seçin ve "İleri" düğmesine tıklayarak sıradaki pencereyi açın.
11- İlk forma (örneğin "f_Kişiler") ve ikincisine (örneğin "f_Randevular_Altform") birer isim verin. "Görüntülenecek formu aç veya bilgileri gir" seçeneğini işaretleyin ve "Son" düğmesinin yardımıyla işlemi tamamlayın.
12- Tüm bu işlemlerden sonra, az önce oluşturduğunuz form ekrana gelecektir. İkiye bölünmüş olduğunu fark edeceğiniz bu formun üst bölümünde adres defterinizdeki kişilerin bilgileri, alt bölümünde ise randevularınızın bilgileri yer almaktadır. Bu aşamada, adres defterinizdeki bir kişiyi (formun alt tarafındaki "<" ve ">" hareket düğmelerini kullanarak) seçin ve yeni bir randevu girmeyi deneyin. Yeni bir randevu girdiğinizde; alt formdaki "ID_Kişiler" alanının, ana formdaki "İD" alanıyla aynı değeri aldığını fark edeceksiniz. Bunun anlamı, girdiğiniz her bir randevunun, ilgili kişiyle otomatik olarak ilişkilendirildiğidir.
13- Şimdi de formlara daha güzel bir görünüm kazandıralım... Bunun için "Dosya" menusunun hemen altında yer alan ve gönye işareti ile belirtilen düğmeye tıklayın. Bu sayede, formların yapılarını görme şansını yakalamış olacaksınız.
14- Yapıyı görüntülemeye geçtiğinizde, farenin sol tuşu ile sol alt köşeyi tutarak ve fareyi sürükleyerek pencerenin boyutlarını genişletin. Ancak bu işlem formu genişletmek için yeterli olmayacaktır. Bu durumda; fare işaretçisini, formun arka planının sağ kenarı üzerine yerleştirin ve fare işaretçisinin biri sağa biri sola doğru iki oklu siyah bir çubuk şekline dönüşmesini sağlayın. Fare işaretçisi bu şekildeyken, formun kenarlarını dilediğiniz gibi genişletin.
15- Randevular alt formunu, sol üst alanın üzerine tıklayarak seçin. Tüm alanın çevresinde siyah bir çerçevenin ortaya çıktığını fark edeceksiniz. Fare işaretçisini sağ alttaki uca yaklaştırın ve formun dış kenarına doğru sürükleyin. Artık sıradaki adıma geçebilirsiniz.
Son Aşamalar
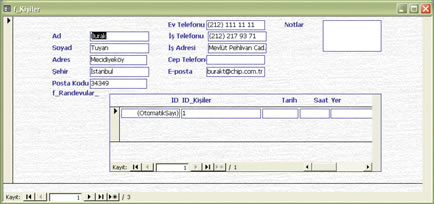
16- "Dosya" menusunun altındaki gönye simgesine tıklayarak veri sayfası görünümüne geçin.
17- Bu aşamada, formdaki verilerin komple bir şekilde okunup okunamadığını kontrol edin.
18- Yapılacak son işlem, riskli alanları saklamak olacaktır. Ana formun ve alt formun otomatik alanlarını (bilerek veya bilmeyerek) hiç kimsenin değiştirememesini sağlayacak şekilde ayarlamak gereklidir. Bu alanlar şunlardır: "Kişiler" formunun "İD" alanı, "Randevular" formunun "İD" ve "ID_Kişiler" alanları. Bunun için, yapının görüntülenmesine geri dönün (13. adıma bakabilirsiniz) ve ana tablonun "İD" alanını seçin.
19- Bu alana farenin sağ tuşuyla tıklayın ve menüdeki "Özellikler" satırını seçin.
20- Ekrana gelecek olan pencerenin "Biçim" sekmesini açın ve bu sekmenin altındaki "Görünür" seçeneğini belirginleştirin. İlgili değeri "Evet'ten "Hayır'a dönüştürün.
Bilgi: 10 Adımda Veritabanı Projelendirmek
BİLGİ: 10 ADIMDA VERİTABANI PROJELENDİRMEK
Access programı, Microsoft Office paketindeki diğer programlardan farklı olarak, bir veritabanı oluşturmadan önce plan ve projeye İhtiyaç duyar. Bu yüzden, Access'İ açmadan önce, yapılacak işleri ana hatlarıyla belirlemek gerekecektir.
1- İlk olarak, bilgisayarınıza bağlı olan monitörünün kapalı olduğundan emin olun. Projelendirme aşamasını bilgisayardan uzak bir yerde gerçekleştirmek çok daha doğru bir harekettir.
2- Kağıdınızı ve kaleminizi hazırlayın.
3- Veritabanı üzerinde oluşturulması gereken öğelerin hangileri olduğunu kağıda yazın. Bu aşamaya olabildiğince çok zaman ayırın ve gerek duyulabilecek öğelerin tamamını listelemeye gayret gösterin.
4- Veritabanında yer almasına karar verdiğiniz öğeleri gruplara ayırın. Her bir
grup İçin kullanmak istediğiniz başlığı belirleyin.
5- Oluşturduğunuz grupların her birisi İçin benzer özelliklere sahip öğeleri belirleyin. Ayrıca, değişik gruplar altında yer alan ama birbirleriyle ilgisi olan öğeleri ok işaretiyle birbirlerine bağlayın.
6- Tabloları kontrol edin. Hiçbir şeyi unutmadığınızdan ve aynı bilgiyi İki kere girmediğinizden emin olun.
7- Uygulama ile elde etmek istediğiniz fonksiyonları belirleyin ve kağıda yazın.
8- Veritabanının nasıl kullanılmasını istediğinizi belirleyin.
9- İşlemleri gerçekleştirirken biraz sabırlı olun. Projenizde hatalar olabilir; ancak bilişim sektöründe, yapılan hatalardan çok şey öğrenilir.
10- Şimdi monitörü açın; Access'İ başlatın ve projelendirdiğiniz veritabanını gerçeğe dönüştürün.
