Bir belgeyi hazırlarken, o belgenin ekranda nasıl göründüğü son derece önemlidir. Örneğin yazı yazarken harflerin çok küçük görünmesi, göz sağlığınız açısından oldukça tehlikeli sonuçlar doğurabilir.
Bilgisayarınızda bir metin dosyası hazırlarken, hızlı çalışabilmek için gerekli tüm ayarları baştan yapmalısınız. Oluşturulacak sayfa düzeni, yazınızı yazarken size engel değil yardımcı olmalıdır. Ayrıca yazınızı tamamladıktan sonra, bitmiş halinin nasıl göründüğünü anlayabilmeniz de oldukça önemlidir. Bu bölümde, Word'ün kullanıcılarına sunduğu farklı görüntüleme alternatiflerinden bahsedeceğiz.
Word ile çalışırken 4 farklı görüntüleme alternatifinden yararlanabilirsiniz. Başka bir deyişle, üzerinde çalıştığınız belgeyi ekranda 4 farklı şekilde görme şansına sahipsiniz. Her alternatifin belli avantajları ve dezavantajları vardır. Sizin yapmanız gerekense, sadece doğru yerde doğru alternatif ile çalışmayı öğrenmek...
Görünümü Değiştirmek
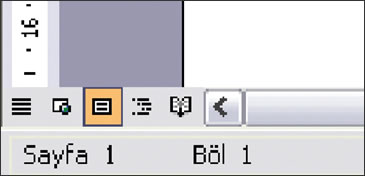
GÖRÜNÜMÜ DEĞİŞTİRMEK
Word, belgenin ekrandaki görünümünü değiştirmeniz için iki farklı yöntem sunar. Bunlardan ilki, Menü çubuğundaki "Görünüm" seçeneğinden istediğiniz görüntüleme alternatifini tıklamaktır. İkincisi ise, belgenin (ya da Word penceresinin) sol alt kısmındaki kısa yol düğmelerini kullanmaktır. Eğer kısa yol düğmelerinin ne anlama geldiğini anım-sayamazsanız, işaretçi ile üzerlerine gelip biraz bekleyin. Gerekli açıklamalar, küçük bir kutu içerisinde ekrana gelecektir.
NORMAL GÖRÜNÜM
Görünüm menusunun en üstünde yer alan bu seçenek, Word'ün varsayılan görüntüleme şeklidir. Programı ilk kez çalıştırdığınızda, karşınızdaki boş sayfa da "Normal" görünüm ile açılacaktır. "Normal" görünümde metniniz, ekranın sağ ve sol kenarlarına dayanmış şekilde karşınıza gelir. Harflerin ekrandaki boyutları ise, diğer görüntüleme seçeneklerine oranla daha büyüktür.
Web Yerleşimi ve Sayfa Düzeni
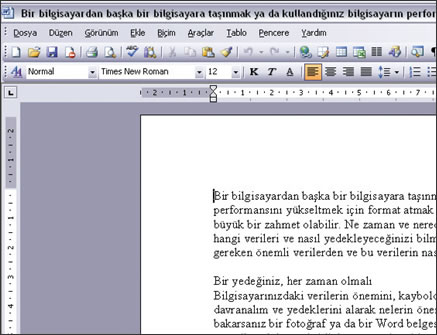
WEB YERLEŞİMİ
Kullanabileceğiniz ikinci seçenek "Web Yer-leşimi"dir. Bu seçenek sayesinde, belgenizin internette yayınlanması durumunda nasıl görüneceği hakkında bilgi sahibi olursunuz. Eğer belgenizi HTML dosyası olarak kaydeder ve daha sonra Internet Explorer ile açarsanız, karşılaşacağınız görüntü de "Web Yerleşimi" seçeneğinde görüldüğü gibi olacaktır.
SAYFA DÜZENİ
"Görünüm" menüsünde, üstten üçüncü sırada yer alan "Sayfa Düzeni" seçeneği, metnin ve diğer öğelerin kağıt üzerinde ne şekilde görüntüleneceğini anlamanızı sağlar. Bir belgeyi baskıya hazır hale getirmek için yapmanız gereken her türlü ayarı (kenar boşlukları, kağıt boyutu gibi), bu seçenek yardımıyla takip etmeniz mümkündür.
Anahat

ANAHAT
Word'ün sunduğu son görüntüleme seçeneği "Anahat'tır. "Anahat" görünümü, genellikle çok uzun metinlerde kullanılır. Özelliği ise; metni sıkıştırarak o an için gerekmeyen kısımları saklaması ve ihtiyaç duyulduğunda tekrar açmasıdır. Ayrıca bu seçeneği kullanarak, başlık ve alt başlıkları da kolayca düzenleyebilirsiniz.
"Anahat" seçeneğini aktif hale getirdiğinizde, standart araç çubuğunun altında yeni bir araç çubuğu daha açılır. Başlık ve alt başlıkları düzenlerken bu çubuktan yardım almak, işinizi oldukça kolaylaştıracaktır.
Baskı Önizleme
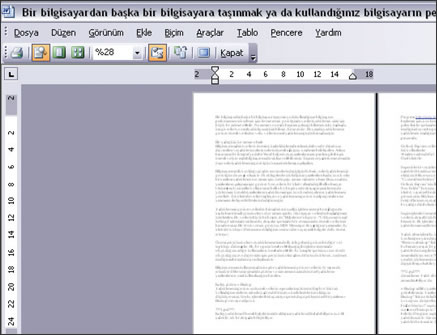
BASKI ÖNİZLEME
Yazı yazarken hangi görüntüleme seçeneğini kullanmış olursanız olun, belgenin son halini görebilmek için "Baskı Önizleme" seçeneğinden yardım almanızda yarar var. Araç çubuğu üzerindeki yazıcı simgesinin hemen yanında yer alan bu düğmeyi tıkladığınızda; tüm detaylara hakim olabileceğiniz farklı bir görüntüleme biçimi ile karşılaşırsınız. Yakınlaştırma özelliğini kullanmak için, araç çubuğundaki büyüteç simgesine tıklamanız yeterlidir.
Eğer metniniz sadece tek bir sayfadan oluşmuyorsa ve tüm sayfaları bir arada görmek istiyorsanız, "Birden Fazla Sayfa" düğmesini tıklamalısınız. Kaç sayfayı görüntülemek istediğinizi, farenin yardımıyla seçebilirsiniz. Unutmamanız gereken tek nokta ise, "Baskı Önizleme" seçeneğini kullanarak metinde değişiklik yapamayacağınızda. Çünkü bu seçenek, sadece metnin kağıt üzerinde nasıl görüneceğini anlamanızı sağlayabilir. Eğer yazmaya devam etmek istiyorsanız, araç çubuğundaki "Kapat" düğmesine basarak diğer dört görüntüleme seçeneğinden birisine geri dönmeniz gerekli.
Dikkat ve Küçük Bir Bilgi
DİKKAT: Görüntüleme alternatifleri arasındaki "Anahat" seçeneği ile çalışırken, alt başlıkların yanında artı veya eksi İşareti bulunduğunu görebilirsiniz. Eğer artı İşareti üzerine çift tıklarsanız sadece başlık görüntülenir ve bu başlığın altındaki açıklamalar kapatılır. Bir kez daha çift tıklamak İse, açıklamaların tekrar açılmasını sağlar.
BİLGİ: Bir belgeyi kaydettiğinizde, en son kullanılan görüntüleme biçimi de hafızaya alınır. Bu belge daha sonra tekrar açıldığında, aynı görünüm düzeni ile karşınıza gelecektir.
