Word programı ile belgeler üzerinde sınırsız özgürlüğe sahip olabilirsiniz. Örneğin yazı tiplerinden paragraf ayarlarına kadar hemen her türlü değişikliği, "Stiller ve Biçimlendirme" düğmesinin yardımıyla gerçekleştirmeniz mümkün.
Çok sayıda sayfadan oluşan; örneğin 50 sayfa uzunluğunda bir belge hazırlıyorsanız, her sayfa için farklı tipte başlık kullanmak veya yazı içinde farklı yerlerde değişik paragraf ayarları uygulamak isteyebilirsiniz. Tüm başlıkları ya da paragrafları teker teker ayarlamak ise, çoğu zaman önemli bir zaman kaybını da beraberinde getirecektir.
Bu gibi durumlarda ayarları teker teker yapmak yerine, önceden hazırlanmış biçimlendirme ayarlarını kullanarak işinizi büyük oranda hızlandırabilirsiniz. Böylece farklı ayar seçeneklerini aklınızda tutmanıza da gerek kalmaz. Size sunulan biçimlendirme seçenekleri zaten önceden tanımlanmıştır ve hafızaya kayıtlıdır. Ancak dilerseniz, kendi yaratacağınız yeni stilleri de biçimlendirme seçenekleri arasına kaydedebilir ve her zaman kullanıma hazır bir halde sizi beklemelerini sağlayabilirsiniz.
Bunun için tek yapmanız gereken, Word'ün Biçimlendirme çubuğunu daha yakından tanımak...
Hazır Stiller
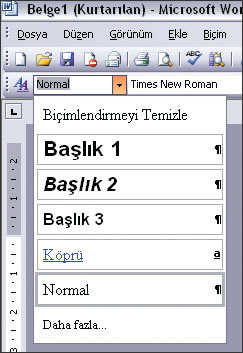
HAZIR STİLLER
Word programı, önceden hazırlanmış pek çok farklı biçimlendirme seçeneğine sahiptir. Bu seçeneklerde göreceğiniz stilleri dilediğiniz gibi kullanılabilir veya ihtiyacınıza göre değiştirebilirsiniz. Şimdi gelin, biçimlendirme seçeneklerini nasıl kullanabileceğimizi öğrenmeye başlayalım.
1- Boş bir sayfa üzerine metninizi yazın ya da daha önceden hazırlamış olduğunuz bir belgeyi açın.
2- İlk satırı seçin ve Araç Çubuğu içerisinde yer alan "Stil" menüsünden, sizin için önceden tanımlanmış olan "Başlık 1" seçeneğine tıklayın.
3- Sayfa üzerinde seçtiğiniz metnin "Başlık 1" isimli stile uygun olarak değiştirildiğini göreceksiniz.
Hazır Stilleri Değiştirmek
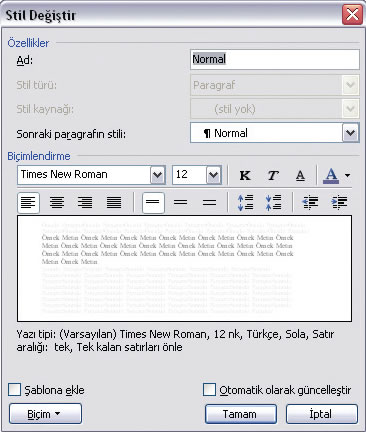
HAZIR STİLLERİ DEĞİŞTİRMEK
Önceden tanımlanmış olan stilleri kendi ihtiyaçlarınız doğrultusunda değiştirebilirsiniz. Biraz sonra, önceden tanımlanmış "Normal" seçeneğini, yazı tipi boyutu 14 ve paragraf satır aralığı da 1.5 satır olacak şekilde değiştireceğiz.
4- "Biçim" menüsünden "Stiller ve Biçimlendirme" satırını seçin. Word penceresinin sağ kısmında ek bir pencere açılacaktır.
5- Burada, değiştirilecek olan stilin yanındaki küçük oka tıklayın ve açılan menüde göreceğiniz "Değiştir" satırını seçin.
6- Karşınıza "Normal" ismi ile kaydedilmiş olan stilin özelliklerinin ayrıntılı bir şekilde listelendiği yeni bir pencere gelecektir.
7- Başlangıçta "12" olarak belirlenmiş olan yazı tipi boyutunu "14"e getirin. Ardından sol alt bölümde göreceğiniz "Biçim" düğmesine tıklayın ve açılan menünden "Paragraf" satırını seçin.
8- Burada "Aralık" başlığı altındaki "Satır Aralığı" değerini değiştireceğiz. Bu değer başlangıçta "Tek" olarak karşımıza çıkar. Değerin bulunduğu kutunun yanındaki küçük oka basın ve satır aralığını "1.5 satır" olarak değiştirin. Ardından "Tamam" düğmesine tıklayın ve işlemi bitirin.
Yeni Bir Stil Oluşturmak
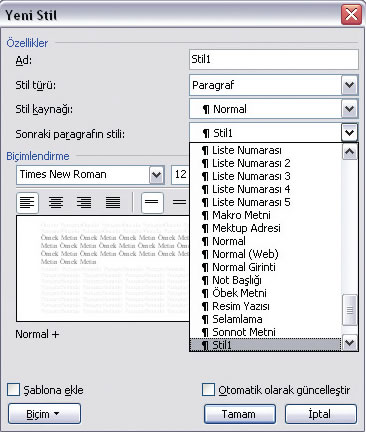
YENİ BİR STİL OLUŞTURMAK
Yeni bir stil oluşturmak da, hazır bir stili değiştirmek kadar kolay bir işlemdir. Aşağıdaki örnekte "Ana Stil" isimli yeni bir stil yaratacağız. "Ana Stil" stilimizde yazı tipi boyutu "20" olacak. Ayrıca karakterlerimiz için kalın seçeneğini kullanacağız ve yazı tipi olarak da "Arial"ı seçeceğiz. Yazılar sayfa üzerinde ortalanmış olacak ve satır aralığı "çift" değeri ile desteklenecek.
9- "Biçim" menüsünden "Stiller ve Biçimlendirme" satırını seçin. Sağ bölümde yeni pencere açıldıktan sonra, üst kısımda göreceğiniz "Yeni Stil" seçeneğine tıklayın.
10- Önce oluşturacağınız yeni stilin adını yazın. Ardından "Sonraki Paragrafın Stili" menusunu açın ve "Normal" seçeneğine tıklayın. Böylece metin içerisine "Ana Stil" stilini kullanarak bir metin girip "Enter" tuşuna bastığınızda, sonraki satırda "Normal" isimli stilin kullanılmasını sağlayacaksınız. Yani "Ana Stil", sadece ilgili satır için kullanılacaktır.
11- "Yazı Tipi" menüsünden "Arial"ı seçin ve "Kalın" simgesinin üzerine tıklayın. Yazı tipi boyutunu "20"ye getirin. Şimdi, sol altta bulunan "Biçim" düğmesine basın ve "Paragraf" satırını seçin.
12- "Hizalama" seçeneğini "Ortadan" şeklinde düzeltin. "Aralık" başlığı altındaki "Satır Aralığı" bölümünü ise "Çift" olarak değiştirin. "Tamam" düğmesine tıklayarak bu pencereyi kapatın ve "Yeni Stil" penceresinde de "Tamam" düğmesine basın. Ancak son işlemi yapmadan önce, pencerenin alt kısmında yer alan "Şablona Ekle" seçeneğini işaretlemeyi unutmamalısınız. Bu seçenek, stilinizin Word stilleri arasına kaydedilmesini sağlar.
Kısayol Tuşları ile Stil Seçmek
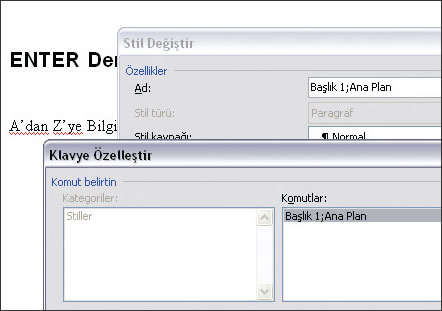
KISA YOL TUŞLARI İLE STİL SEÇMEK
Artık "Ana Stil" isimli yeni stilinizi oluşturdunuz. Bu stili kullanmak için iki farklı yönteme baş vurabilirsiniz; araç çubuğundaki "Stil" menusunu ya da kısayol tuşlarını kullanmak...
Daha önce de bahsettiğimiz gibi, Word'de kısayol tuşlarını farklı özelliklere ulaşmak için kullanmanız mümkündür. Örneğin, "CTRL + K" tuş kombinasyonu, Word belgesi üzerinde seçili olan metne "Kalın" özelliğini uygular.
Kısayol tuşları, aynı şekilde stil seçimi için de kullanılabilirler. Tek yapmanız gereken, tanımlanmış bir stile belli bir tuş kombinasyonunu atamaktır. Bu örnekte "Ana Sitil" ismini verdiğimiz stile "SHIFT + ALT + V" tuş kombinasyonunu atayacağız.
13- "Biçim" menüsünden "Stiller ve Biçimlendirme" satırına tıklayın. Açılan pencereden "Ana Stil" satırını bulun ve yanındaki küçük oka basın. Daha sonra "Değiştir" seçeneğine tıklayın.
14- Ekranda "Stil Değiştir" isimli yeni bir pencerenin açıldığını göreceksiniz. "Biçim" menusun en altında yer alan seçeneğe, yani "Kısayol tuşu" seçeneğine farenin sol tuşu ile bir kez tıklayın.
15- "Klavye Özelleştir" penceresinin açıldığını göreceksiniz. "Yeni Kısayol Tuşuna Bas" satırına tıklayın ve "Ctrl + Alt + V" tuşlarına aynı anda basın. Bu noktada, aynı tuş kombinasyonunun farklı görevler için atanmış olup olmadığını kontrol etmenizde büyük yarar var. Aksi halde daha önce tanımlanmış bir kombinasyonun görevini değiştirmiş olursunuz.
16- Son olarak "Ata" düğmesine basın. Böylece "Ctrl + Alt + V" tuş kombinasyonu "Geçerli Tuşlar" listesine taşınacaktır. Artık metninizi yazarken herhangi bir anda "Ctrl + Alt + V" tuşlarına aynı anda basarsanız, metninizin görünümü "Ana Stil" ile değiştirilecektir. Eğer dilerseniz, mevcut tüm stiller için birer kısayol atayabilirsiniz. Bu kısayollar, Word ile çalışırken zaman kazanmanızı sağlayabilirler ve işinizi de bir hayli kolaylaştırırlar.
