Zaman zaman, bir metnin içerisinde tablo kullanmak zorunda kalabilirsiniz. Word, sadece birkaç tıklama ile tablo oluşturmanızı sağlayacak faydalı araçlara sahiptir.
En popüler kelime işlemci olan Word ile tablo oluşturmak, iki farklı şekilde gerçekleştirilebilir: Araç çubuğundan "Tablo Ekle" düğmesini kullanabilir ya da "Tablo" menüsüne başvurabilirsiniz.
Araç Çubuğunu Kullanmak
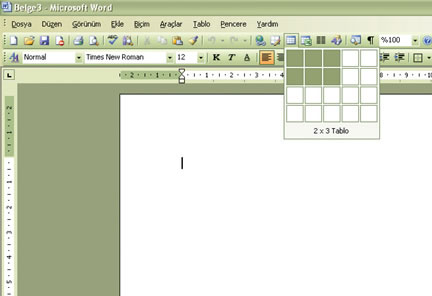
ARAÇ ÇUBUĞUNU KULLANMAK
1- "Tablo Ekle" düğmesi, araç çubuğunun üzerindedir. Bu düğmeye tıkladığınızda, karşınızda hücreleri temsil eden karelere ayrılmış küçük bir kutu belirir. İşaretçiyi kutunun içerisinde sağa doğru hareket ettirdiğinizde (farenin tuşunu bırakmadan), seçilen kareler farklı bir renk alacaktır. Kutunun alt kısmında ise, oluşturmakta olduğunuz tablonun boyutlarıyla ilgili bilgiler görüntülenir. Eğer oluşturacağınız tablo 20'den fazla hücre içermeyecekse, en pratik yöntem "Tablo Ekle" düğmesini kullanmaktır.
2- Hücre sayısını belirlediğinizde fare tuşunu bırakın. Word, tablonuzu sayfa üzerinde otomatik olarak yaratacaktır. Artık yapmanız gereken, sadece tabloyu oluşturan hücreler içerisine istediğiniz metni girmektir.
Tablo Menüsü
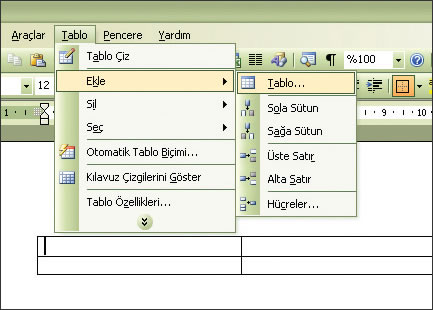
TABLO MENÜSÜ
Eğer araç çubuğu üzerinde "Tablo Ekle" düğmesini göremediyseniz, bir de "Tablo" menüsündeki "Tablo Ekle" seçeneğini kullanmayı deneyin.
3- Önce "Tablo" menusunu açın; hemen ardından "Ekle/Tablo" yolunu takip ederek "Tablo ekle" penceresini açın.
4- Açılacak küçük pencere yardımıyla, yaratmak istediğiniz tablonun satır ve sütun sayılarını, 63'ten fazla olmamak koşuluyla belirleyin.
5- Tamam düğmesine basın ve tablonun karşınıza gelmesini bekleyin.
Birkaç Küçük Hile
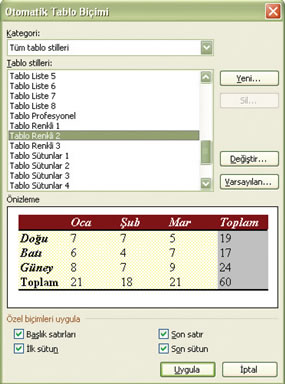
BİRKAÇ KÜÇÜK HİLE
6-7- Tablo Ekle' penceresindeki "Sabit Sütun Genişliği" seçeneğini "Otomatik" olarak ayarlamak, Word'ün tablo genişliğini sayfa genişliğine göre ayarlaması anlamına gelir. Yani oluşturacağınız tablonun eni, sayfanın enine sığacak şekilde belirlenir. Satır ve sütun sayısını belirledikten sonra, önceden hazırlanmış farklı tablo tiplerini görebilmek için "Otomatik Biçim" düğmesine tıklayabilirsiniz. Şimdi, karşınıza çıkan tablo görünümlerinin özelliklerini gözden geçirin. Burada, hazır halde sunulan 40'ın üzerindeki tablo biçimden birini seçebilirsiniz. Böylece tablonuzun görünümünü de etkileyici bir hale getirmeniz mümkün olacaktır.
Metin Eklemek
METİN EKLEMEK
"Kopyala" ve "Yapıştır" komutları, diğer herhangi bir belgede kullanıldığı gibi hücreler arasında da kullanılabilir. Yani bir metni farklı belgelerden alıp hücre içerisine yerleştirebilirsiniz. Ayrıca hücre üzerine tıkladığınızda, o hücre içerisine istediğiniz metni yazmakta da serbestsiniz.
Tablonun hücreleri arasında geçiş yapmak için "Alt + ok tuşları" kombinasyonundan yardım alabilirsiniz. Eğer yeni bir satıra ihtiyacınız olursa, işaretçiyi tablonun son hücresine yerleştirin ve "TAB" tuşuna basın. Böylece tabloya yeni bir satır eklenir.
Bunları Unutmayın
BUNLARI UNUTMAYIN
Tablo içerisindeki hücreler arasında gezmek İçin sadece klavyeyi kullanmanız yeterli olacaktır. İşte bu konuda size yardımcı olacak belli başlı tuş kombinasyonları ve fonksiyonları:
• "Alt + aşağı doğru ok": İşaretçiyi bir sonraki hücrenin başına götürür.
• "Alt + yukarı doğru ok": İşaretçiyi bir önceki hücrenin başına götürür.
• "Alt + Home": İşaretçiyi bulunduğu satırın ilk hücresine götürür.
• "Alt + End": İşaretçiyi bulunduğu satırın en son hücresine götürür.
• "Alt + Page Up": İşaretçiyi bulunduğu sütunun ilk hücresine taşır.
•"Alt + Page Down": İşaretçiyi bulunduğu sütunun son hücresine taşır.
Bunların yanı sıra, işaretçiyi taşımak için "TAB" tuşunu da kullanabilirsiniz. "TAB" tuşu, İşaretçiyi bir sonraki hücreye taşır ve eğer hücre içinde metin yarsa, metni de bir blok halinde seçer. "Shitt + TAB" kombinasyonu ise, işaretçiyi bir önceki hücreye götürmenizi sağlar.
İpucu ve Ek Bilgi
İPUCU: Oluşturduğunuz bir tablonun boyutlarını değiştirmek isterseniz, tablonun sağ alt köşesinde göreceğiniz beyaz kutucuğu işaretçi ile tutmanız ve çekmeniz yeterli olacaktır.
BİLGİ: Oluşturduğunuz tablodaki herhangi bir hücreyi çok sayıda hücreye bölebilir; aynı şekilde birkaç hücreyi tek hücre olarak birleştirebilirsiniz. Bunun İçin, araç çubuğundaki "Hücreleri Böl" ve "Hücreleri Birleştir" düğmelerine tıklamanız yeterli olacaktır.
