Çok önemli bir proje üzerinde çalışıyorsunuz ve bu proje ile ilgili olan dosyaları sabit diskinizde inli olduğunu düşündüğünüz bir konumda saklıyorsunuz. Her şeyin yolunda gidiyormuş gibi göründüğü bir anda dosyaların kaybolduğunu fark ederseniz ne yaparsınız?
Küçük oğlunuz bilgisayarı karıştırırken tüm bu dosyaları silmiş olabilir. Ya da çalışmanız sırasında yaptığınız küçük bir yanlış hareketle önemli bir dosyanın üzerine farklı bir veri kaydetmiş olabilirsiniz.
Bugüne kadar dosyaları geri almak için yapabileceğiniz neredeyse hiçbir şey yoklu. Eğer işini şansa bırakmak islemeyen bir kullanıcıysanız, bir süre önce CD ya da farklı bir ortam üzerine kaydettiğiniz yedek dosyanıza ulaşır ve sadece aradan geçen zaman içerisinde yaptığınız değişiklikleri kaybederek sorunu en az zararla atlatabilirsiniz. Peki, ya yedek almayı düşünmediyseniz?
Düzenli yedekleme ile önemli dosyalarınız güvende
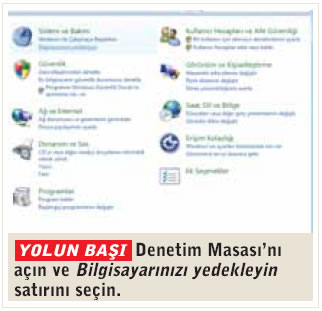
VERİLERİ RİSKE ATMAYIN
Düzenli yedekleme ile önemli dosyalarınız güvende
Windows Vista, belki de büyüne kadar görülen en yetenekli yedekleme seçenekleri ile geliyor. Bu seçenekleri genel olarak iki başlık altında toplamak mümkün:
• Yedekleme
• Sistem Geri Yükleme
İlk bakışla Windows XP'de bulunan yedekleme özelliğinden farklı bir şey göremiyor olabilirsiniz. Bu iki seçenek Windows XP'de de bulunuyordu; ancak benzerlik sadece isimler ile sınırlı.
Vista'nın yedekleme konusundaki tüm gelişmiş yeteneklerine Yedekleme ve Geri Yükleme Merkezi adı verilen tek bir pencere içerisinde kullanıcılara sunulmuş. Denetim Masası'nı açarak Sistem ve Bakım başlığı allında yer alan Bilgisayarınızı yedekleyin satırına tıkladığınızda, Yedekleme ve Geri Yükleme Merkezi'ne ulaşmış olacaksınız.
Vista'nın sunduğu gelişmiş yedekleme araçları
İLK SEÇENEK
VISTA'NIN SUNDUĞU GELİŞMİŞ YEDEKLEME ARAÇLARI
Yedekleme ve Geri Yükleme Merkezi'ni açlığınızda, sizi Dosyalarınızı ve bilgisayarınızı yedekleyerek koruyun cümlesi karşılayacak. Karşılamanın altında ise, iki başlık allında toplanmış dört farklı seçenek göreceksiniz. Bu seçeneklerin tümü, yukarıda da bahsettiğimiz Yedekleme başlığı ile ilgili.
Yedekleme işlemine başlamak için, ihtiyaçlarınızı belirlemeli ve Dosyaları veya tüm bilgisayarı yedekle bölümünde size sunulan iki farklı yoldan birini bu doğrultuda seçmelisiniz.
Eğer islediğiniz sadece Önemli dosyaları yedeklemekse, Dosyaları yedekle düğmesine basmanız gerekiyor. İslediğiniz sadece dosyaları değil, tüm sabit diski kalıp olarak yedeklemek de olabilir. Bu durumda seçiminizi Bilgisayarı yedekle düğmesinden yana kullanmanız gerekecek.
Yedekleme işlemini lama miadınız ve beklemediğiniz bir anda yedeklere İhtiyaç duydunuz. Böyle bir durumda Dosyalan ve tüm bilgisayarı geri yükle başlığı altındaki seçeneklere başvurmanız gerekiyor. Sadece yedeklenen dosyaları geri almak isliyorsanız, Dosyaları geri yükle düğmesine tıklayarak işe başlayabilirsiniz. Eğer sizin islediğiniz kalıp olarak yedeklediğiniz sahil diski geri yüklemekse, o zaman Bilgisayarı geri yükle düğmesine tıklamalısınız.
Adım adım birkaç tıklamayla dosyaları yedeklemek
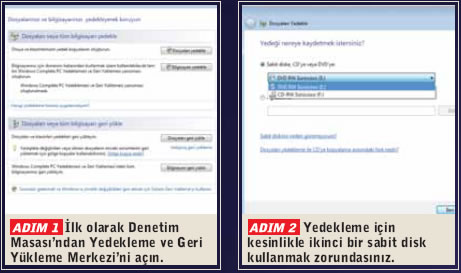
DOSYALARINIZ GÜVENDE
Adım adım birkaç tıklamayla dosyaları yedeklemek
1- Denetim Masası'ndan Yedekleme ve Geri Yükleme Merkezi'ni açın. Dosyaları veya tüm bilgisayarı yedekle ballığı allında göreceğiniz Dosyaları yedekle düğmesine tıklayın.
2- Vista kısa bir süre için yedekleme işleminde kullanabileceğiniz cihazları tarayacak. Tarama tamamlandığında, yedeklenecek dosyaların nereye kopyalanacağını seçmeniz gerekiyor. Eğer bir ağa bağlıysanız, ağ üzerindeki farklı bir bilgisayarı da bu iş için kullanma şansına sahipsiniz.
Yedekleme işlemi dâhili veya harici ikinci bir sabit disk, yazılabilir CD veya DVD üzerine yapılabiliyor. USB bellek ya da teyp sürücüleri kullanmak ise mümkün değil. Ayrıca bilinmesi gereken Önemli bir nokta da, Vista'nın kurulu olduğu sabit disk üzerine yedekleme yapılamıyor olması. Yani yedekleme için kesinlikle ikinci bir sabit disk kullanmak zorundasınız.
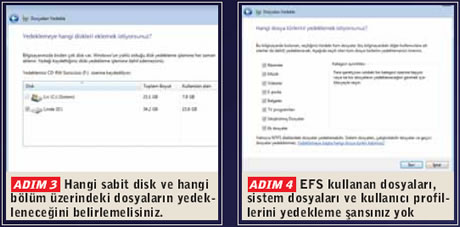
3- Bu adımda, hangi sabit disk üzerindeki dosyaların yedekleneceğini belirlemelisiniz. Eğer sabit diskiniz bölümlere ayrılmışsa, yedeklemeye dâhil edilecek bölümleri ayrı ayrı seçmeniz mümkün. Ancak Vista'nın kurulu olduğu bölümü isteseniz de işlem dışında bırakamıyorsunuz.
4- Sıra hangi dosyaları yedekleyeceğinize karar vermeye geldi. Resimlerden belgelere, sıkıştırılmış dosyalardan IV programlarına kadar hemen her türlü dosyayı yedeklemeni mümkün. Ancak Dosya Şifreleme Sistemi'ni (EFS) kullanan dosyaları, sistem dosyaları ya da kullanıcı profillerini yedekleme şansına sahip değilsiniz.
 5- Son adımda, yedeklemeniz ne sıklıkta tekrarlanacağını belirleyin. Bunun ne anlama geldiğini küçük bir örnekle açıklayalım: Diyelim ki; yedekleme işleminin haftada bir, Pazartesi günleri ve saat 20.00'da yapılmasını seçtiniz. Vista, ilk yedekleme işleminin ardından her Pazartesi günü yedeklenen dosyaları kontrol edecek ve değişen ya da yeni eklenen dosyaları son halleriyle aldığınız yedeğe ekleyecek. Başka bir deyişle, yedek dosyalarınızın da her zaman güncel kalması sağlanacak. Eğer dilerseniz, dosya yedekleme işlemini günlük ya da aylık olarak tekrarlatmanız da mümkün.
5- Son adımda, yedeklemeniz ne sıklıkta tekrarlanacağını belirleyin. Bunun ne anlama geldiğini küçük bir örnekle açıklayalım: Diyelim ki; yedekleme işleminin haftada bir, Pazartesi günleri ve saat 20.00'da yapılmasını seçtiniz. Vista, ilk yedekleme işleminin ardından her Pazartesi günü yedeklenen dosyaları kontrol edecek ve değişen ya da yeni eklenen dosyaları son halleriyle aldığınız yedeğe ekleyecek. Başka bir deyişle, yedek dosyalarınızın da her zaman güncel kalması sağlanacak. Eğer dilerseniz, dosya yedekleme işlemini günlük ya da aylık olarak tekrarlatmanız da mümkün.
Adım adım bilgisayarı yedeklemek ve geri yüklemek

İŞİNİZİ SAĞLAMA ALIN
Adım adım bilgisayarı yedeklemek ve geri yüklemek
 1- Denetim Masasından Yedekleme ve Geri Yükleme Merkezi'ni açın. Dosyaları veya tüm bilgisayarı yedekle başlığı allında göreceğiniz Bilgisayarı yedekle düğmesine tıklayın.
1- Denetim Masasından Yedekleme ve Geri Yükleme Merkezi'ni açın. Dosyaları veya tüm bilgisayarı yedekle başlığı allında göreceğiniz Bilgisayarı yedekle düğmesine tıklayın.
2- Dosya yedekleme işleminde olduğu gibi yedeklemenin nereye yapılacağını belirleyin.
3- Son adımda, Vista size bu işlem için kaç adet DVD kullanılacağını
ve hangi sabit disklerin yedekleneceğini gösterecek.
Tüm bilgisayarı yedeklediğinizde, programlarınızın, sistem ayarlarınızın ve dosyalarınızın eksiksiz bir kopyasına sahip olacaksınız. Bu yedek, sabit diskiniz veya tüm bilgisayarınız tamamen bozulacak olursa, bilgisayarınızın içeriğini geri yüklemek için kullanabileceğiniz eksiksiz bir yedek olarak değerlendirilebilir. Gerekliğinde yedeğinizi kullanmak için aşağıdaki adımları takip etmeniz yeterli:
1- Windows Vista CD ya da DVD'sini sürücüye yerleştirin ve bilgisayarı yeniden başlatın.
2- Sistem CD / DVD yardımıyla açılacak. Dil seçeneklerinden birini seçin ve Bilgisayarınızı onarın satırını işaretleyin.
3- Onarmak islediğiniz işletim sistemini seçin. Daha sonra Sistem Kurtarma Seçenekleri menüsünde, Windows Tam PC Geri Yükleme'ye tıklayın ve yönergeleri izleyin. Bilgisayarı yedekleme özelliği, Windows Vista Home Basic veya Windows Vista Home Premium sürümlerinde bulunmuyor.
XP ile tanıdığınız eski dost artık daha güçlü
SİSTEM GERİ YÜKLEME
XP İLE TANIDIĞINIZ ESKİ DOST ARITK DAHA GÜÇLÜ
Sistem Geri Yükleme özelliği aslında Windows kullanıcılarına hiç de yabancı değil. Bu özelliğin bizlere sunduğu avantaj, daha önceki bir tarihe ait olan sistem dosyalarını geri yüklememizi mümkün hale getiriyor olması. Üstelik bu işlem sırasında e posta, belgeler ya da multimedya dosyaları gibi kişisel dosyaları hiçbir şekilde etkilenmiyor. Kısacası Sistem Geri Yükleme, bilgisayarınızdaki sistem değişikliklerini geri almanın en kolay yolu. Biraz hayal kuralım...
Bir program veya yeni salın aldığınız bir donanım için sürücü kurulumu yaptınız. Ancak kurulum işlemi bilgisayarınızda beklenmeyen bir değişikliğe veya Windows'un kararsız davranmasına neden oldu. Bu durumda akla gelen ilk çözüm, programı veya sürücüyü şişlemeleri kaldırmak olacaktır. Ancak sorun yine de ortadan kalkmıyorsa, bilgisayarınızın sistemini her şeyin düzgün çalıştığı önceki bir tarihe geri yüklemeyi deneyebilirsiniz. Sistem Geri Yükleme, düzenli aralıklarla geri yükleme noktaları oluşturmak ve kaydetmek için Sistem Koruma adı verilen gelişmiş bir özelliği kullanır. Bu geri yükleme noktaları, Windows'un kullandığı Kayıl Defteri ayarları ve diğer sistem bilgileriyle ilgili bilgileri içerir. Tabii dilerseniz, geri yükleme noktalarını kendiniz de oluşturabilirsiniz.
Sistem Geri Alma, yukarıda da bahsettiğimiz gibi kişisel dosyaları değil, sistem veya kurulum dosyalarını yedekle-meyi amaçlıyor, örneğin sabit diskinize üç gün önce yeni bir MP3 dosyası kaydettiniz, ayrıca yeni bir de MP3 çalar programı kurdunuz. Eğer Sistem Geri Yükleme'yi kullanarak bir hafta Öncesine geri dönerseniz, MP3 dosyanız aynı şekilde sabit diskinizde sizi bekliyor olacak. Ancak kurduğunuz MP3 çalar programının sistemden kaldırıldığına şahit olacaksınız.
Adım adım Geri Yükleme Noktası oluşturmak
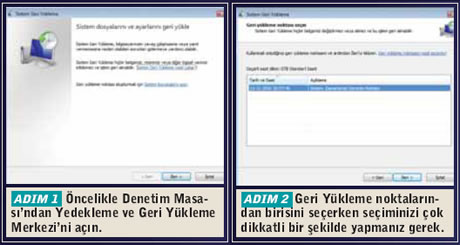
SİSTEM HATALARI
Adım adım Geri Yükleme Noktası oluşturmak
1- Windows zaten Geri Yükleme Noktası oluşlumu! işlemini her kurulum işlemi sonrasında ve periyodik olarak yaptığından, ihtiyaç duymadıkça yeni bir Geri Yükleme Noktası oluşturmanıza gerek yok. Sisteminizde bir sorun olduğunda, hazır noktalardan birine yeri dönebilirsiniz, öncelikle Denetim Masası'ndan Yedekleme ve Geri Yükleme Merkezi'ni açın. Sol sütunda göreceğiniz Sistem Geri Yükleme'yi kullanarak Windows'u onar satırına tıklayın. Sistem Geri Yükleme başlıklı yeni bir pencere açılacak. İleri düğmesine tıklayarak açılış ekranını geçin.
 2- Şimdi, hazır Geri Yükleme noktalarından birisini seçmeniz gerekiyor. Seçiminizi dikkatli bir şekilde yapın ve son adıma geçin.
2- Şimdi, hazır Geri Yükleme noktalarından birisini seçmeniz gerekiyor. Seçiminizi dikkatli bir şekilde yapın ve son adıma geçin.
3- Son adımda, Vista size seçimlerinizi özetleyecek ve işlemi onaylamanızı isleyecek. Son düğmesine basarak Sistem Geri Yükleme'yi başlatabilirsiniz.
Eğer dilerseniz, kritik bir işlem öncesinde kendiniz de yeni bir Geri Yükleme Noktası oluşturabilirsiniz:
1- Denetim Masası'ndan Yedekleme ve Geri Yükleme Merkezi m açın. Sol sütunda göreceğiniz Geri Yükleme Noktası oluştur veya ayarları değiştir satırına tıklayın.
2- Açılan pencerenin alt kısmında göreceğiniz Oluştur düğmesine tıklarsanız, oluşturulacak yeni nokta için tanımlayıcı bir isim girmeniz islenir. Son olarak Oluştur düğmesine tıklayın ve yeni Geri Yükleme Noktası'nın hazır olmasını bekleyin.
Artık kişisel dosyalarınız da geri dönebilecek
GÖLGE KOPYALAR
Artık kişisel dosyalarınız da geri dönebilecek
Sistem Geri Yükleme özelliğini kullanarak önceki bir tarihe geri döndüğünüzde kişisel dosyalarınız silinmediği gibi, daha önce sildiğiniz bir dosyayı bu Özellik yardımıyla geri getirmeniz de mümkün değil. Yine bir örnek verelim: Bir ay önce sabit diske kaydettiğiniz ve üç gün önce sildiğiniz bir dosyayı, bir hafta öncesine geri döndüğünüzde tekrar görme şansınız olmayacaktır. Ancak bu durum, Sistem Geri Yükleme özelliğinin kişisel dosyaları yedeklemediği anlamına da gelmiyor. Vista'nın sunduğu Sistem Geri Yükleme'nin Önceki Windows sürümlerinden en büyük farkı ve belki de en şaşırtıcı özelliği bu.
Vista, kişisel dosya ve klasörler için, Gölge Kopya adı verilen yedekler çıkartıp bunları gerekliğinde kullanabilmeniz için hazır olarak bekletir.
Sistem Geri Yükleme özelliğinin bir parçası olarak, otomatik kaydedilen dosya ve klasörlerin kopyalarına Gölge Kopya deniyor. Gölge kopyalar, bilgisayarınızdaki dosyaların veya ağdaki bir bilgisayarda paylaşılan dosyaların kopyaları olabilir. Gölge kopyaların faydası, kazayla değiştirdiğiniz, sildiğiniz veya zarar görmüş dosyaları geri yüklemek için bu dosyaların Önceki sürümlerini kullanabilmenize izin veriyor olması. Dosya veya klasör türüne göre önceki bir sürümü açabilir, farklı bir konuma kaydedebilir veya geri yükleyebilirsiniz. Gölge kopyalar, bir geri yükleme noktasının parçası olarak otomatik kaydedilir. Sistem Koruma özelliği etkinse, Windows son geri yükleme noktasından bu yana değiştirilen dosyaların gölge kopyalarını otomatik olarak oluşturur.
Gölge kopyaların kullanıcılara sağladığı en büyük avantaj ise, hiç kuşkusuz silinmiş bir dosyayı geri getirebiliyor olması. Ancak lam da bu noktada bilinmesi gereken küçük bir detaydan da bahsetmek gerekiyor. Windows'un düzgün çalışması için gerekli dosya ve klasörlerde gölge kopyaları kullanmak mümkün değil, örneğin Windows'un kendi sistem klasörünün veya sistem klasöründeki dosyaların gölge kopyalarını oluşturma şansımız yok.
Adım adım önceki sürümlere dönüş işlemi

DOSYA KAYBETMEYE SON
Adım adım önceki sürümlere dönüş işlemi
1- Gölge kopyasına, yani Önceki bir haline dönmek islediğiniz dosya ya da klasör üzerine sağ tıklayın ve açılan menliden önceki sürümleri geri yükle satırını seçin.
2- Dosya özellikleri penceresi açılacak ve kaydedilmiş olan Gölge kopyalar burada listelenecek. Hangi kopyaya dönmek isliyorsanız üzerine tıklayarak o kopyayı seçin. Aç düğmesine basarsanız, seçtiğiniz kopya açılır. Kopyala düğmesi, kopyanın farklı bir konuma kaydedilmesini, Geri Yükle düğmesi ise, mevcut sürümün seçilen kopya ile değiştirilmesini sağlar.
Peki ama daha Önce silinmiş bir dosyayı Gölge kopya yardımıyla nasıl geri getirebiliriz? Sadece birkaç küçük tıklama, imkânsız gibi görünen bu işlem için yeterli olacaktır.
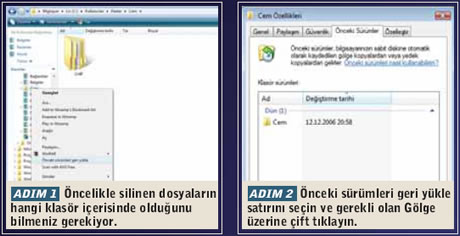
1- Silinen dosyaları geri getirmek için, bu dosyaların hangi klasör içerisinden silindiğini bilmeniz gerekiyor. Bu klasörü bulun ve üzerine sağ tıklayın.
2- Açılan menüden önceki sürümleri geri yükle satırını seçin. Gerekli olan Gölge üzerine çift tıklayın. Klasör içeriği, yedek alındığı sırada içerisinde bulunan tüm alt klasör ve dosyalarla birlikle görüntülenir. Arlık daha önce silmiş olduğunuz bir dosyayı sürükleyerek dilediğiniz bir konuma kopyalayabilirsiniz.
Gölge kopyalar ve sabit diskte gereken boş alan
Ne kadar boşalan?
Gölge kopyalar ve sabit diskte gereken boş alan
Gölge kopyalar, sanılanın aksine son derece küçük bir depolama alanı İle yetinebilirler. Bunun nedeni, dosya yedekleme İşleminde olduğu gibi tüm dosyanın değil, sadece değişen kısımların kaydediliyor olmasıdır. Vista, önceki sürümleri, yani Gölge kopyaları kaydetmek İçin önceden belirlenmiş bir disk alanı kullanılır. Yeni kopyalara yer açmak İçin dosyaların eski sürümleri otomatik olarak silinmektedir.
