Excel ile bütün bir listeyi sadece birkaç tuşa basarak oluşturmanız mümkün. Ancak bunu yapabilmek için, öncelikle oluşturmak istediğiniz tabloyu tanımlamanız gerekecek.
Excel kullanırken işinizi kolaylaştıracak birçok farklı özellikten yardım alma şansına sahipsiniz. Örneğin takvim oluştururken, bir hücreye haftanın ilk gününü (Pazartesi) yazmanız yeterli. Daha sonra işaretçiyi hücrenin sağ alt bölümünde yer alan küçük artı {+) sembolü üzerine yerleşmeli ve son olarak da farenin sol tuşunu basılı tutarak dikey ya da yatay olarak hareket ettirmelisiniz. Seçilen tüm hücreler, ilk hücreyi takip edecek şekilde doldurulacaktır (Salı, Çarşamba, Perşembe, Cuma, Cumartesi ve Pazar şeklinde).
Haftanın günleri ya da yılın ayları gibi bazı konular, zaten Excel içerisinde tanımlanmıştır. Ancak dilerseniz, siz de kendi kişisel listelerinizi yaratabilir ve gerektiği zaman kullanabilirsiniz. Eğer isim, eşya ya da farklı konudaki bir listeyi sık sık kullanmak durumunda kalıyorsanız, öncelikle bu listeyi Excel'in ayarlarına kaydetmeyi deneyin. Böylece her seferinde aynı verileri tekrar tekrar yazmanıza gerek kalmayacaktır.
10 Adımda Liste Oluşturmak
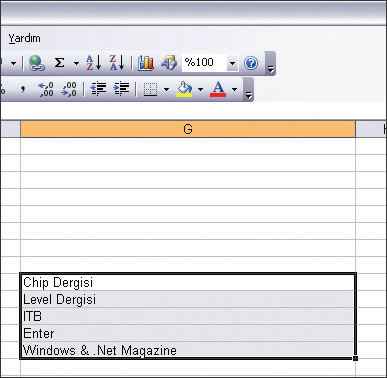
10 ADIMDA LİSTE OLUŞTURMAK
1- Herhangi bir boş hücreye tıklayın ve listenin ilk maddesini girin.
2- Diğer hücrelere listenin geri kalan maddelerini de yazın. Tüm maddeler tamamlandığında, listeyi oluşturan bütün hücreleri seçin. Örnek listemizi oluştururken, son 30 yılın en ünlü rock ve pop şarkıların kullandık. Eğer dilerseniz, kendi listenizi oluştururken futbol takımları ya da ünlü sanatçılar gibi çok daha farklı bir konu üzerinde çalışabileceğinizi unutmayın.
3- "Araçlar" menüsünden "Seçenekler" satırını seçin. "Araçlar" menüsüne girdiğinizde, mevcuttum seçeneklerin görüntülenmemiş olabileceğini aklınızdan çıkartmamalısınız. Tüm seçenekleri bir arada görmek istiyorsanız, menünün en sonundaki küçük ok işaretine tıklamanız gerekecek.
4- Ekranda "Seçenekler" isimli yeni bir dialog penceresi açılacaktır. Bu pencereyi kullanarak Excel ile ilgili her türlü ayara ulaşmanız ve dilediğinizi değiştirmeniz mümkündür. Liste oluşturmak için "Özel Listeler" sekmesini seçmeniz gerekli.
5- Bu sekme, pencerenin sol kısmında göreceğiniz mevcut listeleri içermektedir. "Veri Al" düğmesine tıklarsanız, çalışma sayfası üzerinde seçili olan liste de buradaki listelerin arasına eklenir. Artık herhangi bir hücreye "Hotel California" yazarsanız ve artı işaretini sol fare tuşu ile tutup fareyi aşağıya doğru sürüklerseniz, listenin geri kalan maddeleri de otomatik olarak hücrelere yerleştirilecektir.
Liste Üzerinde Düzenleme Yapmak
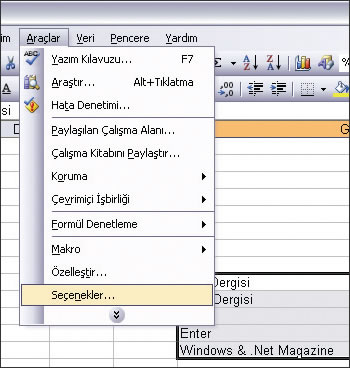
6- Eklediğiniz bir liste üzerinde değişiklik yapmak istiyorsanız, öncelikle sol bölümde bu listeyi bulmalı ve üzerine tıklamalısınız. Sağ bölümde listeniz görüntülenir. Listenin herhangi bir noktasına tıkladığınızda ise işaretçi yanıp sönmeye başlar. Artık liste üzerinde dilediğiniz her türlü değişikliği yapabilir, istediğiniz maddeyi silebilir ya da yeni maddeler ekleyebilirsiniz.
7- Yaptığınız değişkliklerin listeye kaydedilmesi için, pencerenin sağ bölümünde yer alan "Ekle" düğmesine basın. Düğmeye bastığınızda, liste adının sol bölümde değiştiğini göreceksiniz. Eğer "Ekle" düğmesine basmayı unutursanız, yaptığınız tüm değişiklikler de silinir.
8- Çalışma sayfası üzerinde seçili olan listeleri bir kenara bırakalım. Dilerseniz, "Özel Listeler" sekmesini kullanarak farklı listeler de oluşturabilirsiniz. Bunun için ilk olarak, sol kısımdaki listeler arasından "YENİ LİSTE" satırını seçmelisiniz. Sağ kısımdaki boş alanda işaretçinin yanıp söndüğünü göreceksiniz. Bu noktada kaydetmek istediğiniz listenin maddelerini teker teker yazmanız gerekiyor. Listeyi tamamladığınızda, "Ekle" düğmesine basın ve kayıt işleminin gerçekleşmesini sağlayın.
9- Herhangi bir listeyi silmek isterseniz, önce sol bölümden o listeyi seçmelisiniz. Daha sonra "Sil" düğmesine basın ve verdiğiniz komutu onaylayın.
10- Resimlerde listenizi otomatik olarak nasıl dolduracağınızı açık olarak görüyorsunuz. Yapmanız gereken, dilediğiniz hücreye listede yer alan maddelerden herhangi birisini doğru olarak yazmak. Daha sonra işaretçiyi, bu hücrenin sağ alt köşesine yerleştirin ve fareyi, sol tuşu basılı tutarak istediğiniz yöne doğru sürüklemeye başlayın. Excel, seçtiğiniz boş hücreleri listede yer alan diğer maddeler ile otomatik olarak dolduracaktır. Fareyi sağa veya aşağıya sürüklemek, komşu hücreye bir sonraki liste maddesinin yerleştirilmesini sağlar. Sola ve yukarıya doğru hareket ettiğinizde ise, komşu hücre listedeki bir önceki madde ile doldurulacaktır.
Listelerinizi Güzelleştirin
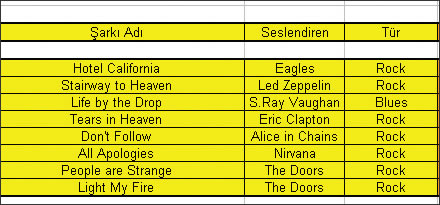
LİSTELERİNİZİ GÜZELLEŞTİRİN
Eğer tablolarınızın ve listelerinizin estetik olarak güzel görünmelerini istiyorsanız, daha önceki sayılarımıza mutlaka göz atmanızı Öneririz. Bir tablonun güzel görünmesi için çerçevelerden yardım alabilir, hücreleri renk tonları İle doldurabilir ya da harfleri renklendirebilirsiniz. Her hatanın sadece bir tıklama İle düzeltilebileceğini zaten biliyorsunuz. Bu yüzden, zevkinize uygun bir tablo ortaya çıkana kadar deneme yapmaktan korkmayın.
BİLGİ: LİSTEYİ SİLMEK
Excel içerisinde kayıtlı olan ve önceden düzenlenmiş listeleri silemezsiniz. Sadece kullanıcının kendisi taralından oluşturulmuş listeler silinebilir.
