Windows 7 standart kurulu haliyle tam anlamıyla güvence altına alınmış değil. Problem: Microsoft birçok yerde güvenlikten feragat ederek kullanım rahatlığını arttırmaya çalıştı. Fakat korkulacak bir şey yok; sistemin kendi içerisinde sunduğu araçları uygun biçimde ayarlayarak dayanıklı bir güvenlik çemberi oluşturabilirsiniz.
Windows, çok yaygın olması sebebiyle siber suçluların ana hedefi olmaya devam ediyor. Bununla birlikte Microsoft daha fazla kullanıcıya daha rahat bir Windows sunmak için güvenlik pahasına bazı ayarlardan feragat etmek zorunda kaldı.
Windows 7'yi mühürlemek
CHIP Online güvenlik rehberi Windows 7'nin zayıf noktalarını ortaya çıkarıyor. Ayrıca söz konusu risklerin teknik arka planını anlatıp bu güvenlik açıklarını nasıl kapatabileceğinizi gösteriyor.
Kullanıcı hakları: Yönetici vs. standart kullanıcı

Kullanıcı Hesabı Denetimi (UAC) sayesinde kullanıcılar sınırlı haklara sahip olmasına rağmen rahatça çalışabiliyor. Ne yazık ki Microsoft bu fonksiyonun standart ayarını yeterince iyi yapılandırmadı.
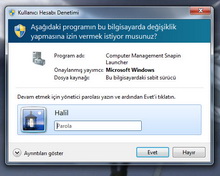 Yönetici haklarıyla çalıştırılan programlar güvenlik riski haline gelebilir ve farkında olunmadan arka kapılar oluşturabilir, güvenlikle alakalı Windows ayarlarını değiştirebilir veya korunan belgeleri ifşa edebilir.
Yönetici haklarıyla çalıştırılan programlar güvenlik riski haline gelebilir ve farkında olunmadan arka kapılar oluşturabilir, güvenlikle alakalı Windows ayarlarını değiştirebilir veya korunan belgeleri ifşa edebilir.
Her ne kadar ilk kurulum sırasında oluşturulan yönetici hesabı UAC kapsamına dahil olsa da günlük işlerinizi halledeceğiniz standart bir kullanıcı hesabında çalışmak PC'nizin güvenlik kalkanını bir kat daha kalınlaştıracaktır. Bu sebeple eski bir hamleye başvuracağız: Yönetici ve standart kullanıcı için ayrı hesaplar oluşturmak.
İlke: Ayrı bir çalışma hesabı oluşturmak
Neden? Windows 7'yi ilk kurduğunuzda "yönetici benzeri" haklara sahip bir hesap oluşturulur. UAC sorgu penceresine tıkladığınız anda işlemler, güvenlikle alakalı tüm alanlara erişim hakkı elde eder. Microsoft tarafından sertifikalanmış işlemler ise ek bir tıklamaya gerek kalmadan çalışabiliyor; işte bu da, saldırganların kullanabileceği bir güvenlik riski oluşturuyor. Günlük işleri için kendine standart bir kullanıcı hesabı oluşturanlar bu güvenlik problemini aşabilir ve yönetici parolası ile yine yönetimsel görevleri ve ayarları onaylayabilir.
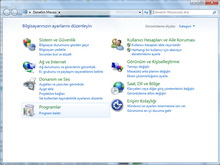 İşte böyle: Denetim Masasına girip "Kullanıcı Hesabı Ekle/Kaldır" bölümüne girin. Bunun üzerine açılan pencerenin alt kenarında "Yeni hesap oluştur" seçeneği belirir. Buna tıklayıp hesaba bir isim verin ve hesap türü olarak "Standart kullanıcı"yı seçin. Şimdiyse yeni hesabınız için güvenli bir parola belirleyin. Bunu da Denetim Masasından yapabilirsiniz.
İşte böyle: Denetim Masasına girip "Kullanıcı Hesabı Ekle/Kaldır" bölümüne girin. Bunun üzerine açılan pencerenin alt kenarında "Yeni hesap oluştur" seçeneği belirir. Buna tıklayıp hesaba bir isim verin ve hesap türü olarak "Standart kullanıcı"yı seçin. Şimdiyse yeni hesabınız için güvenli bir parola belirleyin. Bunu da Denetim Masasından yapabilirsiniz.
Bu adımları tamamlayıp taze bir çalışma hesabı oluşturduğunuzda saldırganların işi çok daha zorlaşacaktır. Konfordan daha fazla feragat ederek yeni standart kullanıcı hesabının yönetimsel haklara erişimini tamamen kısıtlayabilir ve güvenliği arttırabilirsiniz. Bunu yapmanın en kolay yolu Güvenlik İlkeleri'ni kullanmak oluyor. Başlat menüsündeki arama kutucuğuna "secpol.msc" yazıp çıkan sonuca tıklayın. "Yerel ilkeler"deki "Güvenlik seçenekleri"nde bulunan "Kullanıcı hesabı denetimi: Standart kullanıcılar için yükseltme isteminin davranışı" girdisinin değerini "Yükseltme isteklerini otomatik olarak reddet" biçiminde değiştirin. Windows 7'nin Home sürümlerini kullananlar ne yazık ki bu ayarı daha karmaşık olan kayıt defteri düzenleyicisiyle halletmek zorunda; çünkü Grup İlkesi Düzenleyicisi Win 7'nin sadece Professional ve üzeri sürümlerde sunuluyor (gerekli anahtar ve değerini aşağıdaki tabloda görebilirsiniz). Bu ayarı yaptıktan sonra sistem ayarlarını değiştirmek istediğinizde hızlı kullanıcı değiştirme fonksiyonu kullanarak yönetici hesabına geçmelisiniz.
İpucu: Bu adımla sadece sistemi ilk kurduğunuzda muhatap olacaksınız. Önemli ayarları yapıp gerekli programları kurduktan sonra UAC pencerelerini standart kullanıcı olsanız dahi çok ender göreceksiniz.
İlke: Windows 7 kurulumunda oluşturulan hesabı güvence altına almak
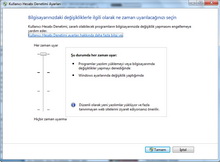 Neden? Sistem yöneticisi ve günlük işlerinizi halletmek için kullanacağınız iki ayrı hesap çok etkili bir çözüm olabilir; ama pek şık olduğu söylenemez. Bu sebeple tek bir kullanıcı hesabıyla çalışmayı yeğleyenler kurulum sırasında oluşturulan hesaba ek koruma sağlamalı.
Neden? Sistem yöneticisi ve günlük işlerinizi halletmek için kullanacağınız iki ayrı hesap çok etkili bir çözüm olabilir; ama pek şık olduğu söylenemez. Bu sebeple tek bir kullanıcı hesabıyla çalışmayı yeğleyenler kurulum sırasında oluşturulan hesaba ek koruma sağlamalı.
İşte böyle: İşlem Merkezi'ni açın. Merkezin sol kenarında "Kullanıcı Hesabı Denetimi ayarlarını değiştir" seçeneğini bulacaksınız. Sonrasında çıkan pencerede kaydıracı en üst seçeneğe, yani "Her zaman uyar"a getirin. Böylece işlemlerin siz farkında olmadan yönetici haklarına sahip olmasını engellemiş olursunuz; zira Kullanıcı Hesabı Denetimi her işlem sırasında sizi uyaracaktır.
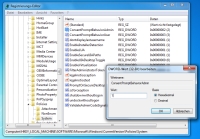 Fakat tek bir tıklamayla programlara onay verme problemi hala devam ediyor. Durumun böyle olması bir yandan daha fazla güvenlik sağlayabilir; çünkü sahte bir UAC penceresinin en azından parolanıza ulaşmasının önüne geçilmiş olur. Diğer yandan aceleyle yaptığınız bir tıklama sisteminize zararlı bulaşmasına neden olabilir. Tek tıkla güvenlikle ilgili bir karar vermek istemeyenler yönetici parolasının talep edilmesini sağlayabilir. Professional ve Ultimate sürüme sahip olanlar gerekli adımları rahatlıkla Güvenlik İlkeleri üzerinden gerçekleştirebilir.
Fakat tek bir tıklamayla programlara onay verme problemi hala devam ediyor. Durumun böyle olması bir yandan daha fazla güvenlik sağlayabilir; çünkü sahte bir UAC penceresinin en azından parolanıza ulaşmasının önüne geçilmiş olur. Diğer yandan aceleyle yaptığınız bir tıklama sisteminize zararlı bulaşmasına neden olabilir. Tek tıkla güvenlikle ilgili bir karar vermek istemeyenler yönetici parolasının talep edilmesini sağlayabilir. Professional ve Ultimate sürüme sahip olanlar gerekli adımları rahatlıkla Güvenlik İlkeleri üzerinden gerçekleştirebilir.
Yine başlat menüsüne "secpol.msc" komutunu vererek Güvenlik İlkelerine geçiş yapın. Aradığınız ayar "Yerel ilkeler | Güvenlik seçenekleri | Kullanıcı hesabı denetimi: Yönetici onay modundaki yöneticiler için yükseltme isteminin davranışı" arkasında gizleniyor. Girdiye çift tıklayın ve değerini "Güvenli masaüstünde kimlik bilgilerini iste" olarak değiştirin.
Eğer daha düşük Windows 7 sürümlerine sahipseniz güvenlik ilkeleri konsolunu kullanamıyorsunuz. Burada ancak kayıt defteri düzenleyicisi yardımcı oluyor. Düzenleyiciyi başlat menüsündeki arama kutucuğuna "regedit" yazıp başlatın. Gerekli anahtar ve değeri aşağıdaki tabloda yer alıyor.
İpucu: Kimlik doğrulama için parolanın girilmesi ayrıca bir güvenlik açığı oluşturabilir. Sahte bir kimlik doğrulama penceresi (Spoofing de deniliyor) ile saldırgan parolanızı ele geçirebilir. Bu sebeple tecrübeli kullanıcılara standart ayar olan "Güvenli masaüstünde izin iste"yi kullanmalarını tavsiye ediyoruz.
| WINDOWS 7 HOME SÜRÜMLERİ İÇİN KAYIT DEFTERİ DEĞERLERİ | |||
| Ayar | Anahtar | Seçenek | Değer |
| Standart kullanıcının yönetici haklarına erişimini otomatikman engellemek | HKEY_LOCAL_MACHINE\ SOFTWARE\ Microsoft\ Windows\ CurrentVersion\ Policies\ System | ConsentPromptBehaviorUser | 0 |
| Yönetici haklarını elde etmek için her zaman parola sorulmasını sağlamak | HKEY_LOCAL_MACHINE\ SOFTWARE\ Microsoft\ Windows\ CurrentVersion\ Policies\ System | ConsentPromptBehaviorAdmin | 1 |
Oturum açma: Güvenli parolalar ve tahmin oyunları

Saldırgan veya meraklı bir akrabanız: Bilgisayara erişim söz konusu olduğunda yetkili ve yetkisiz kullanıcı arasındaki farkı sadece parola belirliyor. Bu sebeple parolanızı iyi seçin.
Yetkili kullanıcıları doğrulama konusundaki en önemli araç parolalar oluyor. Bu sebeple güvenli bir parolanın taşıması gereken nitelikleri bilmelisiniz.
İlke: Güvenli parolalar oluşturmak
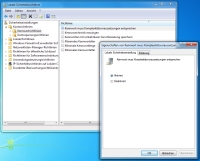 Neden? Kullanıcılar genellikle fazla parola kullanmamaya gayret eder. Halbuki sayısız cracker-aracı parolalarınızı ortaya çıkarma amacına hizmet eder. En kötü durumda saldırgan sadece sistem üzerinde kontrolü ele geçirmekle kalmaz, aynı zamanda e-posta, banka hesapları veya online alışveriş mağazalarında kullandığınız kimlik bilgilerini de ele geçirir. Bu sebeple özellikle notebook'larda ve genel olarak yönetici haklarıyla çalışan tüm hesaplarda güvenli parolalar kullanın.
Neden? Kullanıcılar genellikle fazla parola kullanmamaya gayret eder. Halbuki sayısız cracker-aracı parolalarınızı ortaya çıkarma amacına hizmet eder. En kötü durumda saldırgan sadece sistem üzerinde kontrolü ele geçirmekle kalmaz, aynı zamanda e-posta, banka hesapları veya online alışveriş mağazalarında kullandığınız kimlik bilgilerini de ele geçirir. Bu sebeple özellikle notebook'larda ve genel olarak yönetici haklarıyla çalışan tüm hesaplarda güvenli parolalar kullanın.
İşte böyle: Windows (yönetici olarak) kullanabileceğiniz ön tanımlı parola ilkeleri sunuyor. Eğer PC'nizde birçok kişinin hesabı varsa belli bir parola ilkesi kullanmak akıllıca olacaktır. Gerekli ayarı yine güvenlik ilkesi düzenleyicisinde (secpol.msc) "Hesap ilkeleri | Parola ilkesi" altında bulabilirsiniz.Burada karmaşıklık ilkelerini etkinleştirebilir, minimum parola uzunluğunu veya parola geçerlilik süresini belirleyebilirsiniz.
İlke: Karmaşık parolalar için hatırlatıcı
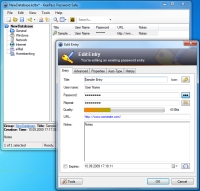 Neden? Karmaşık parolalar ancak bunları hatırlayabildiğinizde anlamlı olur. Önereceğimiz KeePass aracı ile sadece tek bir karmaşık parolayı hatırlamanız yeterli oluyor.
Neden? Karmaşık parolalar ancak bunları hatırlayabildiğinizde anlamlı olur. Önereceğimiz KeePass aracı ile sadece tek bir karmaşık parolayı hatırlamanız yeterli oluyor.
İşte böyle: Ücretsiz KeePass yazılımını PC'nize kurun ve güçlü bir parola ile koruyacağınız yeni bir veritabanı oluşturun. Bundan sonra hatırlamak zorunda olduğunuz tek parola bu olacak. E-posta, çevrimiçi bankacılık ve alışveriş işlemleri gibi tüm hizmetler için parolalarınızı oluşturun. Yeri geldiğinde araç size güvenli bir parola önerisinde bulunacaktır. KeePass'i web tarayıcısında parolaları otomatik girecek biçimde de ayarlayabilirsiniz.
Download: KeePass
İlke: Oturum açma sürecini daha güvenli hale getirmek
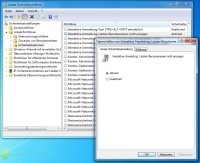 Neden? Saldırgan bilgisayarınıza erişmeyi başardığında standart oturum açma süreci işini kolaylaştıracaktır. Windows 7 oturum açma sırasında kullanıcı adını göstererek oturum bilgisinin yüzde 50'sini açığa çıkarmış oluyor. Ayrıca zararlı yazılımlar sahte oturum açma ekranlarıyla parola ve kullanıcı adınızı ele geçirebilir.
Neden? Saldırgan bilgisayarınıza erişmeyi başardığında standart oturum açma süreci işini kolaylaştıracaktır. Windows 7 oturum açma sırasında kullanıcı adını göstererek oturum bilgisinin yüzde 50'sini açığa çıkarmış oluyor. Ayrıca zararlı yazılımlar sahte oturum açma ekranlarıyla parola ve kullanıcı adınızı ele geçirebilir.
İşte böyle: Windows 7 Professional veya Ultimate sürümdeki güvenlik ilkeleri konsolu ile (secpol.msc) gerekli ayarları kolaylıkla yapabilirsiniz. "Yerel ilkeler | Güvenlik seçenekleri | Etkileşimli oturum açma: CTRL + ALT + DEL gerektirme" girdisini devre dışı bırakın. Artık herhangi bir zararlı yazılım oturum açma ekranını tetiklemeye çalıştığında [CTRL]+[ALT]+[DEL] komutu oturum açma ekranına değil Görev Yöneticisini açar. Bu, sizin için önemli bir sinyal olacaktır.
Windows 7'nin Home sürümlerini kullananlar bu ayarları kayıt defteri düzenleyicisinden yapmak zorunda. Alttaki tablo gerekli anahtarı ve kullanmanız gereken değeri gösteriyor. Eğer bahsedilen değeri bulamıyorsanız boş bir alana sağ tıklayıp "Yeni | DWORD (32 bit) değeri" yolunu takip ederek değeri kendiniz oluşturun.
| WINDOWS 7 HOME SÜRÜMLERİ İÇİN KAYIT DEFTERİ DEĞERLERİ | |||
| Ayar | Anahtar | Seçenek | Değer |
| En son kullanılan hesap ismini gizlemek (oturum açma) | HKEY_LOCAL_MACHINE\ SOFTWARE\ Microsoft\ Windows\ CurrentVersion\ Policies\ System | dontdisplaylastusername | 1 |
| [CTRL]+[ALT]+[DEL] ile oturum açma | HKEY_LOCAL_MACHINE\ SOFTWARE\ Microsoft\ Windows\ CurrentVersion\ Policies\ System | DisableCAD | 0 |
Yeni güvenlik duvarı: Mükemmel ayarlar

Windows 7 yetenekli ve en ince ayrıntısına kadar yapılandırılabilen, çift yönlü bir güvenlik duvarı sunuyor. Bundan faydalanıp ek ayar yapanlar ağ bağlantıları üzerinde daha fazla kontrole sahip olacaktır.
Windows Güvenlik Duvarı iki ağ stratejisini birleştiriyor: Koruma duvarı gelen bağlantıları sadece açıkça izin verildiği takdirde kabul ediyor (beyaz liste metodu). Giden bağlantılarda ise "kara liste" metoduna başvuruluyor. Açıkça yasaklanmamış tüm bağlantılar dışarıyla iletişim kurabiliyor.
İlke: Giden bağlantılar için de beyaz liste metoduna başvurmak
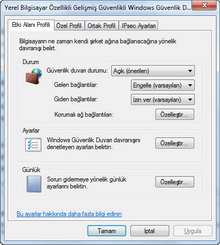 Neden? Windows Güvenlik Duvarı temel ayarlarıyla internet erişimine sahip bir PC için yeterli koruma sunuyor. Fakat size hangi uygulamanın ne zaman ve nasıl dışarıyla iletişim kurduğunu bildiren bir kontrol mekanizması yok. Daha fazla kontrol sahibi olmak isteyenler bu sebeple giden bağlantılarda da beyaz liste metodunu kullanmalı. Bu metot konforunuzu düşürse de bilgisayarınızdaki ağ etkinliklerinin şeffaflığını arttırır.
Neden? Windows Güvenlik Duvarı temel ayarlarıyla internet erişimine sahip bir PC için yeterli koruma sunuyor. Fakat size hangi uygulamanın ne zaman ve nasıl dışarıyla iletişim kurduğunu bildiren bir kontrol mekanizması yok. Daha fazla kontrol sahibi olmak isteyenler bu sebeple giden bağlantılarda da beyaz liste metodunu kullanmalı. Bu metot konforunuzu düşürse de bilgisayarınızdaki ağ etkinliklerinin şeffaflığını arttırır.
İşte böyle: Güvenlik Duvarını başlat menüsündeki arama kutucuğuna "wf.msc" komutunu vererek açın. Sonrasında açılan pencerenin orta kısmında, "Genel bakış" başlığı altında bulunan "Windows Güvenlik Duvarı Özellikleri" linkine tıklayın. Açılan yeni pencerede "Etki alanı", "Özel" ve "Ortak" profilleri için (sekmeler) "Giden bağlantılar" kısmında "Engelle" girdisini seçin. Artık güvenlik duvarı açıkken ağ bağlantıları çalışmayacaktır. Kendi oluşturacağınız kurallar ile iletişimi adım adım açacaksınız.
Bu iş için Güvenlik Duvarı konsolunun sol tarafındaki "Giden kuralları" kısmına tıklayın. Bunu yaptığınızda orta kısımda mevcut tüm "giden kuralları" listelenir. "Eylemler" kısmındaki "Yeni kural" ile yeni bir kural oluşturabilirsiniz. Yeni açılan sihirbazda kural türü olarak "Program"ı seçin. "Gözat" butonu ile programın konumunu belirtin ve "Bağlantıya izin ver"i seçin.
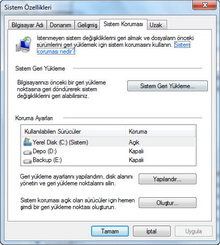 Kural oluşturma sihirbazındaki "Özel" seçeneği ile daha spesifik iletişim kuralları belirleyebilirsiniz. Burada protokolü, yerel ve uzaktan erişim portunu ve izin verilen IP adreslerini belirleyebiliyorsunuz. Örneğin Internet Explorer'ın TCP iletişimini sadece 80 (HTTP) ve 443 (HTTPS) uzaktan erişim portlarıyla sınırlandırabilirsiniz. Sürekli güncellenen Internet Assigned Numbers Authority (IANA) listesinden önemli portları öğrenebilirsiniz.
Kural oluşturma sihirbazındaki "Özel" seçeneği ile daha spesifik iletişim kuralları belirleyebilirsiniz. Burada protokolü, yerel ve uzaktan erişim portunu ve izin verilen IP adreslerini belirleyebiliyorsunuz. Örneğin Internet Explorer'ın TCP iletişimini sadece 80 (HTTP) ve 443 (HTTPS) uzaktan erişim portlarıyla sınırlandırabilirsiniz. Sürekli güncellenen Internet Assigned Numbers Authority (IANA) listesinden önemli portları öğrenebilirsiniz.
İpucu: "Yanlış" güvenlik duvarı kuralları ile tüm internet erişiminizi engelleyebilirsiniz. Bu yüzden değişiklik yapmadan önce sistem geri yükleme noktası oluşturun. Sorun çıktığında bu noktaya geri dönebilirsiniz.
Veri güvenliği: Kişisel dosyaları sistemden ayırın

Windows kurulum sırasında sistem ve kullanıcı dosyalarını birbirinden ayırma imkanı sunmuyor. Bu adımı daha sonra gerçekleştirmeniz mümkün.
Kişisel dosyaları güvence altına almak sadece Güvenlik Duvarı ayarlarına ve güçlü parolalara bağlı değildir. Düzenli aralıklarla alınan yedekler ve mantıklı bir veri yönetimi genellikle üşenilen güvenlik çabalarıdır. Ancak Windows düzgün çalışmamaya başladığı ve kişisel dokümanlara, fotoğraflara ve filmlere erişim zorlaştığında "keşke veri yedeklemesi yapsaydım" dersiniz. Ama iş işten geçmiştir.
İlke: Kişisel dosyaları ve sistemden ayırmak
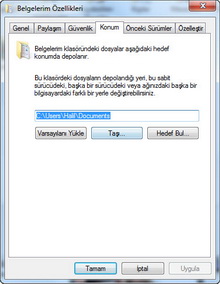 Neden? Microsoft sistemlerindeki dev ilerlemeye rağmen istikrar konusuna sıra geldiğinde kişisel dosyaları sistemden ayırmanız akıllıca olacaktır. Zira böyle yaptığınızda verileriniz bir sistem çökmesi sonrasında sırra kadem basmaz. Hatta kişisel dosyalarını ikinci bir fiziksel diskte saklayanlar sistemin kurulu olduğu sabit disk çökse dahi hiçbir veri kaybı yaşamaz. Eğer sadece tek bir sabit diskiniz varsa en azından kişisel dosyalarınızı ayrı bir disk bölümünde saklamalısınız. Sonrasında dosyaları yedeklemek ve şifrelemek daha rahat hale gelecektir.
Neden? Microsoft sistemlerindeki dev ilerlemeye rağmen istikrar konusuna sıra geldiğinde kişisel dosyaları sistemden ayırmanız akıllıca olacaktır. Zira böyle yaptığınızda verileriniz bir sistem çökmesi sonrasında sırra kadem basmaz. Hatta kişisel dosyalarını ikinci bir fiziksel diskte saklayanlar sistemin kurulu olduğu sabit disk çökse dahi hiçbir veri kaybı yaşamaz. Eğer sadece tek bir sabit diskiniz varsa en azından kişisel dosyalarınızı ayrı bir disk bölümünde saklamalısınız. Sonrasında dosyaları yedeklemek ve şifrelemek daha rahat hale gelecektir.
İşte böyle: Windows 7 ile Microsoft, şimdiye kadar kullandığı "kişisel dosyalar" klasör konseptini yeniliyor. Belgeler, fotoğraflar ve müzikler sabit diskin istenilen bölümünde bulundurulabiliyor ve hepsi "Kitaplıklar" ile tek bir çatı altında görüntülenebiliyor. Eğer sisteminizi yeni kurduysanız dosyalarınızın yeni konumlarını Kitaplıklara eklemek çok daha kolay olacaktır. Çokça kişisel dosyası bulunanlar kişisel klasörlerin hedefini değiştirerek de Kitaplıklara dahil edebilir.
Kişisel klasörlerin hedefini değiştirmek için Windows Explorer'ı açın "C:\Kullanıcılar\KullanıcıAdınız" dizinine girin. İçerik menüsüne girip (sağ tık) istediğiniz kişisel klasörün (mesela Resimler) Özelliklerine girin. "Konum" sekmesine geçip "Taşı" butonuna basın. Şimdiyse resimlerinizi depoladığınız yeni konumu gösterin ve onaylayın. Bu adımları istediğiniz tüm öğeler için tekrarlayın. Windows bu klasörlerin ait olduğu kitaplığı otomatikman uyarlayacaktır.
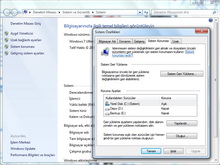 İlke: Kişisel klasörler için yedeklemeyi etkileştirin
İlke: Kişisel klasörler için yedeklemeyi etkileştirin
Neden? Windows 7 yeni disk bölümlerinde veya harici disklerde otomatikman yedekleme oluşturmaz. Bu yüzden dosyaların önceki sürümlerine geri dönmenizi sağlayan gölge kopyalar özelliğini elle etkinleştirmelisiniz. Böylece gölge kopyalar özelliğini yeni disk bölümüne taşıdığınız dosyalar için de kullanabilirsiniz.
İşte böyle: Öncelikle [Windows]+[PAUSE] kombinasyonu ile sistem özeti penceresini açın ve soldaki görev listesinden "Sistem koruması"nı açın. Çıkan pencerede gölge kopyaları etkinleştirmek istediğiniz disk bölümünü seçin ve "Yapılandır"a basın. Bu sefer ikinci seçeneği, yani "Yalnızca dosyaların önceki sürümünü geri yükle" işaretleyin. Sonrasında yedekleme için ayıracağınız disk alanı yüzdesini belirleyin. "Tamam"a bastığınızda gölge kopyalar etkileştirilmiş demektir. Eğer bu bölümdeki dosyalar herhangi bir nedenle silinirse klasör özelliklerine girip "Önceki sürüm" sekmesinden hemen istenilen gölge kopyasını geri yükleyebilirsiniz.
İpucu: Yedekleme ve Geri Yükleme Merkezi'nden yedekleme yapıldığında ve her sistem geri yükleme noktası oluşturulduğunda dosyalarınızın o anki halini barındıran gölge kopyaları oluşturulur. Sistem görüntüsü oluşturma da bunlara dahildir.
İlke: Yedekleme görevi oluşturmak
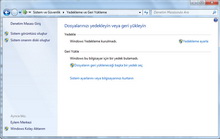 Neden? Kişisel dosyalarla sistem dosyalarının ayrılması çökme anında özel dosyalarınızı korur. Fakat her halükarda düzenli aralıklarla (en iyisi harici bir diske) yedek almalısınız. Windows 7 gerekli aracı halihazırda sunuyor.
Neden? Kişisel dosyalarla sistem dosyalarının ayrılması çökme anında özel dosyalarınızı korur. Fakat her halükarda düzenli aralıklarla (en iyisi harici bir diske) yedek almalısınız. Windows 7 gerekli aracı halihazırda sunuyor.
İşte böyle: Denetim Masası'nı açın ve "Sistem ve Güvenlik" kategorisi altındaki "Bilgisayarı yedekle" girdisine tıklayın. Hedef olarak sadece bu amaç için kullandığınız harici bir diski seçmeniz sizin iyiliğinize olacaktır. Eğer yoksa yine bu iş için oluşturduğunuz bir sabit disk bölümünü de kullanabilirsiniz. Dosya seçimi kısmında "Ben seçeyim" girdisini işaretlemeniz kişiselleştirme açısından iyi olacaktır. Her defasında yedek almakla uğraşmak istemiyorsanız "Zamanlamayı değiştir" ile bu süreci otomatiğe bağlayabilirsiniz. Günlük, haftalık ve aylık yedek alma seçenekleri mevcut.
Detaylar: Dosya uzantılarının oluşturduğu tehlike

Dosya uzantılarının görüntülenmesi görsel açıdan hoşunuza gitmeyebilir; fakat sizi tehlikeli bir tıklamaya karşı korur.
Windows senelerdir dosya uzantılarını varsayılan olarak gizler. Özellikle e-postalara eklenmiş dosyalar bu sebeple gereksiz bir güvenlik riski oluşturuyor.
İlke: Dosya uzantılarını her zaman görüntülemek
 Neden? Dosya uzantıları olmadan bir dosyanın formatı hemen anlaşılamıyor. İlk bakışta dosya simgesi yardımcı oluyor; fakat e-posta eklerinde bu kritere asla güvenmeyin. Standart ayarlarda Windows "Yarışmayı kazandınız.txt.exe" dosyasını zararsız bir metin dosyası biçiminde gösterir. Bu yüzden dosya uzantılarını sürekli olarak görüntülemenizi tavsiye ediyoruz.
Neden? Dosya uzantıları olmadan bir dosyanın formatı hemen anlaşılamıyor. İlk bakışta dosya simgesi yardımcı oluyor; fakat e-posta eklerinde bu kritere asla güvenmeyin. Standart ayarlarda Windows "Yarışmayı kazandınız.txt.exe" dosyasını zararsız bir metin dosyası biçiminde gösterir. Bu yüzden dosya uzantılarını sürekli olarak görüntülemenizi tavsiye ediyoruz.
İşte böyle: Herhangi bir Windows Explorer penceresini açın. Simge çubuğundaki "Düzenle" menüsüne girin ve "Klasör ve arama seçenekleri"ni seçin. "Görünüm" sekmesindeki listede bulunan "Bilinen dosya türleri için uzantıları gizle" girdisinin yanındaki tiki kaldırın. "Tamam" ile onaylayın.
İlke: Windows Update'i yapılandırmak
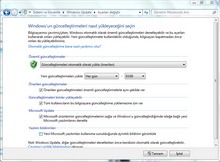 Neden? Sisteminizi en güncel seviyede tutmak klasik güvenlik püf noktaları arasında yer alır. Sistemine uyan bir güncelleme düzeni kullananlar güncelleştirmeleri çok daha hızlı alır. Bu sebeple standart ayarları kontrol edin ve günlük güncelleme kontrolü saatini sisteminizin açık olduğu bir ana ayarlayın.
Neden? Sisteminizi en güncel seviyede tutmak klasik güvenlik püf noktaları arasında yer alır. Sistemine uyan bir güncelleme düzeni kullananlar güncelleştirmeleri çok daha hızlı alır. Bu sebeple standart ayarları kontrol edin ve günlük güncelleme kontrolü saatini sisteminizin açık olduğu bir ana ayarlayın.
İşte böyle: Denetim Masasına girip Windows Update penceresini açın. Sol taraftaki görev listesinden "Ayarları değiştir"i seçin. Önemli güncelleştirmelerin otomatikman yüklenmesini sağlayın ve bilgisayar kullanımınıza uyan bir yükleme vakti seçin.
Ücretsiz araçlar: Windows 7 için daha fazla güvenl

Windows, standart kurulumuyla birlikte en önemli koruma mekanizmalarını sunuyor. Önereceğimiz araçlarla sisteminizin güvenliğini arttırabilirsiniz.
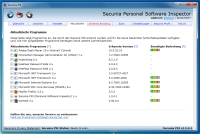 Güncel yazılımlar: Secunia PSI
Güncel yazılımlar: Secunia PSI
Kullanıcı sistem bileşenlerinin yanında kurulu yazılımları da sürekli en güncel seviyede tutmalı; böylece bilinen güvenlik açıkları hızlıca kapatılmış olur. Windows'un otomatik güncelleme özelliği sadece Microsoft yazılımlarıyla ilgileniyor. Danimarkalı güvenlik firması Secunia'nın Personal Software Inspector ismindeki yazılımı Microsoft çıkışlı olmayan yazılımları da güncel tutmanıza yardım ediyor.
Download: Secunia PSI
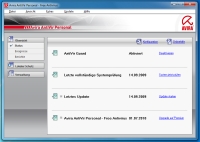 Koruma: Anti virüs tarayıcı
Koruma: Anti virüs tarayıcı
Anti virüs tarayıcı çalışmanız sırasında sisteminizdeki dosya işlemlerini denetler. Bu gerçek zamanlı koruma öncelikli olarak sizi kendi hatalarınıza karşı korur. Zira güvensiz kaynaklardan indirdiğiniz dosyalar veya farkında olmadan USB bellekten çalıştırdığınız bir zararlı, kısıtlama seviyesi en yüksek güvenlik ayarlarında bile problem oluşturur. Ücretsiz koruma olarak AntiVir Personal - Free Edition'ı tavsiye ediyoruz. Güncel virüs imzaları ve doğru yapılandırma ile araç, sizi kendi hatalarınızdan korur.
Download: Avira AntiVir Free
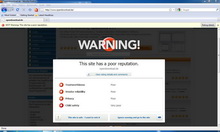 WOT: Çevrimiçi sahtekarlıktan korunma
WOT: Çevrimiçi sahtekarlıktan korunma
İnternetten yayılan bir diğer tehlike sisteminizi değil, cüzdanınızı tehdit ediyor. Sahtekarlar kendi hazırladıkları web siteleri ile sizi saçma sapan tekliflere abone etmeye kalkışır. Web of Trust (WOT) tarayıcı eklentisi kullanıcıya söz hakkı tanıyor. Topluluk değerlendirmeleri sayesinde daha web sitesini çağırmadan önce tehlike tahmini görüyorsunuz. Geliştiriciler WOT'u Firefox ve Internet Explorer için eklenti olarak sunuyor. Basit kurulumdan sonra araç hemen işine başlıyor ve sahte web sitelerine karşı sizi uyarıyor.
Download:
IE için
Firefox için
