Windows 10, Başlat menüsünü geri getirerek birçok kullanıcıyı sevindirdi. Ancak Görev çubuğunda yapılan geliştirmeleri atlarsak, Microsoft'a haksızlık etmiş oluruz. Görev çubuğunun en önemli yeniliklerinden Cortana, Türkiye'de (ne yazık ki) henüz kullanılmıyor, ancak yine de kaçırmış olabileceğiniz yenilikler var.
İşte Windows 10'un Görev çubuğunu kişiselleştirmenin 7 yolu.
1. Rengini değiştirin
Görev çubuğu varsayılan olarak siyah renge sahip, ancak bunu değiştirmeniz mümkün. Başlat menüsünden Ayarlar'a tıklayın ve Kişiselleştirme'yi seçin. Şimdi sol taraftan Renkler'e tıklayın.
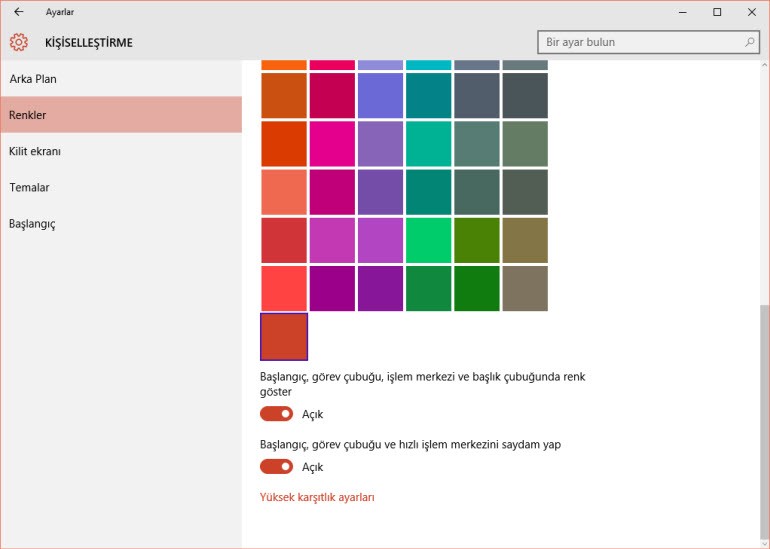
Alt tarafta yer alan "Başlangıç, görev çubuğu, işlem merkezi ve başlık çubuğunda renk göster" seçeneğinin etkin olmasına dikkat edin.
2. Uygulamaları sabitleyin
Düzenli olarak kullandığınız uygulamaları Görev çubuğuna sabitleyebilirsiniz. Bunun için Başlat menüsünde istediğiniz bir uygulamayı aratın ve bulduğunuzda sağ tıklayarak Görev çubuğuna sabitle seçeneklerine tıklayın.
3. Konumunu değiştirin
Görev çubuğunun bulunduğu yeri daha verimli çalışmak için değiştirebilirsiniz. Örneğin daha çok dikey alana sahip olmak istiyorsanız, çubuğu sağ tarafa alabilirsiniz. Bunun için Görev çubuğuna sağ tıklayın ve Özellikler'e tıklayın. Açılan pencerede "Görev çubuğunun ekrandaki konumu:" satırını bulun ve karşısından yeni konumu seçin.
4. Bildirim alanı
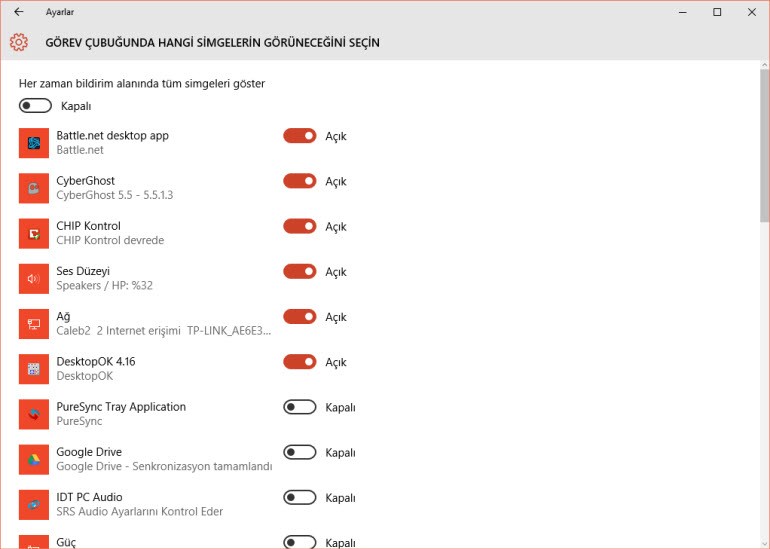
Bildirim alanı, Görev çubuğunun en sağ tarafında yer alıyor. Burada hangi simgelerin görüneceğini seçmek için Görev çubuğunda boş bir yere sağ tıklayın ve Özellikler'e tıklayın. Şimdi Özelleştir düğmesine tıklayın. Açılan pencerede "Görev çubuğunda hangi simgelerin görüneceğini seçin" bağlantısına tıklayarak hangi simgelerin görüneceğini, hangilerinin gizleneceğini seçebilirsiniz.
5. Görev Görünümü
Görev çubuğundaki arama düğmesinin sağında Görev Görünümü adlı bir düğme bulunuyor. Bu düğme, açık olan tüm pencerelere ve masaüstlerine göz atmanızı sağlıyor. Yalnızca bir masaüstü kullanıyorsanız ve bu düğmeye ihtiyaç duymuyorsanız, Görev çubuğuna sağ tıklayıp "Görev Görünümü düğmesini göster" üzerine tıklayarak onu gizleyebilirsiniz. İşleve Win + Tab klavye kısayolunu kullanarak erişmeye devam edebileceksiniz.
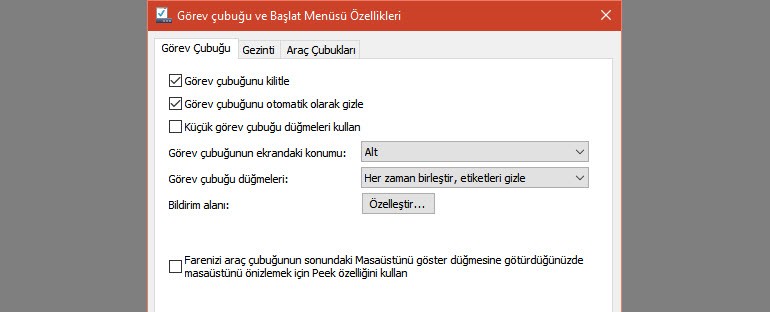
6. Görev çubuğunu gizleyin
Görev çubuğu dikkatinizi dağıtıyorsa, kullanılmadığı zamanlarda otomatik olarak gizlenmesini sağlayabilirsiniz. Bunun için yine Görev çubuğunda boş bir yere sağ tıklayarak Özellikler penceresini açın ve "Görev çubuğunu otomatik olarak gizle" seçeneğini işaretleyin.
7. Tablet modu
Tablet moduna geçtiğinizde Görev Çubuğu'nda yalnızca "geri dön" düğmesi, arama düğmesi ve Görev Görünümü düğmesi gösteriliyor. Diğer uygulamaların kısayolları ise varsayılan olarak gösterilmiyor.
Kısayolları geri getirmek için Başlat menüsünden Ayarlar'ı seçin ve Sistem'e tıklayın. Şimdi sol sütundan Tablet modu'na tıklayın ve "Tablet modunda uygulama simgelerini gizle" düğmesine tıklayın.
