Metin ve grafik içeren bir belgeyi paylaşmak, hantal Word belgelerini taşımaktan daha akılcı bir yöntemdir. Taşınabilir Belge Biçimi (PDF) dünyasına hoş geldiniz.
İhtiyacınız olanlar
- Herhangi bir metin tabanlı program
- PrimoPDF
Öğrenecekleriniz
- Anında PDF oluşturmak
- PDF oluşturmak için herhangi bir program kullanabilmek
PDF'in Anlamı Nedir?
PDF'in açılımı Taşınabilir Belge Biçimi'dir (Portable Document Format). Bu ad, genel olarak belgeleri dağıtırken biçimlendirme ve tasarımlarını koruyarak her sistemde aynı şekilde görünmelerini sağlamak için kullanılır. Bu biçimin en büyük avantajı, alıcı tarafın orijinal belgeyi oluşturan programa ihtiyacı duymamasıdır. Yine de dosyayı görüntüleyebilmek için bir okuyucu program gerekecektir. Başka bir avantaj ise PDF belgelerinin boyutlarının makul olmasıdır. PDF dosyaları www.adobe.com adresinden ücretsiz olarak yükleyebileceğiniz Adobe Acrobat Reader ile görüntülenebilirler.
Neden PDF?
PDF biçimi, belgelerini salt okunur şekilde paylaştırmak isteyen ve düzenlemek istemeyen kullanıcılara çok uygundur. Salt okunur özelliği Word belgelerine de eklenebilir ancak sürüm uyumsuzluğu ile ilgili sorunlar yaşayabilirsiniz ve dosyayı alan tarafın Word yüklemiş olduğuna dair bir garanti yoktur.
PrimoPDF'in kurulması
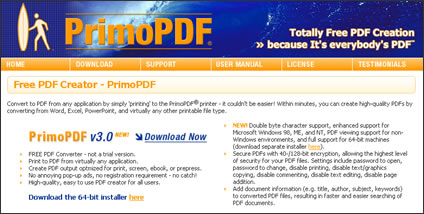
1. ADIM: PrimoPDF'in kurulması
Bir Word dosyasından (veya herhangi başka bir metin dosyasından) PDF dosyası oluşturmak son derece kolaydır. Profesyonel PDF oluşturma araçlar 40 dolara kadar satılıyor, ancak PrimoPDF gibi programlar ücretsiz ve temel PDF dönüşümü sağlayabiliyor.
Yazılımı karşıdan yüklemek için www.primopdf.com adresine gidin.
1- Download Now bağlantısına tıklayın. Dosyayı nereye yüklediğinizi unutmayın.
2- FreePrimo Setup dosyasına çift tıklayın ve yüklemek için ekrandaki talimatları takip edin.
PDF dosyanızı oluşturmak
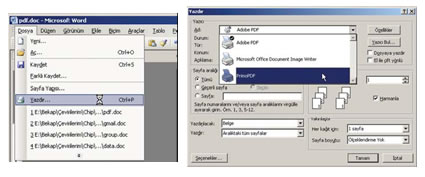
2. ADIM: PDF dosyanızı oluşturmak
PDF dosyası oluşturmanın sırrı, PDF oluşturma programını sisteme bir yazıcı olarak tanıtmaktır. PrimoPDF tam olarak bunu yapmaktadır; kendisini bir yazıcı olarak yükler. Bu şekilde bilgisayarınızda 'Yazdırma' özelliği olan herhangi bir program ile belgelerinizi PDF olarak yazdırmak için PrimoPDF'i kullanabilirsiniz.
1- Word'de Dosya / Yazdır öğelerine tıklayın.
2- Yazıcı üstesinden PrimoPDF öğesini seçin ve Tamam butonuna tıklayın.
3- PDF Oluşturma penceresi açılacaktır. Gerekiyorsa bir isim girin ve PDF dosyası için bir konum belirleyin.
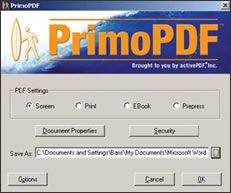
4- PDF'in ekran (screen), baskı (print), e-book veya baskı öncesi (prepress) öğeleri arasından hangisi için kullanılacağını seçin. PDF dosyası seçiminize uygun şekilde ayarlanacaktır.
5- OK butonuna tıkladığınızda PDF dosyanız hazır. Adobe Acrobat Reader artık bu dosyayı otomatik olarak açabilir.
Diğer seçenekleri inceleyin
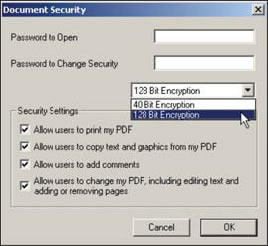
3. ADIM: Diğer seçenekleri inceleyin
PDF işlevselliğinden sonuna kadar faydalanmak için diğer seçenekleri de inceleyebilirsiniz.
Güvenlik konuları
PrimoPDF, PDF belgeniz için bir miktar güvenlik sağlar ve böylece dosya üzerindeki kullanıcı işlemlerini kontrol edebilirsiniz.
1- Güvenlik konusunda endişeleniyorsanız, güvenlik ayarları penceresine erişmek için Security (Güvenlik) butonuna tıklayın.
2- Kullanıcılar PDF'teki herhangi bir güvenlik ayarını değiştirmek için önceden belirlenmiş bir şifre girmek zorundadır.
3- Kullanıcıların PDF dosyasını görebilmek için de bir şifre girmeleri gerekecektir. Bu, güvenlik sağlamak için mükemmel bir yöntemdir.
4- Encryption (Şifreleme) bölümündeki 40 bit (Acrobat Reader 4.0 ve altı için) veya 128 bit (Reader 5.0 ve üstü) öğelerinden birini seçin. İkinci seçenek daha etkili olduğu için önerilir.
Belge özellikleri
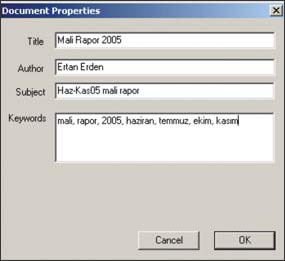
Belge özellikleri
Dosyanın dâhili adı, yazarın adı vb. gibi uygun bir açıklama girmek istiyorsanız Document Properties (Belge Özellikleri) butonuna tıklayın.
1- PDF dosyasının kısa bir açıklamasını girmek için Document Properties butonuna tıklayın.
2- İlgili ayrıntıları kutulara yazın. Belgenizin internet üzerinde kolayca aranabilmesini istiyorsanız anahtar sözcükler de girebilirsiniz. Önemli sözcükleri virgüller ile ayırarak girin.
3- İşlem bittiğinde OK butonuna tıklayın.
Program seçenekleri
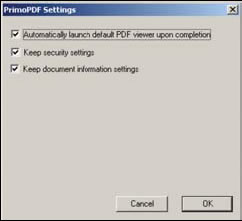
Program seçenekleri
Program seçenekleri (options) ile programın çalışma şeklini kontrol edebilirsiniz. PDF oluşturma işlemini hızlandırmak için bu seçenekleri değiştirebilirsiniz.
1- PDF dosyasının kısa bir açıklamasını girmek için Document Properties butonuna tıklayın.
2- PrimoPDF güvenlik ayarlarınızı kaydedebilir. Böylece bu ayarları bu noktadan sonra oluşturduğunuz tüm PDF dosyalarına uygulayabilirsiniz.
3- PrimoPDF aynı zamanda belge bilgileri ayarlarınızı (başlık, yazar, vb.) da kaydedebilir. Bu şekilde ileride oluşturduğunuz PDF dosyalarına bunları kolayca uygulayabilirsiniz.
İpucu: Acrobat Reader'ı Hızlandırmak
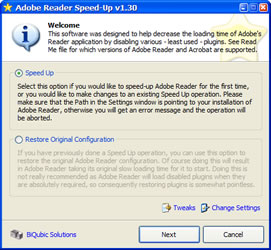
İpucu: Acrobat Reader'ı Hızlandırmak
Acrobat'ın 7 sürümünü kullanmanızı öneririz çünkü hem daha hızlıdır, hem de eski sürü inlerdeki bazı güvenlik sorunları çözülmüştür. Sistemin yavaşladığını hissederseniz bunu düzeltmek için 'Acrobat Reader speedup' adlı küçük programı yükleyebilirsiniz. www.tnk-bootblock.co.uk adresindeki 207 KB boyutundaki programı yükleyin. Bu program Acrobat başlatıldığında yüklenen plugin'leri devre dışı bırakmaktadır. Ne kadar az plugin yüklenirse (zaten çoğuna ihtiyacınız yoktur yükleme süresi de o kadar kısalır.
Not: Yazılım çalışmazsa VB runtime dosyalarını yüklemeniz gerekebilir. http://www.tnk-bootblock.co.uk/prods/vbruntimes adresini ziyaret edin.
