Web tasarım rehberi - İçindekiler
WordPress yönetim paneline giriş adresiniz her zaman www.siteadresiniz. com/wp-admin adresidir; bu adresi hafızanıza kazımanızı ya da sık kullanılanlarınıza eklemenizi öneririz. WordPress yönetim paneline giriş yaptığınızda sizi "Başlangıç" adlı sayfa karşılar. Başlangıç sayfasında WordPress blog'unuzda olup bitenleri bir bakışta ön izlemenizi sağlayacak çeşitli modüller bulunur. Bu modüller şunlardır:
• Şu anda: Blog'unuzda kaç yazı, sayfa, kategori ve etiket bulunduğunu bu modülde görebilirsiniz. Ayrıca toplam kaç yorum, kaç onaylanmış yorum, kaç bekleyen yorum ve kaç tane istenmeyen yorum olduğunu görmeniz mümkündür. Bu başlıkların herhangi birine tıkladığınızda o başlığın düzenleme sayfasına gidersiniz. Modülün alt kısmındaysa kaç bileşen ve hangi temayı kullandığınız, WordPress sürümünüz ve Akismet'in spam istatistikleri görünür.
• Son Yorumlar: Yazılarınıza yapılan son beş yorumun özeti burada görünür. Yorumların üzerine gelerek "onayı kaldır, düzenle, cevapla, istenmeyen ve sil" linklerine ulaşabilirsiniz.
• Gelen Bağlantılar: Zaman içinde çeşitli blog yazarları sizin blog'unuzdaki yazılara link verebilirler. Google Blog Arama'yı (blogsearch.google.com.tr) kaynak olarak kullanan bu modül, sizin yazılarınıza link veren diğer blog'ardaki yazıların özetlerini gösterir.
• Eklentiler: WordPress Eklenti Dizini'nden içeriğini alan bu modülde, o anda en popüler, en yeni ve en son güncellenen eklentilerin bir listesi bulunur. "Yükle" linkine tıklayarak bu eklentileri yükleyebilirsiniz.
• QuickPress: Kısa bir blog yazısı yazmak ya da aklınıza gelen bir konuyu unutmayan taslak olarak kaydetmek istiyorsanız yeni yazı sayfasına girmeden, QuickPress modülünü kullanarak aklınızdaki kaydedebilirsiniz.
• Son Taslaklar: QuickPress modülünü veya yeni yazı sayfasını kullanarak taslak olarak kaydettiğiniz son yazıları burada görebilirsiniz. Taslak olarak kaydedilen yazılar yayımlanmadan blog'unuzda görünmezler.
• WordPress Geliştirme Blogu: WordPress'in resmi geliştirme blog'undan son haberlerin özetleri burada yer alır.
• Diğer WordPress Haberleri: Çeşitli popüler WordPress blog'larından derlenmiş, Word- Press dünyasından son haberlerin başlık ları burada listelenir. Bu modüllerin başlıklarına tıklayıp sürükleyerek modüllerin yerlerini değiştirebilirsiniz. Ayrıca başlıklara tıklayarak modülleri daraltabilir ya da genişletebilirsiniz. Bir modülü tamamen ekrandan kaldırmak isterseniz sağ üst köşedeki Ekran seçenekleri düğmesine tıklayıp, istemediğiniz modüllerin işaretlerini kaldırmanız yeterlidir.
WordPress yönetim panelindeki menüler

Ekran seçenekleri'nden, başlangıç sayfasında görmek istediğiniz sütun sayısını da değiştirebilirsiniz. Yönetim panelinizin sol üst kısmındaki blog'unuzun adı ve "Siteyi ziyaret et" linki bulunur. Sağ üst kısımdaysa çeşitli işlemlerin kısayollarından oluşan bir açılır menü bulunur. Sağ üst köşedeki kullanıcı adınıza tıklayarak profil düzenleme sayfanıza gidebilirsiniz. Turbo linkine tıklayarak ise Google Gears kurulum sayfasına gidebilirsiniz. Google Gears yazılımını sisteminize yüklemeniz halinde WordPress yönetim panelinin bazı dosyaları sisteminize kaydedilecek ve böylece yönetim paneli daha hızlı açılmaya başlayacaktır.
Yönetim panelinin sol tarafında çeşitli menüler bulunur. Bu menülerin üzerine gelip sağ tarafındaki ok simgesine tıklayarak menüleri genişletebilir ya da doğrudan menünün başlığına tıklayarak o menünün ana ekranına gidebilirsiniz. WordPress yönetim panelindeki menüler şunlardır:
• Başlangıç: Başlangıç ekranına gitmenizi ve Akismet'in spam yorum koruma istatistiklerini görmenizi sağlar.
• Yazılar: Mevcut yazıları düzenlemenizi, yeni yazı eklemenizi, yazı etiketlerini ve kategorileri düzenlemenizi sağlar.
• Medya: Blog'unuza yüklediğiniz resim, video gibi medya dosyalarını yönetmenizi sağlayan kütüphaneye ulaşmanıza veya yeni dosya yüklemenize olanak tanır.
• Bağlantılar: Blog'unuzdan link verdiğiniz siteleri düzenlemenizi ve yeni linkler eklemenizi sağlar.
• Sayfalar: Statik sayfaları düzenlemenize ve yeni sayfa eklemenize olanak sağlar.
• Yorumlar: Blog'unuza gönderilen yorumları yönetmenizi sağlar.
• Görünüm: Blog'unuzun temasını değiştirmenizi ve düzenlemenizi, bileşenleri yönetmenizi ve WordPress Tema Dizini'nden yeni tema yüklemenizi sağlar.
• Eklentiler: Yüklü eklentileri yönetmenizi, yeni eklenti yüklemenizi, eklentilerin kaynak kodlarını düzenlemenizi ve Akismet'i yapılandırmanızı sağlar.
• Kullanıcılar: Yazarları ve kullanıcıları yönetmenizi, yeni kullanıcı eklemenizi ve profilinizi düzenlemenizi sağlar.
• Araçlar: Turbo ve Press This araçlarına ulaşabilir, başka blog yazılımlarındaki yazılarınızı içe aktarabilir (import), WordPress'teki yazılarınızı dışa aktarabilir (export) ve WordPress'inizi otomatik olarak güncelleyebilirsiniz.
• Ayarlar: WordPress sisteminizin ve çeşitli eklentilerinizin tüm yapılandırma ayarlarına ulaşmanızı sağlar.
İlk blog yazınızı yazın
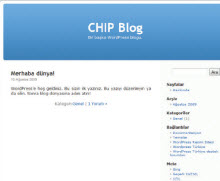
WordPress'i yükledikten sonra sitenizi ilk kez ziyaret ettiğinizde blog'unuzda "Merhaba dünya!" başlıklı tek bir örnek yazı bulunduğu ve blog'unuzun biraz da çirkin göründüğünü fark edeceksiniz. Tasarımınızı nasıl değiştirebileceğinizi sonraki bölümlerde göreceğiz, ama önce mevcut blog'unuza ilk blog yazınızı girmekle işe başlayalım. Bunun için ilk önce "Merhaba dünya!" başlıklı örnek yazıyı silmeliyiz. www.siteadresiniz. com/wp-admin adresinden yönetim panelinize girin ve sol taraftaki Yazılar menüsüne tıklayın. Açılan sayfada "Merhaba dünya!" başlığının solundaki kutuyu işaretleyin ve Toplu işlemler listesinden Sil'i seçip İşle'ye tıklayın.
Böylece örnek yazıyı silmiş oldunuz. Şimdi soldaki Yazılar menüsünün altındaki bulunan "Yeni ekle" linkine tıklayın. Bundan sonra blog'unuza yeni yazı eklemek için bu linki kullanacaksınız. Açılan sayfadaki detaylar sizi korkutmasın; aslında sadece başlık ve yazı alanlarını doldurup Yayımla düğmesine tıklayarak yazılarınızı yayımlamaya başlayabilirsiniz; ama biz daha derli toplu ve sistematik bir blog'a sahip olmanız için ayrıntılara gireceğiz. "Yeni yazı ekle" ekranının en başındaki boş kutu başlık kutusudur. Buraya yazınızın başlığını yazmalısınız. Başlık, okurlarınızın o yazıda ne okuyacağına dair genel bir fikir veren birkaç kelimeden oluşmalıdır. Başlığınızı yazdıktan sonra başlık alanının hemen altındaki geniş metin kutusuna blog yazınızı yazmaya başlayabilirsiniz.
Yazınızı yazdığınız alan varsayılan olarak görsel düzenleme modundadır. Bu, kutunun sağ üst köşesindeki Görsel sekmesinin seçili olmasından da anlaşılabilir. HTML dilini biliyorsanız ve yazınızın HTML kodlarını düzenlemek istiyorsanız istediğiniz zaman sağ üstteki HTML sekmesine tıklayarak HTML görünümüne geçebilir, istediğiniz zaman da tekrar Görsel görünüme geri dönebilirsiniz. Metin kutusu size dar geliyorsa sağ alt köşesinden tutup aşağı doğru çekerek genişletmeniz mümkündür.
NOT: Bazen WordPress'i yeni kurmuş olsanız bile yeni yazı ekleme sayfasına ilk girdiğinizde görsel editör açılmaz. Bu durumda editörün sağ üst köşesindeki Görsel sekmesine tıklayarak editörü değiştirebilirsiniz. Bu hatırlatmayı blog'unuza ekleyeceğiniz yazarlarınıza da yapmanızı tavsiye ederiz.
Görsel editör modunun araç çubuğunda, metin kutunuzdaki yazını biçimlendirmenizi sağlayacak çeşitli düğmeler bulunur. Daha önce Word gibi bir kelime işlemci kullandıysanız burada düğmelerin çoğuna aşina olacağınızı tahmin ediyoruz. WordPress'in görsel editöründe bulabileceğiniz öğeler sırasıyla şunlardır:
• Kalın: Seçilen yazıyı kalın (bold) yapar.
• İtalik: Seçilen yazıyı eğik (italik) yapar.
• Üstü çizgili: Seçilen yazının üzerini çizer.
• Sırasız liste: Madde imlerinden oluşan bir liste hazırlar. Her enter'a basışınızda yeni bir madde oluşturulur. Listeyi bitirdikten sonra iki kez enter'a basarak listeyi sonlandırabilirsiniz.
• Sıralı liste: 1., 2., 3. şeklinde numaralandırılmış bir liste oluşturur.
• Alıntı: Seçilen metni ya da paragrafı girintileyerek alıntı (blockquote) olduğunu belirtir.
• Sola hizala, ortala, sağa hizala: Seçilen metni istediğiniz tarafa hizalar.
• Bağlantı ekle/düzenle: Seçilen metni başka bir sayfaya linklemeye ya da seçili metin zaten linklenmişse linki düzenlemeye yarar. Bu düğmeye tıkladığınızda yeni bir kutu açılır ve açılan kutuya bağlantı adresini yazmanız gerekir. Dilerseniz bağlantı hedefini seçebilir, başlığını ve sınıfını da belirtebilirsiniz.
• Bağlantıyı kaldır: Seçilen metinde bir bağlantı varsa bağlantıyı iptal eder.
• Devamını oku: Bu düğmeye tıkladığınız noktaya bir etiketi eklenir ve yazı o noktada kesilerek bir "Devamını oku" linki görüntülenir. Ziyaretçileriniz bu linke tıklayarak yazının tamamının bulunduğu sayfaya ulaşabilirler. Uzun yazılar için çok kullanışlı bir özelliktir.
• İmla denetimi: Yazınızı yabancı bir dilde yazıyorsanız bu düğmenin yanındaki oka tıklayarak kullanılabilir imla denetimi dillerinden birini seçip yazınıza imla kontrolü yaptırabilirsiniz. Ne yazık ki şimdilik Türkçe desteği bulunmuyor.
• Tam ekran: Görsel editörü, tarayıcınızın tamamını kaplayacak şekilde büyütür. Aynı düğmeye tekrar tıklayarak normal görünüme geri dönebilirsiniz.
• Ekstra araçlar: Bu düğmeye tıkladığınızda ekstra biçimlendirme seçenekleri içeren bir araç çubuğu daha açılır. Buradaki seçenekleri kullanarak yazınızın biçimini değiştirebilir, altı çizili yapabilir, yazıyı iki yana yaslayabilir, rengini değiştirebilir, Word'de yazdığınız bir yazıyı düz metin olarak veya biçimlendirmelerini koruyarak yapıştırabilir, biçimlendirmeleri temizleyebilir, görüntülü medya ve özel karakter ekleyebilir, çıkıntı ve girinti verebilir, eylemlerinizi geri veya ileri alabilirsiniz.
İlk blog yazınızı yazın (2)

Özet: Bazı WordPress temaları, ana sayfalarında sadece "özet" alanına girdiğiniz yazı özetini görüntüleyecek şekilde tasarlanmıştır. Böyle bir tema kullanıyorsanız "Özet" başlıklı kutuya yazınızla ilgili bir özet (genellikle yazınızın ilk paragrafı yeterli olacaktır) girebilirsiniz. Aksi halde bu kutuyu doldurmanıza gerek yoktur.
Geri izlemeleri gönder: Geri beslemeler (ya da geri izlemeler / pingback) blog sistemleri arasında blog'ların birbirlerine bağlantı verdiklerini haber veren bir mekanizmadır. Eğer başka bir WordPress blog'una pingback kullanarak bağlantı verirseniz otomatik olarak diğer blog haberdar edilir ve pingback verdiğiniz blog yazısının yorumlar kısmında sizin yazınızdan bir kesit ve blog'unuzun linki görünür. Yani başka bir blog'da gördüğünüz bir yazı hakkında yeni bir blog yazısı yazıyorsanız, ilgili yazının linkini "Geri izlemeleri gönder" kutusuna kopyalayarak karşı tarafı sizin yazınızdan haberdar edebilirsiniz.
Özel Alanlar: "Özel Alanlar", yine özel geliştirilmiş bazı temalarda yazılarınıza ek olarak kullanılan değerleri içerir. Standart bir tema kullanıyorsanız bu bölümü de doldurmanız gerek yoktur.
Tartışma: Tartışma bölümünde, yazınıza yorum yapılmasına izin verip vermediğiniz ve yazınıza geri besleme gönderilmesini isteyip istemediğinizi ayarlayabilirsiniz.
Yazı etiketleri: Sağ taraftaki "Yazı etiketleri" bölümüne yazınızı tanımlayan anahtar kelimeleri girebilirsiniz. Bu bölümün doldurulması zorunlu değildir ama ziyaretçilerinizin benzer konulara etiketler aracılığıyla ulaşabilmesi için bu bölümü doldurmanızı tavsiye ederiz. Bir yazının birden fazla etiketi varsa etiketleri virgülle ayırabilirsiniz. Örnek olarak Windows 7 ile ilgili bir yazının etiketleri "Windows 7, Microsoft, işletim sistemi" olabilir. Etiketleri yazarken WordPress daha önce kullandığınız etiketleri size otomatik olarak önerecektir. Daha sonra blog'unuzu ziyaret eden kullanıcılar, örneğin Microsoft etiketine tıkladığında Microsoft'la ilgili yazdığınız bütün yazılara ulaşabilecektir.
Kategoriler: Kategoriler, blog yazılarınızı yazdığınız konulardır. Örneğin teknolojiyle ilgili bir blog'da Donanım, Yazılım, İnternet, Mobil Aygıtlar gibi kategoriler olabilir. Varsayılan olarak blog'unuzda sadece Genel adlı bir kategori mevcuttur. Yeni Kategori Ekle linkine tıklayarak anında yeni kategoriler ekleyebilirsiniz. Bir yazı için birden fazla kategori seçmeniz mümkündür.
Yayımla: Blog yazınıza dair tüm kutuları doldurduktan sonra sıra geldi Yayımla kutusundaki ayarlara. Bu kutunun hemen başındaki "Taslak olarak kaydet" komutu yazınızı taslak olarak kaydetmeye yarar. Taslak yazılarınız blog'unuzda yayımlanmaz, siz onları düzenleyip yayımlayana kadar yönetim panelinizde beklerler. Bu sayede, örneğin bir yazınızın yarısını bugün yazarak taslak olarak kaydedip devamını da ertesi gün yazabilirsiniz. Önizleme düğmesine tıkladığınızda blog yazınızın blog tasarımınız içinde bir önizlemesi görüntülenir.
• Durum: Durum ayarı varsayılan olarak Taslak'tır, ancak bu ayar seçili olsa bile Yayımla düğmesine tıkladığınızda yazınızın taslak olmaktan çıkacağını hatırlatalım. Yazınızı İnceleme Bekliyor olarak kaydederseniz bir yöneticinin yazıyı inceleyip yayımlaması gerekir. Elbette tek kişilik blog'larda bu ayarın bir anlamı yok, ama çok yazarlı blog'larda bir yazarınızı "içerik sağlayıcı" olarak atamışsanız o yazarın sadece "inceleme bekleyen" yazılar kaydedebileceğini, kaydedilen yazıları sizin inceleyip yayımlamanız gerektiğini hatırlatalım.
• Görünürlük: Genel seçiliyse yazınız Word- Press blog'unuzda normal bir görünüme sahip olur ve herkes tarafından görülebilir. "Bu yazıyı ana sayfada sabitle" seçeneğini işaretlerseniz yazı, üzerine yeni yazılar eklense bile daima ana sayfanızın ilk sırasında görünür. "Parola korumalı"yı seçerseniz yazınızı yalnızca belirlediğiniz parolayı giren kişiler okuyabilir. "Özel"i seçerseniz yazınızı sadece blog editörleri ve yöneticileri görebilir.
• Hemen yayınla: Varsayılan olarak Yayımla düğmesine tıkladığınız anda blog yazınız yayına girer, ancak bu ayarı değiştirerek yayımlanma tarihini ve saatini kendiniz belirleyebilirsiniz. Yayımla düğmesine tıkladığınızda yazınız birkaç saniye içinde (veya belirlediğiniz tarihte) yayına girer. Ayrıca yeni açılan sayfada "Yazı yayınlandı." şeklinde bir mesaj ve "Yazıyı görüntüle" linki belirir. Bu linke tıklayarak yazınız blog'unuz üzerinde görebilirsiniz. Yazıyı yayımladığınızda otomatik olarak tekrar düzenleme sayfası açılır. Yapmanız gereken bir düzeltme varsa yazınız üzerinde gelen güncellemeyi yapıp "Yayımla" düğmesinin yerini alan
"Yazıyı güncelle" düğmesine tıklayarabilirsiniz. Yapmanız gereken bir düzeltme yoksa bu sayfayı kapatabilirsiniz.
Yazınıza resim eklemek
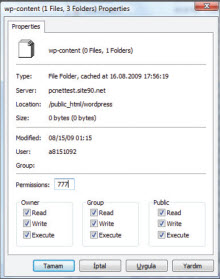
Blog'unuzun zengin ve görsel olarak çekici görünmesi için blog yazılarınızı resimlerle donatmaktan daha doğal bir şey olamaz. WordPress, gelişmiş medya yöneticisi özelliği sayesinde bu işi oldukça kolaylaştırmaktadır. Ancak bazı sunucularda WordPress resim dosyalarınızı otomatik olarak sunucuya kaydedemez, bu nedenle dosyaların yükleneceği klasörün CHMOD ayarını yapmanız gerekir. Bunun için FTP programınızı açın ve WordPress'in bulunduğu sunucuya bağlanıp wp-content klasörüne sağ tıklayıp CHMOD ya da permissions adlı seçeneği seçin.
Açılan ekranda CHMOD izinlerini 777 olarak kaydedin. Artık WordPress, resimlerinizi sunucuya kaydedebilecektir.
Şimdi biraz önce yazdığımız yazıya bir resim eklemek için tekrar WordPress yönetim paneline girin ve Yazılar menüsüne tıklayın. Açılan sayfada düzenlemek istediğiniz yazının başlığına tıklayın. Görsel editörün sol üstünde Yükle/Ekle başlıklı bir menüyü daha fark edeceksiniz. Bu menüdeki öğeler sırasıyla resim, video, ses ve medya (diğer dosyalar) yüklemeye yarar. Bir resim yüklemeye yarayan ilk düğmeye tıklıyoruz.
Resim dosyalarını bilgisayarınızdan veya bir web adresinden yükleyebilirsiniz. Varsayılan olarak bilgisayardan yükleme ekranı açılır. Resminizi yükleyebilmek için resim dosyası bilgisayarınızda hazır bulunmalıdır. Bu ekranda Dosyaları seç düğmesine tıklayarak bilgisayarınızdaki resim dosyasını bulup seçin. Dosyayı seçtiğinizde bir ilerleme çubuğu görünür ve dosyanın büyüklüğüne bağlı olarak birkaç saniye içinde dosya sunucuya kopyalanır. Ardından karşınıza resim özelliklerini düzenleyebileceğiniz bir ekran gelir. Bu ekranda şu özellikleri düzenleyebilirsiniz:
• Başlık: Resminizin başlığını yazın.
• Bağlık: Resmin alt yazısı olarak görünmesini istediğiniz metni yazın. Boş bırakabilirsiniz.
• Tanım: Resmin açıklamasını yazın. Boş da bırakabilirsiniz.
• Bağlantı adresi: Resmin linkleneceği adresi belirler. Hiçbiri'ni seçerseniz resme herhangi bir link verilmez. Dosya adresi'ni seçerseniz resmin tam boyutuna link verilir. Yazı adresi'ni seçerseniz resmin bulunduğu yazıya link verilir. Dilerseniz bu alana kendi istediğiniz bir link adresini de girebilirsiniz.
• Hizalama: Resmin yazının neresine hizalanacağını belirler.
• Boyut: Resmin blog yazınızın içinde görünecek boyutunu belirler. Bazı resimleriniz çok büyük olduğu için blog yazınızda daha küçük hallerinin görünmesini isteyebilirsiniz. Bu durumda Küçük Resim (150x150 piksel), Orta, Büyük veya Tam boyut seçeneklerinden birini seçebilirsiniz. Resmin tüm özelliklerini ayarladıktan sonra "Yazıya dahil et" düğmesine tıklayın.
Görsel ekleme ekranı kapanacak ve yeniden yazı düzenleme ekranına döneceksiniz. Yüklediğiniz resim de yazınızın içine eklenmiş olacaktır. Artık "Yazıyı güncelle" düğmesine tıklayarak resimli yazınızı yayına alabilirsiniz. WordPress'in bütünleşik galeri özelliği sayesinde blog yazılarınıza fotoğraf galeri de ekleyebilirsiniz. Bunun için ilk fotoğrafınızı yükleyip ayarlarını yaptıktan sonra tekrar Dosyaları seç düğmesine tıklayın ve aynı işlemi tekrarlayarak istediğiniz kadar fotoğrafı yükleyin. Ardından fotoğrafların altındaki "Tüm değişiklikleri kaydet"
düğmesine tıklayın. Karşınıza gelen Galeri sayfasında galeri ayarlarını yapabilirsiniz. İsterseniz ayarlarda değişiklik yaptıktan sonra "Galeri ekle" düğmesine tıklayın. Görsel editörde fotoğraf galerisini ifade eden bir kutu belirecektir. Artık Yayımla veya Yazıyı güncelle düğmesiyle galeriyi yayına alabilirsiniz.
WordPress ayarları
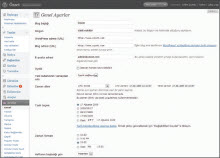
WordPress'in yapılandırma ayarları yönetim panelinin sol tarafında göreceğiniz Ayarlar menüsünden yapılır. Bu menü şu alt başlıklardan oluşmaktadır:
GENEL
Blog'unuzla ilgili en temel ayarlar bu bölümden yapılır.
• Blog başlığı: Blog başlığınızı dilerseniz bu bölümden değiştirebilirsiniz.
• Slogan: Varsayılan olarak "Bir başka Word- Press blogu." şeklinde gelen sloganı da kendi blog'unuzu tanımlayan kısa bir cümleyle değiştirmeyi ihmal etmeyin.
• WordPress adresi ve Blog adresi: Bu alanlar otomatik olarak doldurulmuş olacaktır. Blog'unuzu başka bir adrese ya da klasöre taşımanız gerekirse bu ayarları değiştirmeniz gerekir.
• Üyelik: Blog'unuza isteyen herkesin kaydolmasına izin vermek isterseniz bu seçeneği işaretleyin.
• Yeni kullanıcının varsayılan rolü: Blog'unuza yeni kaydolan kullanıcılara atanacak rolü belirler.
• Zaman dilimi: Zaman dilimi'ni UTC +2:00 (veya yaz saati uygulaması geçerliyse UTC+:3.00) olarak ayarlayın. Değişiklikleri kaydettiğinizde Zaman dili ayarının sağında yerel zamanınız görünecektir; ayarı doğru yapıp yapmadığınızı buradan kontrol edebilirsiniz.
• Tarih biçimi, Zaman formatı, Haftanın başladığı gün: Bu ayarlar Türkiye için uygun olduğundan değiştirmenize gerek yoktur.
YAZMA
• Yazı kutusu boyutu: Bu bölümdeki "Yazı kutusu boyutu"nu değiştirerek blog yazılarınızı yazdığınız metin kutusunu genişletebilirsiniz. Biz bunu 20 satıra ayarlamanızı tavsiye ediyoruz.
• Biçimlendirme: ":-) ve :-P gibi ifadeleri yayımlarken grafiklere çevir." ayarı işaretliyse yazılarınıza eklediğiniz surat ifadeleri resimlere dönüştürülür. "Yerleştirilmiş geçersiz XHTML kodlarını WordPress otomatik olarak düzeltsin" seçeneğini işaretlerseniz
WordPress, başka bir yerden kopyaladığınız XHTML kodlarını düzeltmeye çalışır.
• Uzaktan yayınlama: WordPress'e bir masaüstü blog aparatından ya da uzak web sitesinden yazı göndermek için Atom yayınlama protokolü ya da XML-RPC yayınlama arabirimlerinden birini kullanıyorsanız bu bölümden aktifleştirmelisiniz. Böyle bir uygulama kullanmıyorsanız güvenlik açışından bu ayarları kapalı tutmanızı öneririz.
• E-posta ile yazma: WordPress'in bu bölümüne bilgilerini kaydettiğiniz bir e-posta adresine e-posta göndererek blog'unuza otomatik olarak yazı eklenmesini sağlayabilirsiniz.
• Servisleri Güncelle: Güncelleme servisleri, blog'unuzu güncellediğinizi insanlara ve arama motorlarına otomatik olarak haber veren araçlardır. Bunların en popüleri olan Ping-o-Matic WordPress'inize varsayılan olarak ekli gelir. Kullanabileceğiniz diğer güncelleme servislerinin bir listesini codex.wordpress.org/Update_Services adresinde bulabilirsiniz, ama Ping-o-Matic'in tek başına yeterli olacağını bilmenizde fayda var.
WordPress ayarları (2)
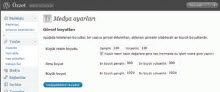
OKUMA
• Ön sayfa görünümleri: "Son yazılarınız"ı seçerseniz blog'unuzun ana sayfasında son yazdığınız yazılar görünür. "Sabit sayfa"yı seçerseniz daha önce hazırladığınız statik sayfalardan birini ana sayfanızda görüntüleyebilirsiniz.
• En fazla gösterilecek blog sayfası adedi: Ana sayfada kaç yazı gösterileceğini buradan ayarlayabilirsiniz.
• Beslemelerde gösterilecek en güncel kayıt adedi: RSS beslemenizde kaç yazı gösterileceğini buradan ayarlayabilirsiniz.
• Her yazı için, göster: RSS beslemenizde yazılarının özetinin mi yoksa tamamının mı gösterileceğini ayarlayabilirsiniz.
• Sayfalar ve beslemeler için karakter kodlaması: WordPress varsayılan olarak UTF-8 karakter kodlamasını kullanır ve bunu değiştirmeniz önerilmez.
TARTIŞMA
Bu bölümde yorumlarla ilgili pek çok detaylı ayar bulunmaktadır. Bu ayarlar sayesinde blog yazılarınıza yapılan yorumları istediğiniz gibi ayarlayabilirsiniz. Buradaki ayarlardan çoğu yeterince açık bir şekilde kendilerini ifade ettiği için bir sadece önemli olanlara değineceğiz. "Bir yönetici her zaman yorumu onaylamalı" seçeneğini işaretlerseniz bütün yorumların yayımlanmadan önce sizin tarafınızdan elle onaylanması gerekir. Onaylanması gereken yorumlar e-posta adresinize gelecektir. "Yorum yazanın önceden onaylanmış bir yorumu olmalı" seçeneği işaretliyse, yorumu yazan kişinin daha önce onaylanmış bir yorumu varsa yeni yorumları otomatik olarak onaylanır.
Yorum Denetimi kutusuna yazdığınız kelimeler eğer bir yorumun içeriğinde, isminde, adresinde, e-posta adresinde ya da IP numarasında geçerse o yorum denetleme kuyruğuna alınır. Benzer şekilde, "Yorumlar için kara liste"ye eklediğiniz kelimeler bir yorumda geçerse o yorum otomatik olarak istenmeyen olarak kaydedilir. WordPress'te ön tanımlı olarak Gravatar desteği vardır. www.gravatar.com adresine avatar'ını kaydeden kişilerin avatar'ları sizin blog'unuzda da görünür. Avatar görünümü ayarından avatar'ları göstermek isteyip istemediğinizi ayarlayabilirsiniz. Varsayılan Avatar ayarı da kayıtlı bir avatar'ı olmayan kişilerin yorumlarında gösterilir.
MEDYA
Yazınıza resim eklerken yüklediğiniz resmin küçük, orta, büyük ve orijinal boyut olmak üzere kopyaları oluşturulur ve bu kopyalardan istediğiniz boyutta olanı yazınıza ekleyebilirsiniz. Oluşturulacak olan resim boyutlarını bu bölümden ayarlayabilirsiniz.
GİZLİLİK
Blog'unuzun arama motorlarında bulunabilir olmasını istiyorsanız mutlaka "Blogumun herkes tarafından görülebilir
olmasını istiyorum" seçeneğini seçin. Blog'unuzun arama motorları tarafından bulunamamasını, sadece adresini bilen kişilerin girmesini istiyorsanız "Arama motorlarını engellemek, normal ziyaretçilere izin vermek istiyorum" seçeneğini seçin.
WordPress ayarları (3)
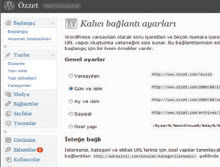
KALICI BAĞLANTILAR
Bu bölümde bizce WordPress'in en can alıcı özelliklerinden biri yatıyor. WordPress'te yazdığınız blog yazılarının adresleri varsayılan olarak www.siteniz.com/?p=123 şeklinde olur, ama bu adresleri www.siteniz. com/2009/08/17/chip-wordpress-kitabicikti/ şeklinde göze hoş görünen ve arama motorlarındaki sıralamanızı yükseltecek adreslere dönüştürebilirsiniz.
Genel ayarlar kısmından görünmesini istediğiniz adres biçimini seçip Değişiklikleri Kaydet'e tıklayın. Açılan sayfanın en altında satırıyla başlayan bir kod kutusu göreceksiniz. Kutunun içine tıklayıp Ctrl + A tuşlarına basarak kodların tamamını seçin ve kopyalayın. Ardından Başlat > Tüm Programlar> Donatılar > Not Defteri komutuyla yeni bir Not Defteri belgesi açıp bu kodları Not Defteri'ne yapıştırın. Dosyayı htaccess. txt ismiyle kaydedip kapatın. Ardından FTP programınızı çalıştırıp dosyayı WordPress'i kurduğunuz klasöre gönderin ve adını .htaccess (dosya isminin başında sadece nokta var) olarak değiştirin. Artık WordPress'iniz janjanlı adreslerle çalışmaya başlayacaktır.
ÇEŞİTLİ
Bu bölümden, yüklediğiniz dosyaların saklanacağı klasörü değiştirebilirsiniz. Varsayılan olarak belirlenen klasörü değiştirmenizi tavsiye etmeyiz. "Yüklemelerimi aylık -ve yıllık- bazda klasörlerde tut." seçeneği işaretliyse, örneğin 2009 Şubat ayında yüklediğiniz bir dosya wpcontent/ uploads/2009/02/ klasörüne kaydedilir.
