Özellikle film DVD'leri, evlerdeki DVD çalarlar kadar bilgisayarlarda da DVD oynatan cihazların çoğalmasının başlıca sebebi. Artık filmler kadar, konserler, tiyatro oyunları, TV dizileri ve müzik küplerinden oluşan DVD'ler de piyasada yer alıyor. Bu da birçok insanın kendi DVD kütüphanesini yaratmasını sağlıyor.
DVD'ler yaygın VideoCD teknolojisine göre daha fazla depolama kapasitesine sahip oldukları için, görüntü ve ses kalitesi yüksek olan filmleri saklamakta daha çok tercih ediliyor. Ayrıca farklı dillerde seslendirme ve alt yazı bulundurmaları da DVD filmlerin başlıca avantajlarından.
DivX videolar sabit diskte daha az yer kaplar
DivX videolar sabit diskte daha az yer kaplar
Kapsamlı bir DVD arşivi oluşturmak isteyenler, Önemli bir yer sıkıntısıyla karşılaşıyor. Bir süre sonra, bu iş için ayrılan dolap rafları yeterli gelmiyor. Hatta bu işe gönül verenlerin, tüm bir dolabı DVD koleksiyonlarıyla doldurdukları bile görülebiliyor. Bir diğer yer sıkıntısı da disk kapasitesi açısından ortaya çıkıyor. Çok sevdiğiniz filmleri tekrar seyretmek istediğinizde, orijinal diski eskitmemek için, bir kopyasını çıkartarak bilgisayarınızda saklayabilirsiniz. Ancak bir DVD'nin yaklaşık olarak 4 GB kapasitesi olduğu düşünülürse, kısa sürede sabit diskinizin dolması işten değil.
Oysa, DVD filmleri DivX filmlere dönüştürerek daha az yer kaplayan, fakat kalitesini koruyan bir kopyasını çıkartarak bilgisayarınızda saklayabilirsiniz. Ortalama ses ve görüntü kalitesine sahip bir film, DivX biçimine dönüştürüldüğünde yaklaşık 700 MB yer kaplıyor. Böylece bir DVD içerisine 6 taneye kadar film sığdırabiliyorsunuz. Kaliteli bir kopya çıkartmak istiyorsanız, 2 CD'ye denk gelen yaklaşık 1,4 GB boyutunda bir DivX video oluşturabilirsiniz. Bu boyutta bir videonun 5.] ev sistemlerine uygun ses ve kaliteli görüntüye sahip olduğunu da belirtelim. DivX'e dönüştürmenin sabit diskte yer kazanmak dışında bir getirişi daha var: Bir DivX çalarınız varsa, bu cihazı kullanarak, oturma odanızdaki cihazınıza bu DivX biçimindeki filmlerle dolu DVD Yi takarak, bir film gecesi düzenleyebilirsiniz.
DVD filmleri DivX'e çevirmeye başlamadan önce
DVD filmleri DivX'e çevirmeye başlamadan önce K-Lite Codec Pack'i sisteminize kurmalısınız. Bu codec paketi kurulmadan, DivX, XviD gibi sıkıştırılmış videolar hazırlamanız veya AC3 ses codec'ini kullanmanız mümkün olmayacaktır. Bir sonraki adımda ise kullanacağınız yazılımı kurun ve açıklamaları takip ederek, kendi sıkıştırılmış videolarınızı oluşturun.
FlaskMPEG kullanımı

FlaskMPEG
www.flaskmpeg.net
Ücretsiz olan bu yazılım ilk kez çalıştığında, dil seçimi yapmanız isteniyor. Diller arasından İngilizce'yi (English) seçerek ilerleyin. Options sekmesi altında yer alan Output Format'ı avi output olarak seçin ve çıkış dosyasının tipini belirleyin. Daha sonra DVD'yi sürücüye yerleştirerek, File sekmesinden Öpen DVD seçeneğine tıklayın.
Buradan DVD sürücünüz içerisinde bulunan VIDEO_TS klasörüne girin. Daha sonra boyutu en büyük olan IFO dosyasına çift tıklayın. Karşınıza video uzunluğunu gösteren bir ekran gelecek. Buradan DVD sesinin hangi dilde olacağını ve varsa altyazının dilini de seçerek, Flask This DVD kutusuna tıklayın.
Diğer ayarları tamamlayalım
Şimdi sıra çıkış biçiminin ayarlarını yapmaya geliyor. Options sekmesi altındaki Output Format'a tıkladığınızda, bu ayarlar karşınıza geliyor. Video ibaresi altındaki Select Code seçeneği ile DVD'nin dönüştürüleceği videonun biçimi seçiliyor. Eğer sisteminize K-Lite Codec veya başka bir codec paketi kurmadıysanız burada karşınıza çok fazla seçenek gelmeyecektir. DivX'i seçtikten sonra yapılandır diyerek detaylı DivX ayarları yapabilirsiniz. Bu pencerede, bitrate ayarı yapmanız videonun görüntü kalitesini doğrudan etkiliyor. Yüksek bir bitrate ile kaliteli bir video elde edersiniz ancak boyutlar da buna göre büyüyecektir. DVD çözünürlüğünde bir video için 500 Kbit ortalama bir bitrate değeri sayılabilir. Audio ibaresi altındaki Select Codec'e tıkladığınızda ise, ses kalitesi ayarlan karşınıza geliyor. Burada biçim ibaresi karşısından MPEG-Layer 3 veya Lame MP3, sıkıştırılmış, dolayısıyla az yer kaplayan ve kaliteli bir ses elde etmenizi sağlayacaktır. Ortalama bir kalite için 44,l00KHz, 128Kbps, stereo ayarı yeterli olacaktır.
Bu ayarları tamamladıktan sonra Run sekmesi altından Start Conversio diyerek video dönüştürme işlemini başlatabilirsiniz. Bu işlemin de güçlü bir sistemde bile birkaç saat sürdüğünü hatırlatalım.
DaVideo ile çeviri işlemi
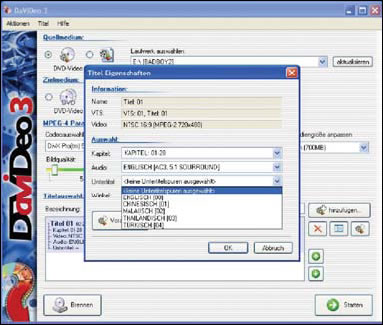
DaVideo
www.gdata.de/portal/DE/davideo
Bu yazılımın hem Almanca hem de ücretli oluşu kafanızda soru işareti oluşturabilir. Fakat oldukça kolay bir kullanıma sahip olduğundan, bu yazılımı da tanıtmaya karar verdik.
DaVideo'nun ana penceresi üzerinden tüm ayarlar yapılarak, çevrim işlemi başlatılabiliyor. Üst kısımda yer alan QuellMedium'dan DVD-Video seçeneğin işaretleyin. Sürücüye takılı olan DVD'yi otomatik tanıyacaktır. Eğer tanımıyorsa DVD'yi çıkartıp tekrar takın veya aktualisieren seçeneğini işaretleyin.
Zielmedium, çevrim yapacağımız biçimi seçmemizi sağlıyor. Buradan VideoCD seçeneği doğrudan CD'ye yazabileceğimiz boyutta çıktı alabiliyoruz. Eğer uygulamayı sabit diskte saklayacaksanız AVI-Datei seçeneğini işaretleyebilirsiniz. Parameter altındaki ayarlarla hazırlanacak biçim şekillendiriliyor. Size AVİ biçiminde hazırlama)! gösteriyoruz, zira bu seçeneğin altındaki parametrelerde CD boyutuna göre hazırlama da mevcut. Codecauswahl altından videonun hazırlanacağı codec'i seçin (DivX, XviD vs). Hemen bu seçeneğin altında yer alan Bildqualitat ise bitrate ayarı yapmayı sağlıyor. Audio Format ile ses codec'i seçilebiliyor. Yazılım otomatik olarak MP3'ü seçiyor ve 128 Kbit ayarını yapıyor. Dilerseniz bunları değiştirerek daha kaliteli bir ses elde edebilirsiniz.
Çeviri işlemi tamamlanıyor
Bu satırda en sağda yer alan an Medien-gröfie anpassen yazısının yanındaki kutuyu işaretlerseniz, hazırlanacak videonun görüntü ve ses kalitesi CD'ye sığacak şekilde ayarlanıyor. Burada 74,80 ve 90 dakikalık CD seçenekleri bulunuyor. Yani sırasıyla, 650, 700 ve 800 MB kapasiteli CD seçilebiliyor. Böylece hazırlayacağınız videonun elinizdeki medyaya sığacağından emin oluyorsunuz. Bu da oldukça uzun süren bir işlemin sonunda işe yaramaz bir video dosyası hazırlamanızı önlemesiyle beğenimizi kazanan bir özellik.
Sıra geliyor altyazı seçimine. Titelaus-wahl ibaresinin altındaki kısımda, sağda çeşitli simgeler bulunuyor. Hinzfügen seçeneğinin altında bulunan üç simgeden ortadakine tıkladığınızda, DVD bilgisi karşınıza geliyor. Buradan DVD'deki ses dosyası Audio seçeneğinden belirlenebiliyor. Unterteil ise DVD'de varsa, altyazı seçmenizi sağlıyor. OK seçeneğine tıklayarak bu pencereyi kapadıktan sonra Starten'e tıklayarak çevrim işleminin başlamasını sağlayabilirsiniz.
Videonun kaydedileceği disk bölgesini seçmek de oldukça kolay. Aktionen sekmesi altında EinstellungeıVe tıklayın. Ekrana gelen pencerede Sonstiges sekmesin altında Pfad ibaresinin yanında kaydedilecek klasör belirtiliyor. Buradan farklı bir disk bölümüne veya klasöre kayıt edilmesini sağlayabilirsiniz.
