3D Mark 2000’in zengin test özellikleri
3D Mark 2000’in başlangıçta kullandığı iki demo yardımıyla elde ettiği sonuç sizi yanıltmasın. Bu sonuç diğer kategorilerdeki performanstan bağımsız. Yani sadece bu iki demoyu çalıştırarak bahsettiğimiz 3D Mark 2000 puanını elde edebilirsiniz. Oysa program bunun dışında; CPU Test, Fill Rate, High Polygon Count, Texture Rendering Speed, Bump Mapping ve Image Quality gibi pek çok başlık altında testler gerçekleştiriyor. Bu testler arasındaki CPU Test kategorisi oldukça ilginç. Zira bu test sistemin grafik kartından bağımsız olarak gösterdiği performansı ölçüyor. Bunun
için 640x480 gibi düşük sayılabilecek bir çözünürlük kullanılarak Fill Rate kullanımı en aza indirgeniyor ve sistem (daha doğrusu CPU) poligonal ve ışıksal hesaplamalarla başbaşa bırakılıyor. Teste başlamadan Display and Settings bölümünden istediğiniz çözünürlük ve renk derinliğini seçebilirsiniz.
CPU testinin amacına daha iyi ulaşabilmesi için aynı menü altındaki CPU Optimization sekmesinde Hardware T&L yerine kullandığınız CPU’yu seçmeniz gerekiyor. Anlayabileceğiniz gibi 3D Mark 2000, poligon ve ışıklandırma hesaplamaları için isteğe bağlı olarak ekran kartınızdaki donanımsal T&L desteğini ya da bunun yerine CPU’yu (dolayısıyla CPU’ya ait komut setlerini) kullanabiliyor. 3D Mark 2000’in sahip olduğu önemli bir test kategorisi olan Fill Rate testinde 2’şer poligondan oluşan 4 geometri katmanına çözünürlüğe bağlı olarak ekranı doldurana kadar birbirinden bağımsızolarak aynı dokudan yapıştırılıyor. Programınsahip olduğu bir diğer Fill Rate testindeyse 4 yerine 1 geometri katmanı kullanılıyor. Fakat bu poligonal düzleme 4 ayrı doku kaplanıyor. Multitexture denen bu özellik, oyunlarda sıkça kullanılmakta. T&L performansının ölçümündeki az sayıda güvenilir araçtan biri olan High Polygon Count testinde ise herbiri 5000 üçgenden oluşan 30 torus ve 2 ayrı tip olmak üzere 13 farklı ışık kaynağı kullanılmış. Programdaki bir diğer test kategorisi olan Texture Rendering Speed testi 8MB, 16 MB, 32MB ve 64MB’lık bölümler halinde gerçekleştiriliyor. 64MB’lık doku kullanan testi yapabilmeniz için ekran kartınızdaki
belleğin 64MB olması gerekiyor. Eğer ekran kartınız 32MB belleğe sahipse BIOS’tan AGP Aperture Size’ı arttırmak bu konuda bir çözüm olabilir.Diğer kategoriler kadar önemli sayılamayacak olan
Bump Mapping testindeyse ekran kartının poligonlar üzerindeki “kabartılı yüzey” efektini gerçekleştirebilme performansı ölçülüyor. Test sonuçlarını öğrenmek için test bitiminde göreceğiniz pencereden Show details butonuna tıklayabilirsiniz.
VSync grafik kartı testinde kapatılmalı
OpenGL denilen bir API (Application Programming Interface) kullanan QuakeII ve QuakeIII’ün test için kullanımında bazı komutlara ihtiyacınız olacak. Fakat bu komutlardan önce ekran kartı sürücü ayarlarına giderek VSync’i devre dışı bırakın. Böylece monitörünüzün tazeleme oranının ekran kartının saniyede gösterebileceği kare oranını sınırlaması sözkonusu olmaz. Daha açık bir ifadeyle eğer VSync’i devre dışı bırakmazsanız ekran kartınız ne kadar hızlı olursa olsun 75Hz’lik bir tazeleme oranı altında 75kare/sn’nin üzeri bir sonuç elde edemezsiniz. VSync bazı eski ekran kartı sürücülerinin sunduğu seçenekler arasında yer almıyor. Bu durumda www.entechtaiwan.com adresinden Power Strip adlı programı indirebilir ve VSync’I bu program aracılığıyla kapatabilirsiniz.
Aynı program ekran kartını overclock etmek isteyen ya da grafik ve monitör fonksiyonlarıyla ilgili olarak Windows altında farklı kullanıcı profilleri yaratmak isteyen okuyucularımızın da ilgisini çekebilir.
QuakeII, QuakeIII ve Unreal Tournament ile test
VSync’i devre dışı bıraktıktan sonra sıra gerekli komutlara geldi. QuakeII içindeki video özelliklerinden istediğiniz çözünürlüğü ayarlayın. Unutmayın eğer testi 32bit renk derinliğinde yapmak istiyorsanız Windows masaüstü renk derinliğini 32bit yapmanız yeterli. Zira program içinde böyle bir ayar yok. Daha sonra konsolu çağırın. Bunu klavyenin sol baş tarafındaki étuşuna basarak yapabilirsiniz. Konsola; timedemo 1 (enter), map demo1.dm2 (enter) yazın ve demoyu başlatın. Demo sona erdiğine konsolda sisteminize ait FPS’yi (Frame Per Second) yani saniyedeki kare
sayısını göreceksiniz. QuakeIII içinse konsola; Timedemo 1 (enter), demo demo001. dm3 (enter) yazmanız gerekiyor. Tabii her iki oyunda geçerli grafik kalitesi ayarlarını testten önce bir yere not etmeyi unutmayın. Test için kullanılan bir diğer oyun olan Unreal Tournament için; Game/ Start Practise Session menüsünde start tuşuna basıp ardından é tuşu yardımıyla konsolu çağırın ve konsola; timedemo 1 (enter), demoplay reac (enter) yazmanız yeterli. Unreal, Quake’in aksine sadece OpenGL platformunu değil alternatif olarak Direct3D’yi de kullanabiliyor. En doğru sonucu almak için tüm testleri 4’er kere gerçekleştirip en son 3 testin ortalamasını almanız gerekli. Yukarda saydığımız oyunlar sadece grafik kartları testinde değil anakart hatta CPU testlerinde de kullanılıyor. Fakat ekran kartının Fill rate performansının FPS’yi sınırlayarak bir darboğaz oluşturmaması için ekran kartı testi dışındaki testlerde çözünürlük hatta renk derinliği düşük tutuluyor.
Bir endüstri standardı: 3D Mark2000
Tarihi Final Reality’ye hatta daha eskiye uzanan 3Dmark 2000, grafik performansı denince akla ilk gelen Benchmark programı. şu anda MadOnion şirketinin dağıtımını yaptığı 3DMark2000, gerçekten de tüm dünyada grafik kartı testlerinde yaygın olarak kullanılan birkaç programdan biri. Aslına bakarsanız programın yeni versiyonu olan 3D Mark2001 çok daha gelişmiş özellikler içeriyor. Fakat bu yeni versiyon GeForce3 işlemcili ekran kartlarını bile zorladığı için bu ayki CD’mize 3D Mark 2000’i koymayı uygun bulduk. İsteyen okuyucularımız www.madonion.com adresinden 3D Mark2001’i indirebilirler. 3D Mark 2000’in çalışabilmesi için sisteminizde en azından DirectX 7’nin kurulu olması gerektiğini hatırlatalım. Program, Helicopter ve Adventure olmak üzere 2 demo göstererek sistemin FPS değerini ölçüyor. Her iki demo da 3 ayrı detay seviyesinde gerçekleştiriliyor. Bu iki demodan alınan sonuca göre toplam bir 3D Mark 2000 puanı elde ediliyor. 3D Mark 2000, Direct3D’yi kullanıyor ve VSync’i kendisi kapatabiliyor. Programı çalıştırdığınızda gelen pencereden Run Default Benchmark kutucuğuna tıklayarak vasayılan ayarlarla
testi başlatabilirsiniz ya da New Custom Benchmark diyerek farklı ayarlar belirtebilirsiniz.
Program, okuma hızını maksimum, minimum ve ortalama olmak üzere 3 temel başlık altında ölçüyor. Sabitdiskin başından sonuna kadar okuma (ve yazma) hızında oluşabilecek dalgalanmaları grafiksel olarak gösteren HD Tach, ayrıca gayet stabil bir şekilde Random Access Time’I (rastgele erişim süresi) ölçebiliyor. Rastgele erişim süresi; sabitdiskin bir bölümündeyken rastgele bir başka bölümünü okuyabilmesi için gereken süreyi gösteriyor. Birimi milisaniye (ms) olan rastgele erişim süresinin düşük olması daha iyi bir değere işaret etmekte.
Programa ait bir başka test kriteri olan Burst Speed testindeyse sabitdiskle bilgisayar arasında mümkün olan en yüksek veri aktarım hızı ölçülüyor. Programı çalıştırdığınızda karşınıza gelen kutuda Advanced Size Check kısmını işaretlemeyin. Bu seçenek, testi yavaşlatarak kararlılığı azaltabiliyor. Test sonuçlarını test bittikten sonra görebileceğiniz gibi HD Tach dizini altındaki hdtach.log dosyasında da bulabilirsiniz.
Donanım üreticilerinin başbelası: Oyunlar
Oyunların PC’lerdeki saltanatı tüm hızıyla sürüyor. İlginç olan PC’leri en çok zorlayan yazılımların başında oyunların gelmesi. Bunun altında yatan daha gerçekçi görüntü ve ses efektleri yatıyor. Özellikle görüntü denildiğinde zaman zaman günümüz PC altyapısının sınırlarının zorlandığını söyleyebiliriz. Zira ekran kartlarında sürekli olarak ciddi gelişmeler yaşanıyorsa da sonuç olarak gerçekçilikte sınır olmaması donanım üreticilerini zorluyor. Günümüz oyunlarında karşılaşılan en büyük problemlerden biri sahnelerdeki polygon sayısının yüksekliğidir. 3 adet nokta bir üçgeni
yani poligonu oluşturur. Bu şekilde biraraya gelen yüzlerce poligon da objeleri oluşturur. Bu poligonların sayısı arttıkça objeler daha yuvarlak ve göze hoş gelen gerçekçi hatlara sahip olur. Burdaki problem, yüksek poligon sayısının sisteme ek yük bindirmesidir. Eskiden poligonal hesaplamalar sadece CPU tarafından gerçekleştiriliyordu. Ekran kartı ise objelerin üzerini kaplayan dokuları (texture) sahneye aktarıyordu. Fill Rate olarak adlandırılan bu işlemin yanında günümüz ekran kartlarının çoğu poligonal hesaplamaları da CPU’nun üzerinden alarak bizzat gerçekleştirebiliyorlar.
T&L (Transform&görüntü ayarlarında Mipmap Detail Level olarak Best Image Quality’nin seçili olduğundan emin olun.
Yeni grafik kartları CPU’ya yardım ediyor
Ekran kartı testi diğer donanım testlerinden daha fazla tecrübe ve bilgi gerektirir. Gerek seçilen test programlarının kullanımı, gerekse sistemde oluşması muhtemel performans darboğazlarının önüne geçerek kartın performans sınırlarını sonuna kadar zorlayabilmek için PC altyapısını iyi tanımak şarttır. Günümüz ekran kartları arasında ATI Radeon ve GeForce varyantlarında T&L desteği bulunuyor. Özellikle GeForce işlemcili kartlar oldukça yaygın ve bunlar arasında fiyat/performans oranı açısından oldukça parlak olanlar var.
Ekran kartlarını en çok zorlayan yazılımların oyunlar olduğunu söylemiştik. Eh bu durumda takdir edersiniz ki test için oyunların kullanılması kulağa gayet mantıklı geliyor. Test için kullanılan oyunlar arasında en popüler olanlar tabii ki QuakeII ve QuakeIII. QuakeII’de Quake- III’ün aksine T&L ve PIII desteği bulunmuyor. Fakat referans olarak kullanılması adet haline gelen oyun hala zaman zaman kullanılıyor. QuakeIII ise donanımı daha fazla zorlaması ve T&L desteği sayesinde ekran kartı testlerinin vazgeçilmez yazılımları arasında. Benzer tüm diğer Benchmark olarak kullanılan oyunlar gibi her iki Quake de test için kendi içlerinde bulunan bir demoyu çalıştırıyorlar. Demo hızla çalışırken saniyede kaç kare görüntülendiği ölçülüyor ve elde edilen sayı, sistemin grafik performansı hakkında bilgi veriyor.
CD/DVD sürücüler ve CD yazıcıları test ederken
Yukarda bahsettiğimiz temel konular dışında sisteminizde kullandığınız test programı ne olursa olsun test ettiğiniz donanımın yapısal özelliklerine göre dikkat etmeniz gereken bazı püf noktaları da var. Örneğin CD/DVD sürücüler ya da CD yazıcıları test ederken Denetim Masası/Sistem/ Aygıt Yöneticisi/CD Özellikleri bölümünde CD Takılınca Otomatik Uyar kısmı devre dışı olmalıdır. Ayrıca buradaki DMA kutucuğunu mutlaka işaretleyin ve sistemi yeniden başlatın. Bunun dışında test için kullandığınız CD ya da DVD üzerinde çizik ya da parmak izi olmaması gerektiğini hatırlatmakta fayda var. Ayrıca test CD’sinin tam dolu olması da bir başka dikkat edilmesi gereken konu. CHIP Test Merkezi olarak CD/DVD sürücü ve CD yazıcı testlerinde DVD Tach ve CD Tach adlı programları kullanıyoruz. Fakat bu programları CHIP CD’si içinde vermemiz mümkün değil. Bu aşamada CD’ye koyduğumuz CD Speed99 ve DVD Speed99 da sizi tatmin edecek programlar. Test etmek istediğiniz CD/DVD sürücü ya da CD yazıcıyı ikinci IDE kanalına master olarak bağlayın ve mümkünse bu kanalın secondary kısmını boş bırakın. Test sırasında CD/DVD sürücü ya da CD yazıcının düz ve sağlam bir zeminde bulunmasına dikkat edin.
CD sürücüler için kullanışlıı bir Benchmark programı
Hem CD hem de DVD sürücüler için yazdığı serbest olarak kullanılabilen Benchmark programlarıyla tanınan Erik Deppe kendi alanında oldukça popüler (http://come. to/cdspeed). Bu programlardan CD Speed 99, basitliğine rağmen iyi tasarlanmış sofistike yapısıyla bir Benchmark programından beklenebilecek pek çok özelliğe sahip. Veri transferi ölçümlerini yaparken CD’nin başlangıç ve son kısımlarına ait rakamların yanında ortalama veri transferini de hesaplayan program ayrıca seek time (erişim süresi) testinde 3 ayrı kategori sunuyor. Bu kategoriler arasında yaygın olarak kullanılan Random yani rastgele erişim süresidir. Programın test başlıkları arasındaki DAE Quality testi için AudioCD kullanmanız gerekiyor. Çünkü DAE testi, AudioCD’lerdeki parçaların sabitdiske kaydı sırasında kalite kaybına uğrayıp uğramadığını ölçüyor. Program bunun için CD’nin farklı bölümlerinden 3 adet müzik parçasını sabitdiske kaydediyor ardından sabitdiske kaydettiği parçalarla CD üzerindeki orijinal parçaları karşılaştırıyor ve çıkan sonuca göre 0’dan 10’a kadar puan veriyor. Tahmin edebileceğiniz gibi, 10 mükemmel bir DAE kalitesi anlamına gelmekte. Program bunun dışında CPU kullanımı ve DVD sürücünün mekanizma tipi hakkında bilgi de verebiliyor (CLV,CAV ya da P-CAV).
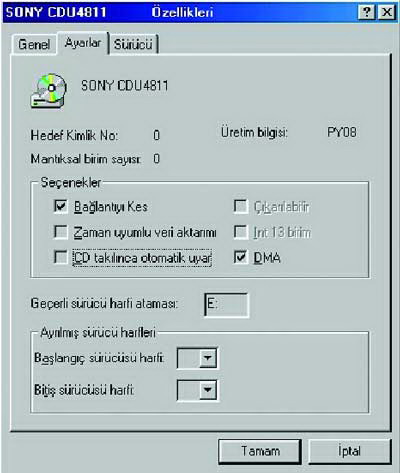
DVD Speed 99 ile DVD sürücünüzü daha yakından tanıyın
DVD Speed 99, genel olarak kullanımı oldukça kolay bir program fakat bazı incelikleri var. Örneğin program içindeki bir alt kategori olan seek time testi için kullandığınız DVD’nin en az 4GB kapasiteli olması gerekiyor. Ayrıca DVD’yi sürücünüze yerleştirip programın start tuşuna bastıktan sonra 056F03 kodlu bir hata mesajı alırsanız bunun sebebi test için kullandığınız DVD’nin CSS denilen bir kopya korumasına sahip olmasıdır. Bu durumdan kurtulmak için herhangi bir DVD izleme programını kullanarak test DVD’nizi bir süre izleyin. Birkaç saniye izledikten sonra DVD izleme programını kapatarak DVD Speed 99’u açabilirsiniz. Problemin çözüldüğünü göreceksiniz. Fakat bilgisayarınızı yeniden başlatırsanız ya da DVD’yi çıkartırsanız test yapmak istediğinizde bu basit işlemi tekrarlamanız gerekecektir. DVD Speed 99’un basit fakat oldukça marifetli olduğunu söylemek yanlış olmaz. Zira, DVD sürücünüze ait pek çok kriter hakkında bilgi verebilmesinin yanında
veri transferini grafiksel olarak gösterebilmesi de programın artıları arasında. DVD Speed 99 ile; DVD sürücünüzün okuma hızını yani veri transfer oranını ölçebilirsiniz. Program bu değeri size isterseniz X isterseniz KB/sn olarak verebiliyor.
Bunun dışında ayrıntılı (alt kategoriler halinde) bir erişim zamanı (seek time) sonucu elde etmek mümkün.Veri transfer oranının aksine seek time testinde düşük değer daha iyi bir sonucu gösteriyor. DVD testinde karşılaştırmalı bir test için test DVD’si aynı olmalıdır. Yani birebir karşılaştırma için sözkonusu DVD sürücülerin hepsi aynı DVD ile test edilmelidir.
Sabitdisk testinde dikkat edilmesi gerekenler
Test edilecek diskin tercihen boş olması daha iyi olacaktır. Bu ayki CHIP CD’sinde verdiğimiz HD Tach adlı test programı için her ne kadar bu şart değilse de (Shareware versiyonunda) test diski boş ve ikinci IDE kanalına master olarak bağlanmış olmalı. Her halükarda Windows’unuzun yüklü olduğu diski de bu program yardımıyla test edebilirsiniz (Defrag etmeyi unutmayın). Test edilecek diskin eğer Denetim Masası/Sistem/Aygıt Yöneticisi bölümünde görünüyorsa DMA modunun aktif olması gerekiyor. Test edilecek sabitdiskin sağlam bir zeminde alt kısmına herhangi bir metal değmeyecek şekilde konumlandırılması, teste başlamadan once ilk dikkat etmeniz gereken noktalar arasında. Yeni sabitdisklerin çoğunda bulunan S.M.A.R.T.özelliği diskte oluşabilecek hataları önceden anlaşılmasına imkan sağlıyorsa da eğer Bios’ta böyle bir seçenek varsa S.M.A.R.T. özelliğini devre dışı bırakmanızda fayda var. Zira bu özellik az da olsa performans düşüşüne yol açabiliyor.
HD Tach sayesinde tüm bilgiler elinizin altında
Sabit diskinizin performansını tanımlarken kullanabileceğiniz yavaş, hızlı, sessiz ya da çok ısınıyor türünden tanımlamaların sübjektif olduğunu ve bilimsellikten uzak olduğunu takdir edersiniz. ysa sabitdiskiniz hakkında nispeten objektif veriler elde etmeniz mümkün. CHIP Test Merkezi olarak HD Tach adlı programın bu konuda oldukça başarılı olduğunu söyleyebiliriz. Program, sabitdisk performansını gösteren temel parametreleri kararlı ve doğru bir şekilde ölçebiliyor. Shareware versiyonunda sadece okuma testi yapan HD Tach’ın yazma testi de yapabilmesi için kayıtlı kullanıcı olmanız gerekmekte. Yazma testi için test diskinin kesinlikle boş ve bolümlenmemiş olması gerekiyor. Shareware versiyondaki bir diğer önemli kısıtlama da programın Win2000 ya da NT altında çalışmaması.
CHIP Test Merkezi olarak gerek her ay gerçekleştirdiğimiz karşılaştırmalı donanım testleriyle gerekse TOP 10 testleriyle siz okuyucularımıza donanım satın alma konusunda rehberlik ediyoruz. Bu testlere ait yazılardaki Nasıl test ettik? bölümünde, test şartları ve puanlama konusunda ayrıntılı olarak verdiğimiz bilgilerden pek çok okuyucumuzun faydalandığını farkettik. Bu durum bizi; dergimizdeki testleri görerek kendi donanımına uygulamak isteyen okuyucularımız için bir rehber hazırlamaya itti. Bu yazıda sabitdisk, ekran kartı, CPU, CD/DVD sürücü ve CD yazıcıların testi hakkında ipuçları ve püf noktalarını bulacaksınız. Ayrıca yazıdaki programları CD’mizde bulabilirsiniz. CD’mizde yazıda bulunmayan bazı ek test programları göreceksiniz. Bunlar arasından GLExcess, ekran kartınızın OpenGL performansını ölçmek için kullanabileceğiniz başarılı bir program.Yapı olarak 3DMark’a benzese de OpenGL platforumunu kullanmasıyla ondan ayrılıyor. Bunun dışında WCPUID ile CPU, anakart ve grafik kartınız hakkında
ayrıntılı bir analiz yapabilirsiniz. CD’deki bir diğer program olan FreeRam ise bellek yönetimi ve defragmantasyonu konusunda çok başarılı. CD’mizde PC testi başlığı altındaki
son program olan SiSoft Sandra ise profesyonel olmamasına rağmen alanında çok tanınan bir analiz ve Benchmark programı.
Testler sırasında dikkat edilmesi gerekenler
PC’nizi test ederken doğru ve güvenilir sonuçlar almak için dikkat etmeniz gereken kurallar vardır. En başta hangi bileşeni test ederseniz edin test sırasında fareyi oynatmayın ve klavye tuşlarına basmayın. Testi başlatma tuşuna basıp test bitene kadar bilgisayarı kendi haline bırakmanız en iyisi. Bilgisayarınızın güç yönetimi özelliklerinin kapalı olması da bir diğer önemli konu. Zira
testin ortasında bilgisayarınızın uyku moduna geçmesi hoş olmaz. Benzer şekilde varsa ekran koruyucunuzu da test öncesi devreden çıkarmayı unutmayın. Test sisteminde kullandığınız sabitdiskte hata bulunmaması önemli olabilir. Dosya sistemi hatalarını gidermek için scandisk programını kullanabilirsiniz. Bu işlemin ardından defrag programını kullanarak sabitdiskinizin farklı bölümlerindeki dosyaları biraraya getirirseniz elde edeceğiniz sonuçlar daha güvenilir olur. Ayrıca diskte bad sector olmaması ve temiz bir windows kurulumunun ardından test yapılması da büyük önem taşır. Daha once sisteme eklenerek düzgün kaldırılmayan donanımlar test sisteminde elde edeceğiniz sonuçlara olumsuz etkide bulunabilir. Bu tür durumlarla karşılaşmamak için Norton
Ghost programını kullanabilirsiniz ya da kendiniz tüm sistemi bir başka disk bölümüne yedekleyebilir ve herhangi bir durumda yedeklediğiniz sağlam sistemi diske geri yükleyerek çalışmanıza devam edebilirsiniz.
Yardım dosyaları çok işinize yarayabilir
Test için hangi programı kullanırsanız kullanın programın kullanım şartlarını dikkatli bir şekilde okumayı ihmal etmeyin. Tutarsız sonuçlar elde ediyorsanız ya sisteminizde bir problem vardır ya da test programına ait yardım dosyasında belirtilen önemli bir konuyu atlamışsınızdır. Test programlarına ait yardım dosyalarını okumak, donanım konusundaki bilginizi arttırması açısından da faydalıdır. Test sırasında antivirüs gibi hafızada kalarak geri planda çalışan programların devre dışı bırakılması gereklidir. Bunu Win98 kullanıcıları Başlat tuşuna tıklayarak görecekleri
çalıştır menüsünden yapabilirler. Çalıştır menüsüne msconfig yazıp tamam dedikten sonra karşınıza gelen pencerenin başlangıç sekmesinde, açılışta aktif olarak hafızada kalan programları görebilir ve gerekmeyenleri kapatabilirsiniz. Win2000 kullanıcıları bu işlem için Services penceresini kullanabilirler. Test sırasında varsa network kartının da çıkarılması sağlıklı bir sonuç için gerekli şartlar arasındadır (özellikle sabitdisk testi için).
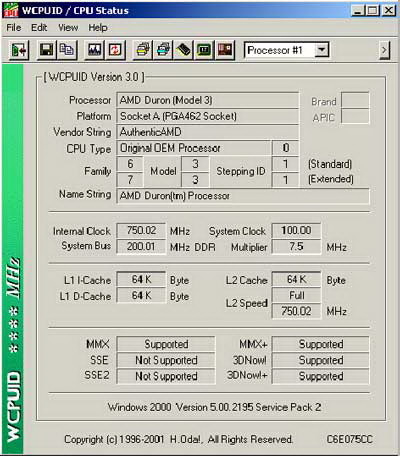
Anakartınızın chipset’i, kararlı bir çalışma için kullandığınız işletim sistemine bağlı olarak bazı güncellemeler gerektirebilir. Bunun için anakartınızla beraber gelen CD’yi CD sürücünüze takarak gerekli güncellemeleri gerçekleştirin. Herhangi bir güncellemeye ihtiyaç yoksa CD’deki kurulum programı zaten size bu durumu bildirecektir. Bunun dışında tabii ki testlerden önce işletim sistemini ve sistemdeki aygıtların BIOS’larını güncellemek prensip olarak doğru bir yaklaşım.
