Bilmeniz gereken Komut İstemi komutları makalemiz için tıklayın...
Windows komut isteminin (command prompt) öldüğünü düşünüyorsanız yanılıyorsunuz. Komut istemi, son zamanlarda biraz geride durmayı tercih ediyor, hepsi bu.
Komut istemi, veya DOS satırı, Windows 8'de hala mevcut ve dosyaları taşımak, kopyalamak, dizinleri listelemek ve çeşitli görevleri yerine getirmekte bize hızlı bir yol sunuyor.
Aslında komut istemi hakkında öğrenilebilecek çok şey var, ancak sizlerle paylaştığımız bu ipuçları sayesinde bilginizi artırmanız mümkün.
Görünümünü kişiselleştirin
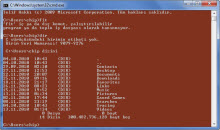
1. Komut istemini özelleştirin
Komut isteminin varsayılan siyah arkaplan rengi üzerine beyaz metin düzeni ve yazı tipi hoşunuza gitmiyorsa bunu kolaylıkla değiştirebilirsiniz.
Windows 7 arama kutucuğuna 'cmd' yazarak komut istemini açın. Başlık çubuğuna sağ tıklayın ve 'Özellikler'i seçin. 'Yazı tipi' sayfasına gidin ve farklı bir yazı tipi seçin.
'Renkler' sayfasını kullanarak ise metinlerin renklerini seçebilir, pencerenin renk düzenini değiştirebilirsiniz.
2. Daha iyi hale getirin
Komut isteminin alanı oldukça dar, fakat 'Özellikler' iletişim kutusundaki bazı ayarları değiştirerek onu büyütmeniz ve bellek miktarını artırmanız mümkün.
'Seçenekler' sayfasını seçin ve önceden girilen komutların kaç tanesinin hatırlanacağını belirleyen arabellek boyutunu 500 olarak ayarlayın. Her 'dir' komutununu kullandıktan sonra hatırlanmaması içinse 'eski kullanımları at' kutucuğunu işaretleyin.
'Yerleşim' sayfasına gidin ve ekran arabellek boyutu bölümünde yüksekliği 1.000 olarak ayarlayın. Pencere yüksekliğini ise 50 olarak ayarlayabilirsiniz.
Yeni işlevler ekleyin
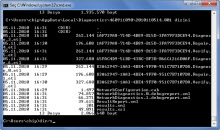
3. İşlevler ekleyin
'Seçenekler' sayfasından 'Hızlı Düzenleme Modu'nu etkinleştirin. Bu sayede fareyi tıklayıp sürükledikten sonra sağ tıklayarak komut penceresinden bir metni kopyalamanız, ve sadece sağ tıklayarak komut penceresine yapıştırmanız mümkün olacaktır.
4. Hızlı komut istemi
Komut istemini açıp istediğiniz bir klasöre ulaşmak, klavyeyi kullanarak dizin adlarını yazmak size zahmetli gelebilir. Fakat bunun daha kolay bir yolu var.
Windows Gezgininde istediğiniz bir klasöre Shift tuşunu basılı tutarken sağ tıklayın ve 'Komut penceresini burada aç'ı seçin.
Bir klasöre tıklamadan önce Shift ve Ctrl tuşlarını basılı tutarsanız, komut istemini yükseltilmiş yönetici haklarıyla çalıştırabilirsiniz.
Alternatifler ve kısayol tuşları

5. Alternatifleri deneyin
Windows komut satırını değiştirmek mümkün olmasa da, ona daha gelişmiş arayüzler sağlayan araçlar mevcut.
PowerCmd, çoklu panel arayüzüyle standart komut satırından çok daha fazlasını yapabiliyor. Console veya Take Command ile ise sayfalı bir komut satırı görünümü elde etmeniz mümkün.
6. Tuşları kullanın
Yazdığınız uzun bir diziyi tekrar yazmak size zor mu geliyor? Yukarı tuşuna basarak en son kullandığınız komutu geri getirebilirsiniz. Geçmişiniz arasında dolaşmak için yukarı tuşuna basmaya devam edin. F7'ye basarak geçmişinizin bir listesini de görüntüleyebilirsiniz.
Aynı şekilde, son komutu harf harf yazmak için sağ ok tuşuna ya da F1 tuşuna basabilirsiniz...
Dosya adını otomatik olarak tamamlayın

7. Tab ile tamamlayın
Bir klasörle çalışıyorsanız, o klasördeki dosya ya da alt klasörlerden birinin ismini yazmaya başlayın ve Tab tuşuna basın. İçinde bulunduğunuz klasöre göre, isim otomatik olarak tamamlanacaktır. Aynı klasördeki diğer öğeler için tekrar Tab tuşuna basarak bunlar arasında dolaşabilirsiniz.
8. Sürükle ve bırak işlevi
Windows gezgini penceresinde istediğiniz bir öğeyi fareyle tıklayarak komut satırına sürükleyin. Böylece Windows, konumu ve dosya adını sizin için dolduracaktır.
Geçmiş tuşlarını kullanın

9. Geçmiş tuşlarını kullanın
F1'e basarak önceki komutu harf harf yazmanız mümkün; her harf için F1'e tekrar basın. Önceki komutunuzun bir bölümünü hatalı yazdıysanız bu kısayol sizin için faydalı olabilir.
