Kayıt Defteri, Windows tarafından kullanılan ve sistemin çalışmasını sağlayan bileşenlerin tüm ayarlarının saklandığı bir veri tabanı olarak tanımlanabilir. Burada bilgisayarınıza kurduğunuz her türlü yazılım için bir kayıt, dosya türlerinin yazılımlarla eşleşmeleri ve hatta kayıt bilgileri (CD Key gibi) bulunabilir.
Windows ne yaparsa yapsın illa ki Kayıt Defteri'ne bakmak zorundadır: Bir pencereye ekranı kaplama komutu verdiğinizde Kayıt Defteri hangi animasyonu seçtiğinizi söyler, bir dosyayı açmak için dosyaya çift tıkladığınızda bu dosyanın hangi yazılımla açılacağını belirtir.
Kayıt Defteri Windows'un esnekliği ve çoklu işlemleri rahatlıkla yapabilmesinin ve dosya bağlarını kolaylıkla halledebilmesinin anahtarıdır, işletim sisteminin çalışması için gerekli bilgileri tuttuğu için genellikle kişilerin Kayıt Defteri'ne dokunmaması önerilir. Eğer kayıt defterinde bir sorun olursa iş bu sorunları ancak yeniden Windows kurarak giderme noktasına kadar iş gelebilir.
Bu başlangıç kılavuzunda Kayıt Defteri üzerinde değişiklik yapmak zorunda kalmayacak veya sisteme zarar verecek bir işlem yapmayacaksınız. Tek yapacağınız arka planında çalışıp sistemi ayakta tutan bu sistemle tanışmak.
Kayıt Defteri hiyerarşisi
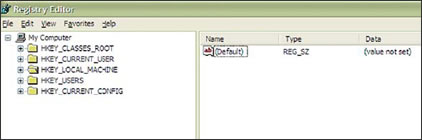
Kayıt Defteri hiyerarşisi
Kayıt Defteri hiyerarşik bir şekilde dizinlenmiş girdilerden oluşur ve bu girdiler Windows>un klasör yapısı şeklinde dizilmiştir. Kayıt Defteri beş ana klasörden oluşmuştur. Bu ana klasörler alt klasörlere, anahtarlara, alt anahtarlara ve değerlere kadar bölünür. Bütün bunlar önemli bilgilerin tutulma yapısını oluşturur. Yapıyı daha iyi anlayabilmek için ana klasörlerden başlayalım.
HKEY_CLASSES_ROOT
Burada tüm Windows dosya uzantısı ilişkilendirmelerinin bilgileri tutulur. Bir MP3 dosyasına çift tıkladığınızda Windows Kayıt Defterine bakacak ve ilgili dosya şeklinin tanımlamasına ayrılmış dizine giderek hangi yazılımla ilişkilendirildiğini bularak dosyayı size Winamp ve benzeri bir yazılımla dinletecektir. Her klasör bir uzantı adını temsil eder ve aynı isimle orada bulunur.
Kayıt Defteri ana klasörleri
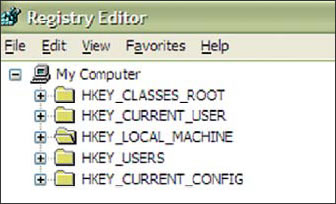
HKEY_CURRENT_USER
Eğer bilgisayarınızı ailenizle paylaşıyorsanız ve her bir kullanıcının kendine ait bir hesabı varsa HKEY_CURRENT_USER hâlihazırda giriş yapmış olan kullanıcının profil bilgilerini saklayan klasördür. Bu profil bilgileri kişisel ayarlar, program grupları veya yazılım tercihleridir. Böylece her bir kullanıcı hesabı kendi görünüm ve ayarlarına sahip olabilir.
HKEY_LOCAL_MACHINE
Bu bölüm, makinenizin tüm başlangıç ve donanımsal bilgilerinin tutulduğu yerdir. Bir donanımsal parçayla ilgili bir yazılım çalıştığında Windows bu bölümü kendisine dayanak alarak, işlemleri ve ayarları halleder. Örneğin TV kartınız kullanmanızı sağlayan bir yazılım çalıştırdığınızda Windows buraya erişerek TV kartınızın yerini bulur, gerekli sürücüler ve talimatlara erişerek işlemi gerçekleştirir.
HKEY_USERS
Bu bölüm bilgisayarda hesabı olan her bir kullanıcının bilgilerini saklar. Eğer bilgisayar birden fazla kullanıcı hesabına sahipse, kişisel bilgiler, ayarlar ve profil verileri burada tutulacaktır. HKEY _CURRENT_USER aynı zamanda bu bölümün bir alt bölümüdür ve yalnızca giriş yapmış olan kullanıcının bilgilerini gösterir.
HKEY_CURRENT_CONFIG
Bu bölüm Windows'un sistem başlangıcında taramak zorunda olduğu donanımsal özelliklerin bilgilerini barındırır.
Windows'un Kayıt Defteri'ne erişimi
Kayıt Defteri bölümleri hakkındaki bilgileri özetlemiş olduk. Kayıt Defteri Windows tarafından sürekli olarak birçok şey için kullanılıyor. Masaüstünüzdeki bir video dosyasını oynatmak istediğinizde üzerine çift tıklamanız yeterli oluyor. Hemen görüntülemeye başlarsınız; fakat Windows bu işlemi yapmak için defalarca Kayıt Defteri'ne erişir, örneğimizdeki adımlar şu şekilde gelişiyor:
- Bu dosyaya çift tıklamanın ne etkisi olduğu Kayıt Defteri'nden denetlenir.
- Bu dosya uzantısının (ör: .wmv) hangi yazılımla (ör: Windows Media Player) ilişkilendirilmiş olduğuna bakılır.
- Kayıt Defteri'nden dosyayı oynatmak için gerekli sürücüler bulunur.
- HKEY_LOCAL_MACHINE kısmından donanımı çalıştırmak için gerekli donanıma (ses ve grafik kartları gibi) sahip olmadığınıza bakılır.
- Dosyayı çalıştıracak yazılımın kullanıcı ayarları ve son kaydedilen yazılım ayarları Kayıt Defteri'nden bulunur.
Bu Windows'un Kayıt Defteri'ne erişimi hakkında basit bir örnekti; fakat buradan sistemin yaklaşık nasıl ve hangi sıklıkta işlediği hakkında bir fikir sahibi olduğunuzu düşünüyoruz.
Regedit'i çalıştırmak
Regedit'i çalıştırmak
Windows Kayıt Defteri kolaylıkla erişimin kısıtlanmasını gerektirecek kadar kırılgan bir yapıya sahip olduğu için Windows'un varsayılan Kayıt Defteri düzenleyicisi (Regedit) sadece komut satırından erişilebilir bir yazılım olarak sistemle geliyor. Yalnızca başlat menüsünden Çalıştır komutunu verin ve oradan regedit veya rcgcdt32 yazarak kayıt Defteri düzenleyicisini çalıştırabilirsiniz. Yazılım çalıştığında bütün Kayıt Defteri içeriğini ağaç yapısıyla önünüze seren, Windows Gezgini'ne benzer bir arabirim göreceksiniz.
Sol taraf size ana bölümleri ve alt bölümleri gösterirken, sağ tarafta anahtar ve dizileri görebilirsiniz. Sağ taraftaki dizi ve anahtarlar esas bilgileri taşıyan kısımdır ve bunlar üzerinde oynanabilir. Klasör ve anahtarlar yalnızca esas verilerin tutulduğu değiştirilecek dizilere kadar sizi götürürler. Windows Gezgini'nde olduğu gibi istediğiniz anahtar veya dizeleri Düzen / Bul menüsünden arayabilirsiniz. Hatta ara sıra müdahale ettiğiniz dize ve anahtarları sık kullanılanlara ekleyebilirsiniz.
Kayıt Defteri'ni kurcalayalım
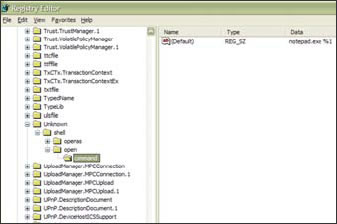
Bilgi: Kayıt Defteri'ni kurcalayalım
Eğer Kayıt Defteri'ndeki küçük bir değişimin sistemin çalışma şeklini ne boyutta etkilediğini merak ediyorsanız, bu Örneği deneyerek bir fikir edinebilirsiniz. Bu işlem sonrasında. Windows bilinmeyen dosya türlerini doğrudan Not Defteri'yle açacak.
Uyarı: Bu nispeten zararsız bir işlem de olsa Kayıt Defteri üzerinde yapacağınız her oynamadan önce her zaman yedek alın.
1- Başlat/Çalıştır komutunu verin ve regedit yazarak Kayıt Defteri Düzenleyicisini çalıştırın.
2- Sol taraftan HKEY_CLASSES_ROOT / Unknown/shell kısmına gidin.
3- Shell anahtarına sağ tıklayın ve Yeni / Anahtar seçeneğini işaretleyin. Anahtarı öpen olarak yeniden isimlendirin.
4- Yine bir alt anahtar oluşturun ve ismini command yapın.
5- Sağ tarafta varsayılan değerler (varsayılan) ve REG_SZ değerlerini göreceksiniz. Çift tıklayarak düzenleyin.
6- Buraya tırnaklar olmadan notepad.exe%1 yazın ve onaylayın.
7- Regedit'ten çıkın ve sistemi yeniden başlatın.
Bir sonraki bilinmeyen dosya açma girişiminizde dosya Not Defteri ile açılacaktır. Başka bir yazılımla açmak isterseniz dosyaya sağ tıklayıp Birlikte Aç seçeneğini kullanabilirsiniz.
Kayıt Defteri'ni yedeklemek ve geri yüklemek
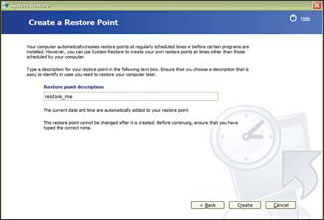
Bilgi: Windows Kayıt Defteri'ni yedeklemek ve geri yüklemek
Kayıt Defterini yedeklemek
Windows XP Kayıt Defteri'ni yedeklemeyi ve geri yüklemeyi sistem yedekleme işlemleriyle gayet kolay bir hâle getiriyor. Tabii ki geri yükleme işleminden önce bir yedek yaratmamız gerekiyor.
1- Başlat / Tüm Programlar / Donatılar / Sistem Araçları / Sistem Geri Yükleme konumundan yazılımı çalıştırın.
2- Geri Yükleme Noktası Oluştur seçeneğini seçin ve devam edin.
3- Geri Yükleme Noktası Açıklaması kısmına bir tanım yazım. Windows. kendiliğinden tarih ve saati bu bilgiye ekler.
4- Oluştur a tıklayarak işlemi tamamlayın.
Kayıt Defteri'ni geri yüklemek
Sistemi bir yedekleme noktasına geri döndürmek için...
1- Başlat / Tüm Programlar / Donatılar / Sistem Araçları / Sistem Geri Yükleme konumundan yazılımı çalıştırın.
2- Bilgisayarımı önceki bir zaman geri yükle seçeneğini seçin ve devam edin.
3- Size bir takvim gösterilecek ve buradan geri yükleme noktası oluşturduğunuz bir zamanı seçme imkânınız olacak. Buradan istediğiniz geri yükleme noktasını (örnek olarak az önce kaydettiğiniz de olabilir) seçin. Sisteminiz ve Windows Kayıt Defteri belirtilen zamandaki hâline geri dönmüş olacaktır.
Kayıt Defteri yazılımları
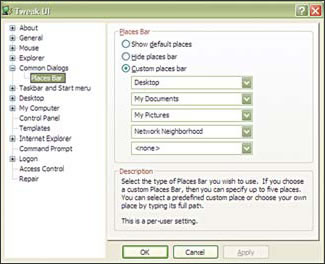
Bilgi: Kayıt Defteri yazılımları
Birçok Windows Özelleştirme seçeneği Kayıt Defteri sistemi altında gizli olsa da, buraya balıklama dalmak ve ayarları elle kurcalamak birçok kişinin bilgisi dışında kalıyor. Bu durumda Kayıt Defteri'yle ayarlar yapmanızı sağlayan araçlar çok işe yarıyor.
RegCleaner
http://www.tweaknow.com/RegCleaner.html
Fiyatı: Ücretsiz (Pro sürümü 25 Dolar)
Her yazılım, yüklediğinizde bir takım Kayıt Defteri girdileri yaratılır. Yazılımlar sistemden kaldırıldığında genellikle bu girdiler de kaldırılır; fakat bazen bu verilerin bir kısmı, yazılım ayar veya önemli yazılı m verileriyle ilgili olanlar. Kayıt Defteri'nde kalır. Bu gereksiz veriler biriktikçe makineniz yavaşlamaya ve hatta uzun süreli çalışma durumunda ise çökmelere kadar giden sorunlara sebep olur.
RegCleaner kullanıcı dostu bir yazılımdır. Yazılım, Kayıt Defteri'nizin yedeğini alır ve gereksiz girdileri temizler. Ayrıca Kayıt Defteri'ne elle müdahale etmenizi sağlar ve gereksiz başlangıç yazılımlarını temizlemenizi kolaylaştırır.
TweakUI
http://www.microsoft.com/windowsxp/downloads/powertoys/xppowertoys.mspx
Fiyatı: Ücretsiz
Bir Windows XP kullanıcısı için olmazsa olmaz yazılımlardan olan TweakUI, Windows Power Toys adı altında dağıtılan yazılımlardan biri. Microsoft tarafından üretilen yazılım, size, olağan şartlarda göremeyeceğiniz ince ayarlar sunuyor. Ayrıca bu ayarlar sayesinde, yalnızca Windows'un kendi sistemi değil, bazı yanında gelen yazılımların da ayarlarını değiştirebiliyorsunuz. Bu ayarlar genellikle kullanıcılardan uzak tutulmuş olsa da, TweakUI ile bunlara müdahale edebilirsiniz. TweakUI yazılımının son sürümü Windows XP Service Pack 1 gerektiriyor.
