Bilgisayar ile çalışmak bilgisayara uyum sağlamak değil, tam tersine bilgisayarın bize uyum sağlamasıdır. Bilgisayarı ne amaçla kullanıyor olursak olalım, önemli olan ihtiyaçlarımıza cevap verecek şekilde ayarlanmasıdır.
Bilgisayarlarımızda kullandığımız temel yazılım olan işletim sistemleri, her yeni sürüm ile daha çok özelliği ve daha büyük bir kullanım kolaylığını bünyelerine katmayı hedefliyorlar. Ancak bunca yıldır sürekli değişip gelişen işletim sistemlerinin en önemli başarıları; hiç kuşkusuz göze hoş gelmeleri ve tabii ki eğlenceli olmaya başlamalarıdır. Tüm bunların temelinde ise, işletim sistemlerinin kullanıcılar ile dost olması için atılan adımlar yatıyor.
"Kullanıcı Dostu" anlamına gelen "User Friendly" terimini mutlaka duymuşsunuzdur. Bu terim, işletim sistemlerinin hemen hepsinde sık sık karşımıza çıkıyor. Peki ama işletim sisteminin kullanıcı ile dost olması ne anlama geliyor? Eğer bir işletim sisteminin kullanıcı dostu olduğu iddia ediliyorsa, bu durumda bilgisayar ile çalışırken makineye karşı savaşıyormuş gibi hissetmeyeceksiniz demektir. Çünkü sistem, tüm işlemleri mümkün olan en kolay şekilde gerçekleştirmek için geliştirilmiştir ve kullanıcılar için mümkün olarak en yüksek kullanım kolaylığını sunar.
Windows, ilk sürümünden günümüze gelinceye kadar her zaman kullanım kolaylığı ve esnekliği konularında kendisini geliştirmeyi başarmıştır. Sonuçta da son derece kolay kullanabilen Windows XP sürümü ortaya çıkmıştır. Windows XP, masaüstünü kişi-selleştirmenize ve bu sayede kendi ayarlarınızı rahatlıkla kontrol etmenize izin veren son derece esnek bir yapı sunar. Şimdi gelin, bilgisayarınızı kişiselleştirerek daha rahat çalışmanızı sağlayacak küçük araçlara birlikte göz atalım..
Renkler
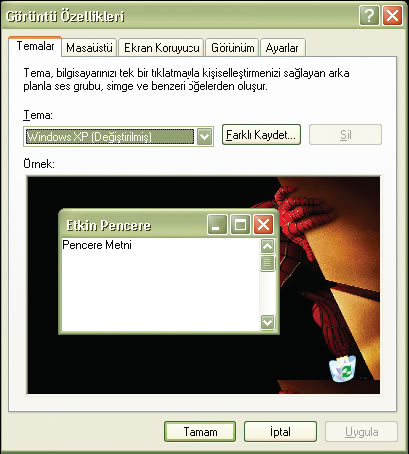
RENKLER
Hiç kimse sizi gri veya donuk renklerle bezenmiş bir masaüstü ortamında çalışmaya zorlamıyor. "Denetim Masası / Görünüm ve Temalar / Görüntü" yolunu izleyerek ekran özelliklerini ayarlayacağınız pencereyi açabilirsiniz. Karşınıza gelen penceredeki seçeneklerin sayesinde sistem öğelerinin tüm renk ve görüntü özelliklerini baştan belirlemeniz mümkün.
"Görüntü Özellikleri"ne masaüstündeki boş bir alana farenin sağ tuşu ile tıklayarak ve açılan menüden "Özellikler" satırını seçerek ulaşma şansına da sahipsiniz.
Görüntü Özellikleri" penceresinde "Temalar", "Masaüstü", "Ekran Koruyucu", "Görünüm" ve "Ayarlar" isimli 5 farklı sekme bulunmakladır. "Masaüstü" sekmesi ile zaten daha önce tanışmıştınız; buradan masaüstünüzün arka plan resmini ya da arka plan rengini değiştirebilirsiniz. "Temalar" sekmesi ise, Başlat Çubuğu ve klasörlerin nasıl görüneceklerini belirlemek için kullanılır. "Ekran Koruyucu" sekmesi, bilgisayarın aktif olmadığı zamanlarda monitörünüzü korumak için devreye giren ekran koruyucu ayarlarını içermektedir.
Şimdi "Görünüm" sekmesini ve altında yer alan seçenekleri biraz daha yakından inceleyelim. Burada Windows'un tüm öğelerinin nasıl görüntüleneceğini belirlemek mümkündür. Panelin üst kısmında, kullanılmakta olan şekil ve renklerin bir örneğini göreceksiniz. Bu ayarları değiştirmek için sağ alt kısımdaki "Gelişmiş" düğmesine tıklayın.
Gelişmiş Görünüm
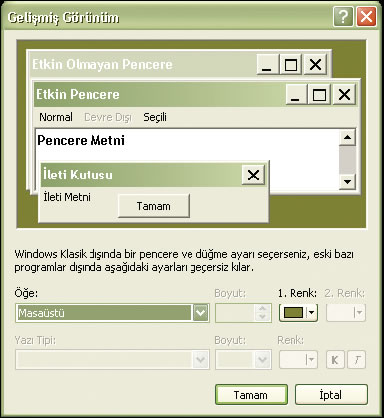
"Gelişmiş Görünüm" isimli yeni bir pencere açılacak. Bu pencerenin sol alt kısmında "Öğe" isimli bir açılır menü bulunmakladır. Burada farklı öğelerin farklı şekillerde görüntülenmesini sağlayabileceğiniz seçenekler yer alır. Örneğin "İleli Kutusu" satırı seçildiğinde, görüntülenen iletilerin renk ve stilleri için yapılabilecek değişikliklere ulaşmış olursunuz. Aynı şekilde sistemin diğer öğelerinin renk tonlarını ayarlamak da mümkündür. "Menü" seçeneği ise, etkin olan ve olmayan pencerelerin menü başlıklarında kullanılan yazı tiplerini ya da renkleri değiştirmek için kullanılır.
Sistem öğelerinin renklerini bu şekilde değiştirmek son derece eğlenceli bir uğraştır. Seçtiğiniz öğenin özeliğine göre, sağ taraftaki "Boyut" ve "Renk" kutuları aktif ya da pasif hale gelebilirler. Çünkü bazı öğeler tek renk kullanımına, bazıları ise çift renk kullanımına izin verirler. Birkaç deneme sonunda hangi öğe için hangi renk ve boyutun uygun olduğuna kendiniz karar verebilirsiniz.
"Gelişmiş Görünüm" penceresinde yer alan seçeneklerin yardımıyla sadece renk ve boyut özelliklerini değil, aynı zamanda kullanılacak yazı tiplerini de değiştirebilirsiniz. Çok fazla kombinasyon olduğu için yapabileceklerinizin sınırı da yoktur. En uygun kombinasyonu ancak deneyerek bulabilirsiniz. Denemekten korkmayın, yaptığınız değişiklikleri anında üst pencereden görebilirsiniz ve sağ alttaki "Tamam" düğmesine tıklamadıkça ayarlar geçerli hale gelmezler. Bu yüzden denemeleriniz sırasında "kendinizi kaybetmekten" korkmayın. Denemelerinizin herhangi bir aşamasında kolaylıkla en başa dönebilirsiniz.
Gördüğünüz gibi kendi stillerinizi yaratmanız mümkün. Ancak bu işe ayıracak çok fazla vaktiniz yoksa, dilerseniz sizin İçin daha önceden hazırlanmış görünüm seçeneklerinden de yardım alabilirsiniz. Bu seçeneklere "Temalar" sekmesinin yardımıyla ulaşacaksınız. "Tema" menüsünden seçeceğiniz her yeni tema, Windows'un bambaşka bir görünüme sahip olmasını sağlayacaktır.
Alan Sorunu
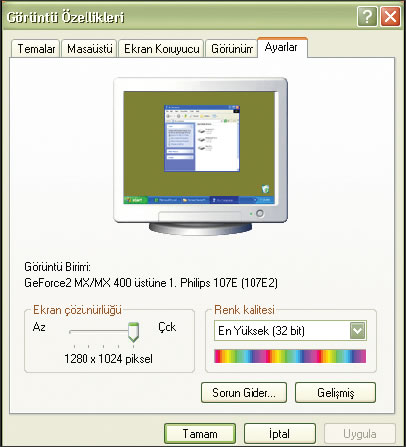
ALAN SORUNU
Bilgisayarla çalıştığınız süre boyunca, yapılan tüm işlemleri yakından etkileyecek olan diğer bir nokta da, daha önce kısaca bahsettiğimiz ekran çözünürlüğü ayarlarıdır. Ne yazık ki pek çok kullanıcı, bu özellikleri ya bilmiyorlar ya da göz ardı ediyorlar. Ancak ayarların nasıl yapıldığını öğrendiğinizde, konunun önemini siz de kolayca anlayabilirsiniz.
Bilgisayar ekranındaki görüntüler, piksel adı verilen binlerce renkli noktacıktan oluşmaktadır. Piksellerin boyutları farklı olabilir ve ekran çözünülürlüğünü de nokta sayısı ve büyüklüğü belirler. Piksel sayısı arttıkça, boyutlar da küçülür. Boyutların küçülmesi ise, ekranda kullanılabilecek daha çok alanınız olduğu anlamına gelir. Çünkü piksel boyutları küçüldükçe, ekrana daha çok pikselin sığması mümkün hale gelir. Daha çok piksel ise daha büyük bir çalışma alanı ile aynı anlamı taşır. Ama doğal olarak, bu durumda pencereler ve kutular ekranda daha küçük görüntülenirler.
14, 15 ve 17 inç'lik standart monitörlerin desteklediği maksimum çözünürlükler 640x480, 800x600 veya 1024x768 olabilir. Profesyonel ihtiyaçlar içinse 1152x864, 1280x960 veya daha yüksek çözünürlükler de kullanılabilir. Gördüğünüz rakamlardan ilki, ekranınızda dikey olarak kaç pikselin yer aldığını, ikincisi ise yatay olarak yerleştirilen piksel sayısını ifade eder.
Alışık olduğunuz ekran çözünürlüğü, genellikle sizin için en İyi seçim olacaktır. Eğer bilgisayar başında uzun saatler geçiriyor ve bu süre boyunca ağırlıklı olarak dokümanları okuyorsanız, 800x600 gibi bir çözünürlük gözünüzün yorulmasını engelleyebilir. Çünkü çözünürlük ne kadar düşük olursa, harflerin ekrandaki görüntüleri de büyüyecektir. Tabii bu durumda görüntülenebilen satır sayısı biraz azalabilir.
Çalışma Alanınızı Genişletin
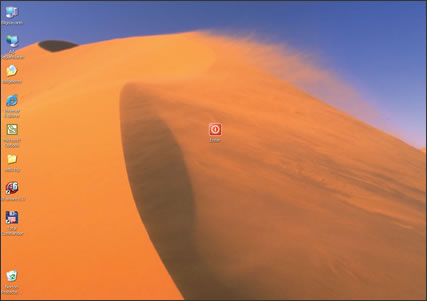
İşiniz grafik ve fotoğraflar üzerinde çalışmanızı gerektiriyorsa, çok daha büyük bir çalışma alanına ihtiyacınız var demektir. Bu sayede aynı anda daha çok dokümana göz atabilir ve detayları daha rahat inceleyebilirsiniz. Daha büyük bir çalışma alanı için yapmanız gereken, çözünürlük değerini artırmaktan başka bir şey değil.
Çözünürlük ayarlarını yapmak için "Görüntü Özellikleri" penceresinin "Ayarlar" sekmesine tıklayın. Burada gerekli olan tüm ayarları yapabileceğiniz küçük bir kaydırma çubuğu göreceksiniz. Birkaç denemeden sonra bu çubuk üzerinde el alışkanlığı kazanabilirsiniz ve sizin için ideal çözünürlüğü de rahatlıkla ayarlayabilirsiniz. Çözünürlüğü arttırdıktan sonra bir daha geri dönmek ve daha düşük bir çözünürlükle çalışmak istemeyecekseniz. Çünkü daha geniş bir alanda çalışmanın rahatlığını bir kere yaşadıktan sonra düşük çözünürlükle önceden nasıl çalıştığınıza inanamayacaksınız. İsterseniz deneyin... Bir hafta boyunca 1024x768 çözünürlüğünde çalıştıktan sonra 800x600'e dönerseniz ne demek istediğimizi hemen anlayacaksınız.
Ancak tüm bilgisayarlarda yüksek çözünürlük oranlarıyla çalışma şansı bulamayabilirsiniz. Çünkü kullanılabilecek olan çözünürlük değerleri, büyük oranda sisteme dahil olan ekran kartına ve monitöre bağlıdır. Örneğin 15 ya da 17 inç'lik bir monitör, kolay kolay 1600x1200 çözünürlüğü destekleyemez. Eğer monitörünüzün desteklemediği bir çözünürlük oranı seçer ve "Tamam" düğmesine tıklarsanız, ekranın bir anda karardığını göreceksiniz. Ancak hemen paniğe kapılmanıza gerek yok. Bu durumda 15 saniye beklersiniz, görüntünün geri geldiğine şahit olabilirsiniz. Tabii tüm ayarlar da eski durumlarına getirilirler. Çünkü Windows, yapılan ayarı 15 saniye içerinde onaylamanızı isler. Eğer onay vermezseniz, çözünürlük oranı da eski haline geri getirilir.
Bu konuda küçük bir uyarı yapmakta da yarar var. Monitörünüzün desteklediği en yüksek çözünürlüğü mutlaka öğrenin. Çünkü monitörünüzün kapasitesini aşan bir çözünürlükte uzun süre çalışmak, cihaza ciddi zararlar vermenize neden olabilir.
Göz Sağlığınız'a Dikkat!
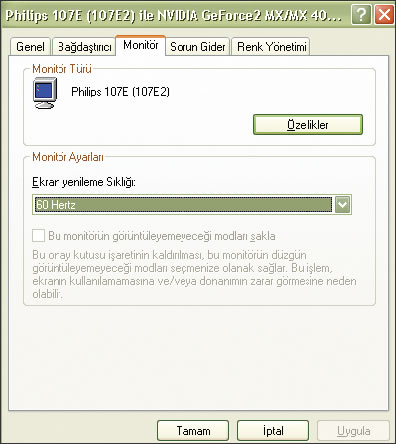
Görüntü özellikleri ile doğrudan ilgili olan diğer bir konu da ekran yenileme sıklığı, yani tazeleme hızıdır. Hz (Hertz) birimiyle belirtilen bu ayar, ekrandaki görüntünün ne sıklıkta güncelleneceğini belirlememizi sağlar. Güncelleme frekansı ne kadar yüksek olursa, görüntüdeki titreme oranı da o kadar azalır.
Bilgisayar başında uzun saatler geçiriyorsanız, tazeleme hızına gerekli önemi vermelisiniz. Çünkü bu ayar, gözlerinizin sağlığı açısından son derece önemlidir. Ne yazık ki, ekran çözünürlüğünün artması ile birlikte tazeleme hızında da düşüşler yaşanır. Örneğin bir monitör 1024x768 çözünürlüğü 75 Hz tazeleme hızı ile destekleyebilirken, çözünürlük oranı 1280x1024'e getirildiğinde maksimum tazeleme hızı ancak 60 Hz olabilir. 60 Hz ise ekranda gözle görülür titremelerin oluşacağı anlamına gelir.
En iyi (ve dolayısıyla en pahalı) olan monitörler, teknik açıdan çok yüksek çözünürlük ve yüksek tazeleme hızı değerlerine ulaşabilirler. Rakamlarla açıklamak gerekirse, gözü yormayacak olan ideal yenileme sıklığı 85 Hz ve üzeridir. Bugün piyasada bulabileceğiniz pek çok monitör 800x600 çözünürlükte 85 Hz'e rahatlıkla erişebilmektedir. 1024x768 çözünürlük için ise 75 ve 65 Hz arası tazeleme hızına erişilebilir. Ama ayarın uzun süre 65 Hz'de kalması, gözler için çok da sağlıklı değildir.
Bu konuyu daha İyi kavrayabilmek için ekran çözünürlüğünüzü mümkün olan en yüksek seviyeye getirin ve bir süre bu şekilde çalışmayı deneyin. Kısa sürede gözünüzün yorulduğunu ve rahatsız olduğunu hissedeceksiniz.
Tazeleme Hızı

TAZELEME HIZI
Tazeleme hızı konusunun önemli olması nedeniyle, üzerinde biraz daha durmakla yarar var. Eğer monitörünüzün desteklediği çözünürlük - tazeleme hızı kombinasyonlarını öğrenmek isterseniz, "Bağdaştırıcı" sekmesi allında göreceğiniz "Tüm Modları Listele" düğmesine tıklayın. Açılan küçük pencerede mümkün olan tüm çözünürlük - tazeleme hızı kombinasyonlarını göreceksiniz. Bunların hepsini deneyerek sizin için en uygun olanını bulabilirsiniz.
Bu noktada daha önce yaptığımız uyarıyı bir kez daha tekrarlayalım... Uygun olmayan ayarlar monitörünüze zarar verebileceği için, ayarları yaparken dikkatli olmalısınız.
Ayrıntı mı, Düzen mi, Her İkisi mi?
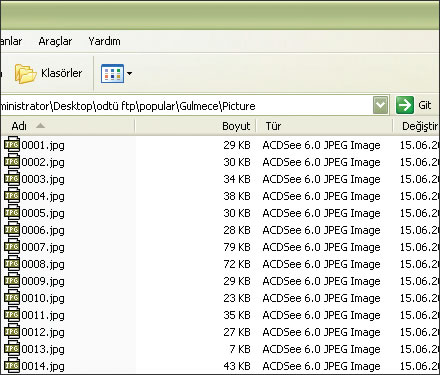
AYRINTI MI, DÜZEN Mİ, HER İKİSİ Mİ?
Windows ile çalışırken; zamanınızın büyük bir kısmı dosyalar, klasörler ve pencereler arasında dolaşarak geçer. Bu yüzden tüm bu öğelerin nasıl göründükleri, çalışmanızdan alacağınız verimi büyük oranda etkileyecektir.
Windows'un önceden tanımlanmış ayarı, pencerelerde dosya ve klasörleri renkli büyük simgeler halinde, isimleri dışında hiçbir detay olmadan gösterir. İçeriği dolu olan klasörler; sıkışık bir şekilde düzenlenmiş birbirine benzeyen sayısız simgenin yer aldığı karmaşık bir ormana benzer. Böyle bir klasör içerisinde aradığınız dosyayı bulmakta zorlanıyorsanız, basit bir görünüm ayarı ile işinizi çok daha kolaylaştırabilirsiniz.
Açık pencerenin içerisindeki boş bir alana farenin sağ tuşu ile tıklayınca, açılan menüde "Görünüm" satırının bulunduğunu göreceksiniz. Bu satırın üzerine gelin ve kısa bir süre bekleyin. Dosyaların görüntülenme seçenekleri ile karşılaşacaksınız. "Küçük Resimler", "Döşeme", "Simge", "Listele" ve "Ayrıntılar" tercih edilebilecek seçenekler arasında yer alır. "Ayrıntılar" seçeneğine tıklarsanız; dosya adı, boyutu, türü ve değiştirilme tarihi gibi özellikler görünür hale gelir.
Klasörleri bu şekilde kullanmaya alıştığınızda, herhangi bir dosyayı ararken ne kadar büyük bir zaman kazandığınızı hemen fark edeceksiniz. Tek bir bakışta dosyanın tüm özelliklerinin gözünüzün önünde bulunması, birçok açıdan büyük kolaylık sağlar. Zamanla ayrıntılı görünüm tarzı konusunda daha da tecrübe kazanacaksınız ve üst bölümdeki sütun başlıklarından yardım alarak, örneğin aynı tarihte yaratılmış olan tüm belgelerin alt alta sıralanmasını sağlayabileceksiniz. Kısacası bu görünüm tarzının bir süre sonra sizin için vazgeçilmez hale geleceğini rahatlıkla söyleyebiliriz.
