Mozilla, Firefox 4 ile şimdiye dek piyasaya sürdüğü en iyi tarayıcısını bizlere tanıttı. Günümüz standartlarıyla daha uyumlu bir hale gelen tarayıcı, birçok yeni işlev ve özelliği de içinde barındırıyor.
Bu makalemize sekme denetiminden yer imlerini daha verimli kullanmaya 15 pratik Firefox ipucunu sizlerle paylaşacağız. Bu ipuçları sayesinde Firefox 4'ü daha verimli bir hale getirebilir, tarayıcınızı daha hızlı kullanabilirsiniz. Eğer Firefox 4'ün tüm yeni özelliklerini incelemek istiyorsanız bu makalemiz sizin için faydalı olabilir.
Hazırsanız Firefox 4'ünüzü daha akıcı kullanmanızı sağlayacak ipuçlarını beraber inceleyebiliriz.
Sekmeler, ara yüzde gezinme, yer imleri

1. Sekmelerinizi yönetin
Firefox 4'deki klavye kısayolları sayesinde sekmeleri yönetmeniz oldukça kolay. CTRL-T ile yeni bir sekme açabilir, CTRL-W ile etkin sekmeyi kapatabilir, CTRL-SHIFT-T ile yanlışlıkla kapattığınız son sekmeyi tekrar açabilirsiniz.
2. Klavye ile ara yüzde gezinin
Firefox'un yeni ara yüzündeki öğeler arasında gezinmek oldukça kolay. CTRL-L ile URL çubuğuna geçiş yapabilir, CTRL-K ile arama çubuğunu seçebilir, boşluk tuşuyla sayfayı aşağı doğru, SHIFT-boşluk tuşu ile yukarıya doğru kaydırabilirsiniz. ALT tuşunu basılı tutarken sol ok tuşuna basarak önceki sayfaya geri dönebilir, sağ ok tuşuna basarak sonraki sayfaya gidebilirsiniz. Mac'lerde ALT yerine CMD tuşunu da kullanabilirsiniz. CTRL-R kısayolu ile sayfayı yeniden yükleyebilirsiniz.
3. Güvenli modda başlatın
Firefox'unuz düzgün çalışmıyorsa ve bir eklentiden şüpheleniyorsanız Yardım menüsünden 'Eklentileri devre dışı bırakıp başlat' öğesini seçin.
4. Siteleri hızlıca kaydedin
Şu anki sayfayı yer imlerine eklemek için, URL çubuğundaki yıldız simgesine tıklamanız veya CTRL-D klavye kısayolunu kullanmanız yeterli. Yer imleri kütüphanesini görmek için CTRL-SHIFT-B'ye basabilirsiniz.
Etiketler, eşitleme, yakınlaşma ve uzaklaşma...
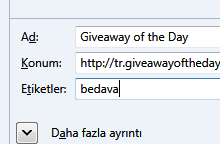
5. Favorilerinizi etiketleyin ve onları daha kolay bulun
Yer imleri kütüphanesini açın. Bir yer imini seçin ve 'Etiket' alanına ilgili bir veya birden çok kelime girin. Böylece URL çubuğuna aynı kelimeyi yazarak bu yer imine hızlıca erişebilirsiniz.
6. Verilerinizi eşitleyin
Firefox 4, farklı bilgisayarlar arasında yer imlerinizi, parolalarınızı ve hatta açık sekmelerinizi de eşitleyebilir. Sync adındaki bu özelliği kullanmak için Seçenekler > Eşitleme yolunu izleyin. Yeni bir hesap oluştur'a tıklayın. Burada bir e-posta adresi ve parola girmeniz gerekiyor. Sync kurulumu sizin için eşsiz bir anahtar oluşturacaktır. Bu anahtarı, verilerinize farklı bir cihazda erişmek için not alın.
7. Hızlıca yakınlaşın ve uzaklaşın
CTRL tuşunda basılı tutarken + tuşuna basarak yakınlaşabilir, - tuşuna basarak uzaklaşabilirsiniz. CTRL-0 ise yakınlaşma seviyenizi varsayılan haline getirecektir.
8. Anında arayın
Sayfa içindeki bir şeyi hemen bulmanız mı gerekli? O halde / tuşuna basın ve aradığınız sözcüğü girin. Arama diziniz sayfada otomatik olarak seçili hale getirilecektir.
Yer imlerinde klasör kullanımı, akıllı klasörler

9. Yer imi çubuğunuzda klasörler oluşturun
Yer imleri kütüphanesinde yer imlerinizi klasörler şeklinde organize edebilirsiniz. Yer imleri araç çubuğunu seçin, sağ tıklayın ve Yeni Dizin'e tıklayın. Yer imleri araç çubuğuna sağ tıklayıp Yeni Dizin'e de tıklayabilirsiniz. Yeni klasörünüze tanıtıcı bir isim verin ve varolan yer imlerinizi bu klasöre sürükleyin. Yeni bir site eklemek için URL çubuğunun sağındaki yıldız simgesine çift tıklayın ve açılan pencereden bu klasörü seçin.
10. Akıllı klasörler ile arama klasörü oluşturun
Ne okuduğunuzu unutuyorsanız Akıllı Klasörler işlevinden faydalanabilirsiniz. Tarayıcı geçmişinizi açın, arama terimlerinizi yazın ve Kaydet düğmesine basın. Bu sayede aramanızı Yer İmleri menüsünde saklayabilirsiniz ve tıkladığınızda tekrar çağırabilirsiniz.
11. Sekmeleri uygulama sekmelerine dönüştürün
Firefox 4'deki en dikkat çeken özelliklerden bir de sekmeleri uygulama sekmesine dönüştürerek simge haline getirmeniz. Bu tür sekmeler, güncellendiklerinde parlayarak size haber veriyorlar ve tarayıcı oturumları arasında açık kalıyorlar. Bir sekmenizi uygulama sekmesine dönüştürmek için ona sağ tıklayıp 'Uygulama sekmesine dönüştür'ü seçmeniz yeterli.
Otomatik olarak açılan sekmeler, sekme grupları...
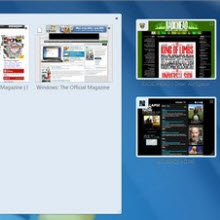
12. Uygulama sekmeleriniz otomatik olarak açılsın
Uygulama sekmelerinizi sabitledikten sonra sekmeye sağ tıklayın ve Tüm Sekmeleri Yer İmlerine Ekle'ye tıklayın. Firefox'u açtığınızda şu anki sekme düzeniyle açılmasını istiyorsanız, Seçenekler > Genel yolunu izleyin ve 'Yer imi kullan' düğmesine basın.
13. Sekme grupları oluşturun
Çok fazla sekme ile çalışıyorsanız bu sekmeleri gruplara ayırabilirsiniz. Sekmelerinizi açtıktan sonra tarayıcının sağ üst tarafındaki Sekme Grupları düğmesine basın. Sekmeleriniz küçük resimler halinde ekrana gelecektir.
Firefox 4 varsayılan olarak tüm sekmeleri bir grupta toplar. Yeni bir grup oluşturmak için farenizle boş alana bir kutu çizin veya bir küçük resmi bu boş alana sürükleyin. Sekme gruplarınızı saklayıp sonraki oturumlarda erişmeniz ne yazık ki şu an mümkün değil. Ancak sekme grupları, 'Önceki oturumu geri yükle' işleviyle beraber çalışabiliyor.
Arama motorunu değiştirme, sekmelere hızlı geçiş
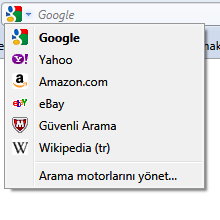
14. Arama motorunuzu değiştirin
Farklı bir arama motorunda arama yapmanız mı gerekiyor? Veya varsayılan arama motoru olarak Google'ı kullanmıyor musunuz? Arama kutucuğunun sol tarafında bulunan simgenin üzerine tıklayın. Buradan istediğiniz arama motorunu seçebilir, Arama Motorlarını Yönet'e tıklayarak varolan arama motorlarını düzenleyebilir ve yenilerini ekleyebilirsiniz.
15. Sekmelere yazarak geçin
Açık sekmeleriniz arasında geçiş yapmak için URL çubuğuna sekmenin adını yazmaya başlayın. 'Sekmeye geç' adındaki bir seçenek size ilgili sekmeye geçmenizi önerecektir.
