1.BÖLÜM: Windows'un açılışını hızlandırın
Son sürat Windows XP yazı dizimize, "Windows'un açılışını hızlandırın" başlıklı yazımızla başladık. 2. Bölümde ise, Windows XP ile daha hızlı çalışmak için yapabileceğiniz birkaç küçük işlemden bahsedecek, gereksiz yere çalışan bazı hizmetleri nasıl kapatabileceğinizi göstereceğiz.
CD SORGUSU: Otomatik Kullan ve Otomatik Çalıştır
Eğer yapmakta olduğunuz iş CD takıp çıkarmayı gerektiriyorsa, Windows'un "Otomatik Kullan" ve "Otomatik Çalıştır" özellikleri sık sık işinizi bölecek demektir. Her CD takışınızda CD'deki kurulum programını çalıştırmak istemeyebilir, Windows XP'nin CD yazma işlevi yerine Nero veya WinOnCD gibi diğer yazılımları kullanmak isteyebilirsiniz.
Otomatik kullanım fonksiyonlarını Windows XP'de kolayca devre dışı bırakabilirsiniz. Bunun için "Başlat" menüsünden "Çalıştır" seçeneğini işaretleyerek "gpedit.msc" komutunu girin. Karşınıza gelen "Microsoft Yönetim Konsolu"'nda hem "Bilgisayar Yapılandırması" hem de "Kullanıcı Yapılandırması" bölümünde "Yönetim Şablonları" başlığı altındaki "Sistem" klasörlerini açın. Buradaki "Otomatik çalıştır özelliğini kapat" başlığına çift tıklayarak "Ayar" sekmesinde "Etkin" seçeneğini işaretleyin ve pencereleri "Tamam" düğmelerinin yardımıyla kapatın. Daha sonra Windows Gezgini içerisinden CD veya DVD sürücünüzün üzerine sağ tuşla tıklayıp "Özellikler" menüsüne girin. Burada "Otomatik Kullan" sekmesinde "Uygulanacak bir eylem seç" seçeneğine tıklayarak alt listede "Eylem yok" seçeneğini işaretleyin. "Tamam" düğmesi ile pencereyi kapattığınızda, sizi rahatsız eden tüm bu pencerelerden kurtulmuş olacaksınız.
Dikkat: Eğer otomatik kullanım fonksiyonunu kapattıysanız ve şimdi de açmak istiyorsanız, yukarıda belirtilen adımların tam tersini uygulayarak amacınıza ulaşabilirsiniz.
İŞLEMLER: Yükleri hafifletin
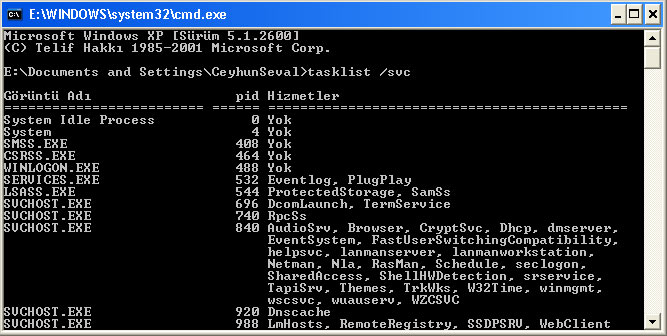
Windows'ta çalışan hizmetlerin hepsi, Windows'un çalışması için gerekli olan kendi hizmetleri değildir. Bunların bazıları bilgisayarınızın kaynaklarını neredeyse kurutan ve gereksiz sayılabilecek hizmetler olabilirler. Bu tür hizmetleri belirleyebilmek için ilk önce hangi hizmetlerin çalıştığını ve işlem gücünden ne kadar çaldıklarını öğrenin. Bunun için [Ctrl]+[Alt]+[Del] tuş kombinasyonu ile "Windows Görev Yöneticisi"ni açın ve "İşlemler" sekmesine geçin.
Buradaki "CPU" kolonunda işlemlerin kullandıkları işlemci güçlerini görebilirsiniz. Eğer SVCHOST.EXE en yüksek CPU değerlerini veriyorsa (o an arka planda önemli bir işlem yapmadığınızı var sayarak) biraz şüphelenmeye başlayabilirsiniz. Bu uygulama DLL dosyalarını yüklemeye yarayan programdır ve hangi program tarafından çalıştırıldığı listede yer almaz.
Kaynağı görebilmek için Windows XP Professional'da bulunan "Tasklist" işlevini kullanabilirsiniz. Ama bunun için de o işlemin PID (Process Identifier, İşlem Tanımlayıcı) numarasını bilmeniz gerekir. İlk önce Windows Görev Yöneticisi'nde göreceğiniz "Görünüm" menüsünü açarak "Sütun seç" seçeneğine tıklayın ve buradan "PID (İşlem Tanımlayıcı)" seçeneğini etkinleştirin. Artık PID numaralarını görebilirsiniz. Şüphelendiğiniz işlemin PID numarasını aldıktan sonra "Çalıştır" komut penceresindeki ilgili metin alanına:
tasklist /svc
komutunu girin. Eğer bu şekilde pencere açılmıyorsa, bu durumda yine "Çalıştır" komut penceresindeki ilgili metin alanına "cmd" yazın ve komut istemini açın. Aynı komutu buraya girin ve Enter tuşuna basın.
Önceden öğrendiğiniz PID numarasını karşınızdaki listedekilerle karşılaştırarak hangi işlemin hangi hizmetlere ait olduğunu buradan görebilirsiniz. Bu şekilde istemediğiniz programları kaldırabilir, hizmetleri "Msconfig" uygulamasının "Hizmetler" sekmesinden devre dışı bırakabilirsiniz. Bu işlemleri yaparken de güvenliğinizi garanti altına almak için, yeni bir profil oluşturup denemelerinizi o profili kullanarak yapmanızı öneririz.
SİSTEM HİZMETLERİ: Hangileri kapatılabilir?
İnsanlarda olduğu gibi, Windows da biraz zayıflayarak size daha iyi bir performans sunabilir. Ancak yine insanlar gibi, Windows da zayıflama sürecini kendi kendine tamamlayamaz ve sizin yardımınıza ihtiyaç duyar. İlk hedefiniz, sürekli çalışan sistem hizmetleri olmalıdır. Çünkü bu hizmetlerin hepsi, her bilgisayarda işlevsel olmayabilir ve rahatlıkla kapatılabilir.
İşe koyulmadan önce bütün ayarları güvenceye almak için ikincil bir donanım profili oluşturmanızda büyük yarar var. Bu profilin nasıl oluşturulacağını yazı dizimizin ilk bölümünde bulabilirsiniz. Profilinizi oluşturduktan sonra "Msconfig" programını açın ve "Hizmetler" sekmesine gelin. Buradan, sisteminizde her hangi bir işleve sahip olmayan tüm hizmetleri kapatabilirsiniz. Eğer kapattığınız bir hizmet soruna yol açarsa, hizmeti yine buradan tekrar açabilirsiniz. Eğer sistem hiç açılmazsa, yedeklediğiniz profili kullanarak eski sisteminize kolayca kavuşma şansına da sahipsiniz.
Bilgisayar Tarayıcısı: Ağdaki bilgisayarların listesini hazırlar. Bir yerel ağa dahil değilseniz kapatabilirsiniz.
Dizin Oluşturma Hizmeti: Hizmet arama işlemini hızlandırmak için varolan dokümanların bir listesini hazırlar. Arama işlemine çok seyrek baş vuruyorsanız kapatabilirsiniz.
Evrak Dosyası: Sadece yerel ağlarda kullanılır ve kullanıcıların dosya değişimine olanak tanır. Ağınız yoksa ihtiyacınız da yoktur.
Hata Bildirim Hizmeti: Olay protokolündeki hataların ağdaki bilgisayarlara aktarılmasını sağlar. Ama isterseniz bu protokole kendiniz de bakabilirsiniz.
IPSEC Hizmetleri: Sadece belli bir sunucuyla güvenli bir bağlantı kurmak istediğinizde gerekir
SİSTEM HİZMETLERİ - 2: Hangileri kapatılabilir?
Kablosuz Sıfır Yapılandırma: Bu hizmet kablosuz ağlarda, ağ bağdaştırıcılarını ayarlar. Kablosuz ağınız yoksa kapatabilirsiniz.
NetMeeting Remote Desktop Sharing: Windows'un NetMeeting programı ile ağdaki diğer bilgisayarları yönetebilirsiniz. İlginizi çekmediyse kapatabilirsiniz.
Sistem Olay Bildirimi: Bir ağdaki bilgisayarlar arasında, masaüstünüzde pencereler halinde çıkan iletileri taşır. Reklam firmaları tarafından kullanılır. Ağa bağlı olmayan bağımsız bilgisayarlarda kapatılmalıdır.
Sunucu: Bu hizmet dosya ve yazıcı paylaşımında gereklidir. Bir ağa dahil değilseniz hiç bir işlevi yoktur ve kapatılmalıdır.
TCP/IP-NetBIOS-Yardımcısı: Salt ağ hizmetidir. Yerel bir ağa bağlı olmayan bağımsız bilgisayarlarda devre dışı bırakılabilir.
Taşınabilir Ortam Seri Numarası Hizmeti: MP3 çalarlar gibi taşınabilir multimedya cihazlarının seri numaralarını toplar. Böyle bir aygıtınız yoksa kapatabilirsiniz.
Telnet: Bu hizmet telnet yoluyla bilgisayarınıza gelecek çağrıları cevaplandırmak için kullanılır. Standart olarak çalışmaz. Dilerseniz kapatabilirsiniz.
Uyarı Hizmeti: Bu hizmet, yöneticinin uyarılarını istemcilere taşır. Eğer yönetici olan sizseniz, hizmeti kapatabilirsiniz.
Uzaktan Kayıt Defteri: Ağdaki bir bilgisayarın Kayıt Defteri ayarlarına ulaşabilmeyi sağlar. Yerel ağ söz konusu değilse etkisizdir ve kapatılabilir.
Yükleme Hizmeti: Yine bir salt yerel ağ hizmeti. Kapatabilirsiniz.
Windows Saati: Yerel ağdaki bilgisayarların saatlerinin eşitlenmesini sağlar. Yerel ağın söz konusu olmadığı ortamlarda kapatılabilir.
NTFS ÖN BELLEĞİ: Daha hızlı veri erişimi
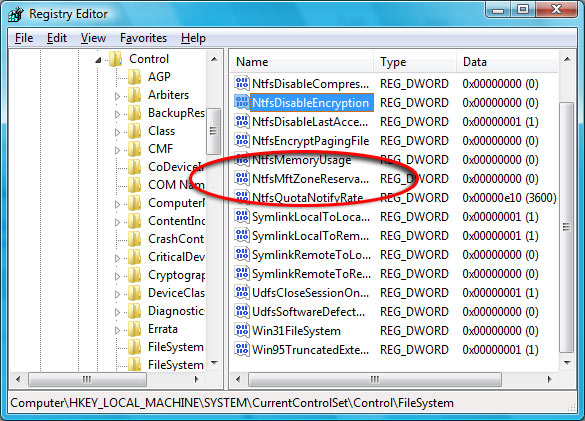
Windows XP, NTFS dosya sistemi ile biçimlendirilmiş sabit disklerde veri erişimlerini ve erişim bilgilerini önbelleğine kaydeder. Bu durum, içinde çok sayıda dosya bulunan klasörlerde verilere ulaşım sürelerini bir hayli kısaltır. Sonuçta siz de aradığınıza çok daha kolay bir biçimde kavuşmuş olursunuz.
Eğer içinde elliden fazla dosya bulunan klasörlerle uğraşıyorsanız, önbellek miktarını artırmanız, performansınızı da olumlu yönde artıracaktır. Bunun için "regedit.exe" programını açarak "HKEY_LOCAL_MACHINE\SYSTEM\ CurrentControlSet\Control\FileSystem" anahtarında "NtfsMftZoneReservation" adında yeni bir DWORD değeri oluşturun ve veri değerini "2" olarak değiştirin. Bu şekilde önbellek büyüklüğünü orijinal halinden daha yukarılara çekmiş olacaksınız ve veri erişim süreniz önemli oranda kısalacak.
DONANIM: Hyper-Threading özelliğini etkinleştirin
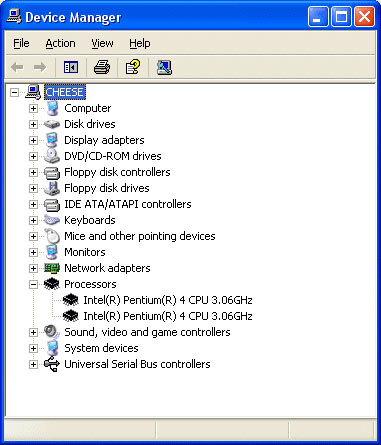
Eğer hala Pentium 4 işlemci kullanıyorsanız, bu işlemcilerin bazılarının Hyper-Threading teknolojisi ile donatıldığını da biliyor olmalısınız. Bu teknoloji, Windows'un tek bir işlemciyi iki farklı işlemci olarak görmesi ve bir programın sayısız işleminin aynı zamanda yürütülmesi anlamına gelir. Çift işlemcili bir sistemin performansına sadece tek bir işlemci ile ulaşmamızı nerdeyse mümkün hale getiren Hyper-Threading, aslında eski bir teknoloji. Intel, sunucular için geliştirdiği Xeon işlemcilerde Hyper-Threading'i zaten kullanıyordu. Pentium 4 3.06 GHz ise, bu teknolojinin masaüstü sistemlerde de kullanılmasını sağladı.
Bu teknolojiden yararlanmak için sadece işlemcinin Hyper-Threading özelliği sunması yeterli değil. Öncelikle kullandığınız anakartın da işlemciye ayak uydurması gerekli. Eğer BIOS'unuz Hyper-Threading teknolojisini uygun şekilde destekliyorsa, bu yöntemle sisteminizde yüzde 20'ye varan performans artışları sağlayabilirsiniz.
Windows XP, Service Pack 1'den itibaren Hyper-Threading teknolojisini destekler. Eğer SP1 veya SP2 güncelleştirmelerine ve Hyper-Threading teknolojisi ile donatılmış bir işlemciye sahipseniz, bu özelliği kullanmak için öncelikle BIOS'tan ilgili seçeneği etkinleştirmelisiniz. Bu seçenek çoğunlukla "Advanced" menüsü altındaki "CPU Configuration" bölümünde, "Hyper-Threading Technology" adıyla bulunur.
Ayarı değiştirdikten sonra, Windows işletim sistemi de yeni ayarları otomatik olarak algılar ve gerekli sürücüleri yükler. Sistemin işleyip işlemediğini "Aygıt Yöneticisi"ne göz atarak öğrenebilirsiniz.
"Bilgisayarım" simgesine sağ tuşla tıklayarak "Özellikler"'i seçin ve "Donanım" sekmesinde göreceğiniz "Aygıt Yöneticisi"'ne tıklayın. "İşlemciler" bölümünde artık iki işlemciniz olduğunu göreceksiniz.
QoS PAKET ZAMANLAYICI: Yerel ağınızı hızlandırın
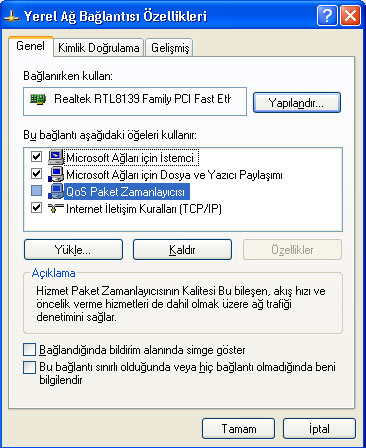
QoS Paket Zamanlayıcısı, Windows XP ile birlikte gelir ve standart olarak etkindir. QoS (Quailty of Service), yavaş ağ iletişimini düzenleyerek hızlandıracak bir dizi teknik içerir. Ancak bu özelliğin kullanımı, 100-MBit ağ bağdaştırıcıları ile donatılmış hızlı ağlarda gereksiz olabilir.
Özelliği devre dışı bırakmak için "Başlat" menüsünden "Programlar" menüsüne, buradan da "Donatılar" menüsündeki "İletişim" menüsüne gelerek "Ağ Bağlantıları" simgesine tıklayın. Sağ bölümdeki "Yerel Ağ Bağlantısı" simgesine sağ tuşla tıklayarak "Özellikler" penceresini açın ve buradan da QoS-Paket Zamanlayıcısı'nın kutucuğunu boşaltın.
İnternet bağlantınızda ise QoS hizmetini devre dışı bırakmayın. Bu bağlantı ağ bağlantısına göre daha yavaş sayılabileceğinden, hizmet sizin için son derece yararlı olabilir.
Yazı dizimizin üçüncü ve son bölümünde, Windows XP'nin kapanışını hızlandırmaktan bahsedeceğiz...
