İlk iki bölüme ulaşmak için aşağıdaki bağlantılara tıklayabilirsiniz...
1.BÖLÜM: Windows'un açılışını hızlandırın
2. BÖLÜM: XP ile daha hızlı çalışın
"Son sürat Windows" yazı dizimizin üçüncü ve son bölümünde sıra XP'yi daha hızlı kapatmanın yollarını öğrenmeye geldi. Birkaç küçük ipucuna kulak verirseniz, kapanış için XP'yi beklemek zorunda kalmazsınız.
Birkaç küçük evrensel kuralı ve faydalı yazılımı da yine bu bölümde bulacaksınız...
HİZMETLERİ SONLANDIRMAK: Daha hızlı sonlandırın
Eğer her hangi bir hizmet Windows'un kapanışı sırasında sorun yaratırsa, sistem 20 saniye daha bekleyerek hizmetin kendi kendini kapatmasına olanak verir. Bu süre sonunda da hizmet kapanmazsa, işletim sistemi tarafından zorla kapatılır. Kayıt Defteri'nde yapacağınız küçük bir ayar ile bahsettiğimiz bu bekleme süresini kısaltarak kapanma işlemini hızlandırabilirsiniz.
Bunun için "Çalıştır" penceresine "regedit" yazın ve "Tamam" düğmesine tıklayın. Ekrana gelecek olan "Kayıt Defteri Düzenleyicisi'ni kullanarak "HKEY_LOCAL_MACHINE\SYSTEM\ControlSet001\Control" anahtarına gelin, "WaitToKillServiceTimeout" değerini bulun ve üzerine çift tıklayarak belirtilen değeri "5000" yapın. Buradaki 5000, aslında 5 saniye anlamına gelmektedir. Standart değer olan "20000" ise 20 saniyeye denk gelmektedir. "Tamam" düğmesine basarak düzenleyicinden çıkın. Artık bekleme süresi 20 saniye değil, sadece 5 saniye...
OTOMATİK SONLANDIR: Uygulamaları sonlandırın
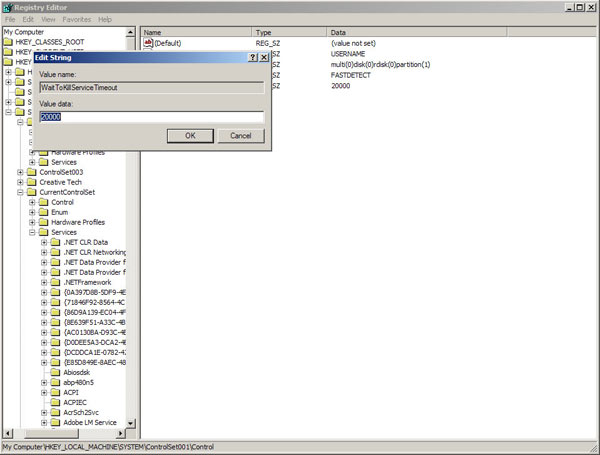
Hizmetlerde olduğu gibi, uygulamalar da bazen Windows'un kapatılması sırasında yanıt vermeyebilirler. Windows XP, burada da kaba kuvvet kullanmadan önce programın kapanmasını bekler ve size fikrinizi sorar. Bu bekleme süresini ve kapatılma onayını kaldırarak sorunsuz ve hızlı bir kapanış sağlayabilirsiniz.
Bunun için "Kayıt Defteri"nde "HKEY_CURRENT_USER\Control Panel\Desktop" anahtarına gelin ve "WaitToKillAppTimeout" değerini bularak veri değerini "5000" (5 saniye) ile değiştirin.
Aynı anahtar altındaki "AutoEndTasks" satırına da çift tıklayarak, değerini "0" yerine "1" yapın. Bu şekilde Windows, ilerde program kapatılmasını onaylamanızı beklemeden programları otomatik olarak (zorla da olsa) kapatacak ve zaman kaybetmenizi engelleyecektir.
BİLGİSAYARI KAPATMAK: Küçük kısa yol simgesi

Windows XP altında, sistem kapanışını dilediğiniz gibi ayarlayabileceğiniz özel bir programcık bulunur. Bu programın küçük bir kısa yolunu masaüstünüze ekleyerek, sadece tek bir tıklama ile bilgisayarınızı kapatabilirsiniz.
"Shutdown.exe" adındaki bu ufak aracı "C:\WINDOWS\System32\" klasöründe bulabilirsiniz. Masaüstünüzde boş bir alana sağ tuşla tıklayarak "Yeni" alt menüsünden "Kısayol" seçeneğini işaretleyin. Açılan diyalog penceresinde "Göz at..." düğmesine basarak programı seçin. "İleri" düğmesine basmadan önce komut satırına "-t 00" değerini ekleyin. Sonuç olarak komut satırı şöyle gözükmelidir:
%windir%\system32\shutdown.exe -t 00
Buradaki "00" değeri, Windows'un komutun verilmesinden ne kadar sonra bilgisayarı kapatması gerektiğini belirten parametredir. Girebileceğiniz diğer parametrelerin listesini aşağıdaki tabloda bulabilirsiniz.
| "Bilgisayarı kapat" parametreleri | |
| Parametre | Anlamı |
| -l | Oturumu kapat |
| -s | Bilgisayarı kapat |
| -r | Bilgisayarı kapat ve yeniden başlat |
| -a | Sistem kapatmasından çık |
| -m \\Bilgisayar_Adı | Kapatma işlemini belirtilen bilgisayar için yürüt |
| -t xx | Kapatmak için zaman aşımını xx saniyeye ayarla |
| -c "Yorum" | Kapatma yorumu (en fazla 127 karakter) |
| -f | Çalışan uygulamaları, kullanıcıyı uyarmadan kapanmaya zorla |
BİLGİSAYARI KAPATMAK - 2: Küçük kısa yol simgesi
Komut satırını hazırladıktan sonra "İleri" düğmesine basarak kısa yolunuzu adlandırın. Örneğin "Kapat!", bu kısa yol için uygun bir ad olabilir. Daha sonra "Son" düğmesine tıklayarak pencereyi kapatın. Artık bu kısa yola tıklayarak bilgisayarınızı tek bir hareketle kapatabilirsiniz. Hatta Service Pack 1 sonrası bir sürüme sahipseniz, sisteminiz tamamen kapanacaktır.
Eğer bir sistem yöneticisi iseniz, bu kısa yolu biraz değiştirerek ağınızdaki bir bilgisayarı da oturduğunuz yerden kapatabilirsiniz. Bunun için kısayolu "shutdown.exe -i" şeklinde değiştirmeniz yeterli olacaktır. Tıkladığınızda açılan pencereye "Ekle" komutu ile kapanmasını istediğiniz bilgisayarın adını yazın ve açılır listede sistemi kapatmak mı yoksa tekrar başlatmak mı istediğinizi belirtin.
Uzaktaki bir bilgisayarı kapatırken ise "Kullanıcıyı uyar" seçeneği yardımıyla, bilgisayarın ne zaman kapanacağını gösteren bir geri sayaç ile kullanıcıyı uyarabilirsiniz. Beklenecek süreyi "Saniye" değerinin yanında belirtmelisiniz. "Tamam" düğmesinin basılır konuma gelmesi için "Ayarlar" listesinde bir seçim yapmalı veya yorum kısmına bir neden girmelisiniz.
Birkaç tıklama ile süper bilgisayar
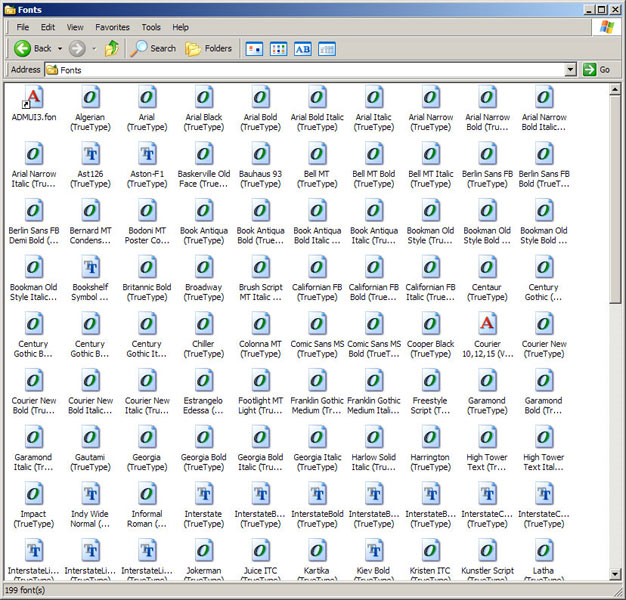
Kimi ipuçları vardır ki, Windows ile donatılmış tüm bilgisayarlar için geçerlidir. Bu klasikleşmiş püf noktalarını sizin için bir kez daha bir araya getirdik.
Bekleme modu: Bilgisayarınızı kapatırken bu işlevi kullanın. Bu şekilde belleklerin içi tümüyle sabit diske yazılır ve bir dahaki açışınızda tekrar yüklenir. Denetim Masası'ndaki "Güç Seçenekleri" bölümünden "Hazırda bekleme" sekmesine gelerek özelliği etkinleştirin. "Başlat" menüsündeki "Bilgisayarı Kapat" seçeneğine tıkladıktan sonra gelen pencereden "Beklemede" seçeneğine tıklayın.
Yazı Tipi Klasörü: Düzenli olarak kullanmadığınız yazı tiplerini Denetim Masası'ndaki "Yazı tipleri" bölümünden silmeye çalışın. Bu şekilde bilgisayarınızın açılmasını hızlandırabilir ve dokümanlarla çalışmanızı kolaylaştırabilirsiniz.
Sanal Bellek: Eğer birden fazla sabit diskiniz varsa, kullanılan sanal bellek alanını bu disklere dağıtmalısınız. Böylece daha kısa erişim süreleri ve daha yüksek performans elde etmeniz mümkün.
Gerekli Bellek Miktarı: Çalışırken ne kadar RAM'e ihtiyaç duyduğunuzu belirlemek için genelde kullandığınız bütün programları aynı anda çalıştırın ve "Windows Görev Yöneticisi"ni açarak "Performans" sekmesinde en yüksek "Ayrılmış Bellek (K) " miktarına bakın. Burada belirtilen rakam, bilgisayarınızda bulunması gereken asgari RAM miktarını temsil eder.
Uygulamalarla daha yüksek performans

Kayıt Defteri'ni düzenleyin: "Fresh UI" programı ile kayıt defterini daha kolay ve anlaşılır şekilde görüntüleyebilir, istediğiniz bölümlere daha hızlı ulaşabilirsiniz. Örneğin bu şekilde MSN Messenger'ı sadece birkaç tıklamayla devre dışı bırakmanız mümkün. Karmaşık Kayıt Defteri anahtarlarıyla boğuşmak istemeyenler, bu programdan çok memnun kalacaklar.
Sabit diski temizleyin: "G-Lock Temp Cleaner" isimli program ile sabit diskinizdeki geçici dosyalardan kolayca kurtulabilirsiniz. Geçici dosyalar ilk önce aranır ve listelenir, daha sonra sizin vereceğiniz komutlar doğrultusunda silinir.
Belleği düzenleyin: "RAM Idle LE" programı ile belleğinizdeki verileri düzenleyebilir ve bu verileri sanal belleğe kaydırarak ekstra bellek alanı yaratabilirsiniz.
