Windows 8, sade bir görünüme sahip ancak işletim sisteminin derinliklerine indiğinizde geniş bir yardımcı araç yelpazesi bulmak mümkün. Tamamen bedava olan bu yazılımlar, Windows 8'de yüklü olarak geliyor. İşte çoğumuzun atladığı 6 harika Windows 8 aracı.
Güvenilirlik geçmişi
Denetim masasında "güvenilirlik" kelimesini aratın ve sonuçlar arasından "Güvenilirlik geçmişini görüntüle"ye tıklayın. Ekrana gelen etkileşimli grafikte bilgisayarınızın hangi zamanlar, hangi nedenle kilitlendiğini görebilirsiniz.
Güvenilirlik geçmişi sisteminize yüklediğiniz veya güncellediğiniz uygulamaları ve sürücüleri de kaydettiğinden, sisteminizi onarırken kullanabilirsiniz.
DirectX tanı
DXDiag, DirectX sorunlarını çözmenizde size yardımcı olabilecek bir tanı aracı. Araç ile ekran kartınız, görüntü arayüzü, grafik belleği, ses cihazı ve sürücüleriniz hakkında bilgi toplayabilirsiniz.
Ekran kalibrasyonu
Yeni aldığınız PC'nizin ekranındaki renkler aşırı derecede parlaksa, onu Windows 8'in sunduğu araçlarla kalibre edebilirsiniz. Giriş ekranında "Görüntü rengini ayarla" yazarak bu öğeyi bulun ve çalıştırın. Artık tüm yapmanız gereken, ekrandaki talimetleri izlemek.
Uygulama adımlarını yakalama ve diğerleri
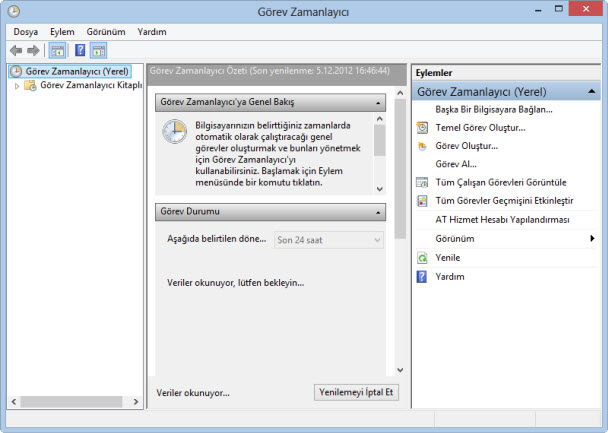
Uygulama adımlarını yakalama
"Adım kaydedicisi" ile Windows'ta, Windows uygulamalarında yaptığınız herhangi bir işin adımlarını tek tek kaydedebilirsiniz.
Daha önce sorunların adımlarını kaydetmek için kullanılan araç, Windows 8'de kaydedilen adımları görüntülemek için de kullanılıyor. "Adım kaydedicisi"ni kullanmak için giriş ekranında "Adım kaydedicisi" olarak aratmanız yeterli.
Görev zamanlama
Görev zamanlayıcı, belirli Windows uygulamaları için planlamalar yapmanıza izin veriyor. Bunun yanında araç, belirli zamanlarda çalışacak karmaşık kodları da çalıştırabiliyor.
Görev zamanlayıcıyı adını giriş ekranında aratarak bulabilir ve çalıştırabilirsiniz.
Sanal makine oluşturma ve yönetme
Windows 8 Pro ve Enterprise sürümleri, normalde Windows Server ile gelen Hyper-V sanal makine özellikleriyle geliyorlar. Ancak Hyper-V'yi kullanabilmek için onu önce etkinleştirmeniz gerekiyor. Bunun için önce Denetim masasına gitmeli, Programlar'a tıklamalı ve Windows özelliklerini aç veya kapat'a tıklamalısınız. Şimdi Hyper-V'ye tıklayın ve Tamam'a tıklayın.
Artık iki yeni uygulamanız var: Sanal makine yazılımını çalıştıran Hyper-V ve sanal makine oluşturmanıza izin veren Hyper-V Manager.
Windows 8'deki Hyper-V'nin GPU sanallaştırma ve bazı ağ özelliklerini kullanmadığını hatırlatalım.
