Bir alışveriş merkezinden aldığınız bir sanatçının albümü büyük olasılıkla (hatta kesinlikle) Audio CD formatındadır. Bu CD'yi CD çalarlarda, bilgisayarlarda, VCD veya DVD player'larda rahatlıkla dinleyebilirsiniz. Ancak audio CD'leri MP3 dosyasına çevirerek pek çok açıdan daha avantajlı olabilirsiniz. Her şeyden önce standart 700 MB'lık bir CD'ye yaklaşık 80 dakikalık müzik koyabilirsiniz. Yani bir track'in yaklaşık 4 dakika olduğunu düşünürsek bu da 16-17 adet şarkıyı sadece bir CD'ye sığdırabileceğimiz anlamına geliyor. Yani bir CD'yi 17 şarkı rahatlıkla dolduruyor.
Audio CD'deki trackleri MP3'e çevirmenin faydaları

Audio CD'nizi MP3 dosyasına çevirdiğinizde bunun pek çok avantajı olduğunu farkediyorsunuz. Örneğin 4 dakikalık bir track'i MP3'e çevirdiğimizde yaklaşık 4 MB'lık bir dosya haline dönüşüyor. En önemlisi de ses kalitesinde hemen hemen hiçbir bozulma olmuyor. Bu da MP3'ün bu kadar yaygınlaşmasının en önemli nedeni zaten. Kaliteyi bozmadan dosya sıkıştırarak MP3'ü elde ediyoruz. Böylelikle bir MP3 dosyasının 4 MB olduğunu düşünürsek, 700 MB'lık standart bir CD'ye neredeyse 175 adet MP3 dosyası sığabiliyor. Oysa Audio CD'ye bağımlı kalsaydık, bir CD'ye sadece 17 track ekleyebilecektik.
MP3'leri paylaşmak da oldukça kolaydır. USB stick'iniz varsa rahatlıkla yüzlerce MP3 dosyasını taşıyabilirsiniz. Bunun yanında MP3 player'lar da son senelerde oldukça yaygınlaşmış durumda. İlk önceleri çıktığında çok düşük kapasite sunan MP3 player'lar şimdi 1 GB kapasiteden aşağı pek satılmıyor.
Audio CD'deki trackler'i nasıl MP3'e çevirilir?

Audio CD'deki track müzikleri MP3'e çevirmek aslında sanıldığı kadar zor değil. Bugün, bunu yapabilmeniz için pek çok yazılım size yardımcı olabilir. Ancak ücretli yazılımlar (shareware) ve bedava (freeware) olan yazılımlar arasında bir seçim yapmak zorunda kalabilirsiniz. Kendiniz için en uygun olanını seçmeniz gerekiyor. Ancak biz bu makalemizde size de tavsiye edebileceğimiz AudioGrabber'i kullanacağız.
İşte adım adım Audio formatını MP3'e çevirme
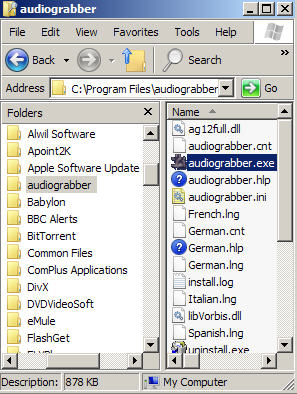
AudioGrabber yazılımını indirdiyseniz, sisteme kurabilirsiniz. AudioGrabber, varsayılan olarak genellikle C:\Program Files\audiograbber klasörüne yüklenir. Eğer yazılım masaüstüne kısayol bırakmadıysa bu yolu kullanarak programa ulaşabilirsiniz.
Audio CD'nizi takın ve çevirmeye başlayın!
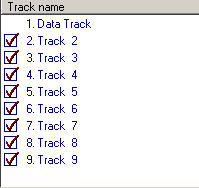
Programı açtığınızda eğer açılan liste boş ise büyük ihtimalle optik sürücünüzde Audio formatında bir CD yok demektir. Önce hangi Audio CD'deki track'leri MP3'e çevirmek istiyorsak o CD'yi optik sürücümüze yerleştiriyoruz. Bunun için programı tekrar kapatıp açmaya gerek yok; yazılım otomatikmen bunu algılayacaktır. Ardından da görebileceğiniz gibi karşınıza bir liste gelecektir. Bu listede koydunuz Audio CD'nizde kaç track varsa hepsi karşınıza gelecektir. Listede bulunan kutucuklar ise çevirmek istediğiniz track'leri ifade eder. Eğer tüm CD'yi MP3 yapmak istemiyor, sadece seçtiklerinizi çevirmek istiyorsanız bu kutucukları kullanabilirsiniz.
Çevirilen dosyalar nereye kaydediliyor?
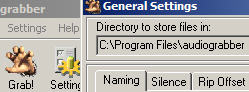
Normalde AudioGrabber yazılımı, kendi klasörü içine çevirdiği dosyaları yazıyor. Ancak eğer isterseniz, bu klasörü de değiştirmeniz mümkün. Bunun için program açıkken Settings>General Settings kısmına giriyoruz. Girdiğimizde 'Directory to store files in' bölümünü yeni açılan pencerede en tepede göreceksiniz. Normalde varsayılan olarak daha önce de dediğimiz gibi C:\Program Files\audiograbber yolu kullanılır. Ancak 'Browse' kısmına girersek, istediğimiz yere dosyaların yazılmasını sağlayabiliriz.
Hangi optik sürücü?
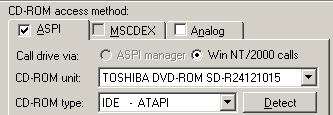
Bazı kasalarda iki adet optik sürücü olabilir, ya da harici bir optik sürücü de kullanıyor olabilirsiniz. Ancak AudioGrabber, varsayılan olarak sadece ana sürücünüzü kullanır. Eğer diğer sürücüler arasında seçim yapmak istiyorsanız yine Settings>General Settings kısmına girerek 'CD ROM access method' kısmında görünen aygıtınızı değiştirmeniz mümkün. Böylelikle harici bir sürücüde de Audio CD'nizi MP3'e çevirebilirsiniz.
WAV mı MP3 mü?
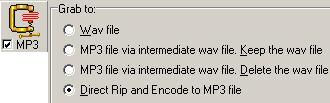
Program, ilk yüklendiğinde Audio CD'nizdeki track'leri MP3 yerine WAV formatına çevirebilir. Bunun ayarını da isterseniz değiştirelim: Önce yazılım açıkken yukarıdaki ayarlardan 'MP3' yazan kısmı tıklıyoruz. Yeni açılan pencerede tepede 'Grab to' bölümünü göreceksiniz. Bunu gördüğünüzde 'Direct Rip and Encode to MP3 file' seçili olmalı. Bu bölüm seçili olduğu müddetçe MP3'e dönüşümü sağlayabilirsiniz. WAV formatında bir sonuç almak isterseniz de yine bu ayarlardan bunu yapmanız mümkün.
Track'ler tek tek MP3'e çeviriliyor!
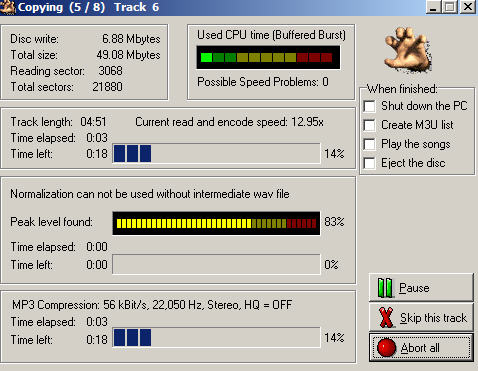
Listedeki seçili track'leri MP3'e çevirmek için artık tek yapmanız gereken yukarıdaki fonksiyonlardan 'Grab' tuşuna basmak. Bu yazılım sayesinde, 5 dakikalık bir track yaklaşık olarak 30-40 saniyede MP3 dosyasına çevrilebiliyor. Bu işlemin sonunda seçtiğiniz tüm track'ler artık birer MP3 dosyasına dönüşmüş oluyor.
AudioGrabber'e alternatif yazılımlar

İşte alternatif çeviri programları:
