İnternetin hayatımızın bir parçası olmasıyla beraber özellikle iletişim alanında internetten çokça faydalanmaya başladık. Anlık mesajlaşma yazılımlarının bugün milyonlarca kayıtlı kullanıcısının olması da ancak bu şekilde izah edilebilir.
Anlık mesajlaşma yazılımları arasında öne çıkan pek çok yazılım olsa da, Microsoft'un hizmeti Windows Live Messenger, dünya genelinde sahip olduğu kullanıcı sayısıyla hakimiyetini perçinlemiş durumda.
Windows Live Messenger'ın bu denli yaygın kullanım ağına sahip olmasıyla beraber, yer yer bu yazılım için geliştirilen eklentilerle karşılaşıyoruz. Örneğin Messenger Plus! ve MSN Discovery Live, bu anlamda Windows Live Messenger'a sayısız özellik katan kullanışlı iki yazılım paketi olarak öne çıkıyor.
Biz bu makalemizde hakkında kafalarda çokça soru işaretleri olan MSN Discovery Live'ı inceliyoruz. Bu yazımızdan sonra artık siz de MSN Discovery Live'ın sayısız nimetinden faydalanabileceksiniz.
MSN Discovery Live'i yükleyin!

MSN Discovery Live, önceki sayfada dile getirdiğimiz üzere Windows Live Messenger için tasarlanmış bir yazılım paketidir. Bu paketle Windows Live Messenger'a yaklaşık 150 farklı özellik katma şansınız var.
Ancak biz, bu makalemizde bu paketin kullanışlı ve de göze çarpan özelliklerinin üzerinde durmaya çalışacağız. MessengerDiscovery 1.4 sürümü yayınlanan programın özellikleri ise basitçe şöyle:
-Yavaş dosya transferi düzeltmesi
-Aile kontrolleri
-Kişi çevrimdışı görünüyor uyarısı
-Birisinin sizi silmesi durumunda bundan anından haberdar olmanız
-Vista stilinde ayarlar arayüzü...
...ve bunun gibi pek çok opsiyona MSN Discovery Live'ı sisteminize kurarak ulaşabilirsiniz.
Öncelikle MSN Discovery Live'ı indirmek için buraya tıklayın.
Discovery Live ve Kişi listesi
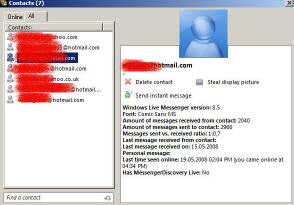
Discovery'i kurduktan sonra Windows Live Messenger'ınızı yeniden başlatın. Beraberinde Discovery yazılımı da açılacaktır ve Windows saatinin olduğu panelde simgesini görebilirsiniz. Bu simgeye sağ tıklayın ve listesinden en yukarısındaki 'Contacts' butonuna klikleyin.
Resimde de görebileceğiniz gibi çıkan yeni pencerede Messenger'ınızda bulunan kişileri göreceksiniz. Çevrimiçi ve dışı olanları beraber görmek için sekmelerden 'All'a tıklayabilir, ya da sadece çevrimiçi olanlarla ilgilenmek için 'Online' sekmesinde kalabilirsiniz.
Bu pencerede listenizdeki bir kişiye tıkladığınızda sağda o kişiyle ilgili bazı ayrıntılı bilgilerle karşılaşacaksınız. Bunlar örneğin en son bu kişiyle ne zaman konuştuğunuzu ve yazı fontu gibi pek çok ayrıntıya ulaşmanız mümkün. Bunun yanında 'Delete contact' ile bu kişiyi listenizden silebilir, 'Send instant message' ile mesaj gönderebilir, 'steal display picture' ile de bu kişinin avatarında kullandığı resimi aynen kendi avatarınıza alabilirsiniz. Diğer bir deyişle 'Steal display picture' yani 'resim çalma' özelliği ile Print Screen ile resim çekme zahmetinde bulunmadan, direkt olarak bu fonksiyon sayesinde karşınızdaki kullanıcının resmini alabilirsiniz.
Discovery'e Türkçe dil desteği
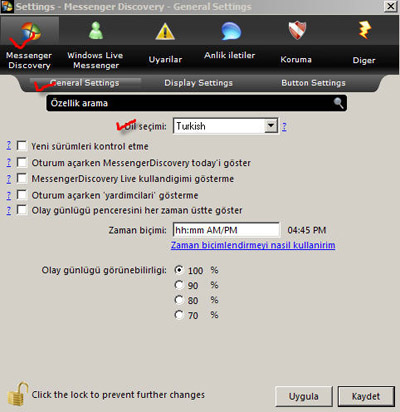
Discovery simgesine aynı şekilde sağ tıklayın ve bu sefer 'Contacts'ın hemen altındaki 'Settings' butonuna klikleyin. Açılan yeni pencerede Discovery'nin hemen her ayarını bulabilirsiniz.
Öncelikle uygulamayı Türkçe'leştirmek için bu pencere açıkken Messenger Discovery > Genel Ayarlar'dan 'Dil seçimi' bölümünden 'Turkish'i seçmeniz gerekiyor. 'Uygula' butonuna basar basmaz Discovery'i Türkçe olarak kullanmaya başlayabilirsiniz.
Messenger Discovery > Görüntü Ayarları'na geldiğinizde burada Discovery'nin görselliğiyle ilgili bir takım ayarları göreceksiniz. 'Windows Live Messenger'da MessengerDiscovery sembolünü göster'in yanındaki kutucuğu işaretlediğinizde Live Messenger'ınıza Discovery'nin sembolünün yerleştiğini göreceksiniz. Aynı şekilde diğer ayarlar da Discovery'nin Live Messenger'a entegre olmasıyla ilgilidir.
Çoklu oturum özelliği
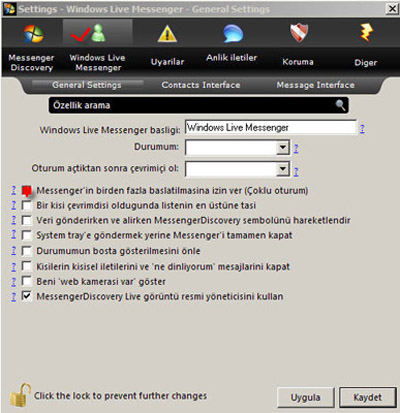
Windows Live Messenger'da çoklu oturum özelliği de kullanıcılardan yoğun talep görüyor. Birden fazla hesabı aynı anda açmak isteyen kullanıcılar bunun için 3. parti yazılımlara başvuruyorlar. Ancak internet üzerinde bulunan bu tür uygulamaların çoğu risk içeriyor. Bilmediğiniz exe dosyalarını kesinlikle açmamanızı öneriyoruz.
Discovery Live, Messenger Plus!'da olduğu gibi çoklu oturum özelliğini bünyesinde barındırıyor. Bunun için Discovery > Settings penceresindeyken Windows Live Messenger > General Settings'e girin. Resimde gördüğünüz kutucuğu işaretleyin ve 'Uygula'ya basın. Bundan sonra artık Windows Live Messenger'da çoklu oturum özelliğini kullanabilirsiniz.
İkon ekleme/kaldırma
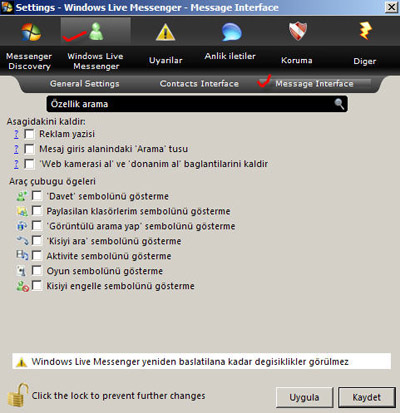
Şimdi de Settings bölümündeyken Windows Live Messenger > Message Interface/Contacts Interface'e girin. Bu pencerede Windows Live Messenger'ınızdaki istemediğiniz ikonları kaldırabilirsiniz.
Örneğin Windows Live Messenger'da sohbet penceresi açıkken gördüğünüz 'Davet', 'Paylaşılan Klasörler', 'Görüntülü Arama Yap' ve 'Kişiyi Ara' gibi sembolleri bu bölümdeki ayarlarla tek tek kaldırabilirsiniz.
Daha da önemlisi, 'Reklam yazısı'nın yanındaki kutucuğu doldurduğunuzda, artık Messenger'ınızdaki reklamlardan kurtulabileceksiniz.
Çevrimdışı olanlar anlaşılabilir mi?
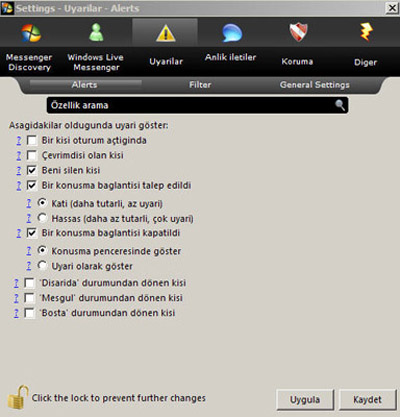
Messenger Discovery Live'i sistemine yükleyen kullanıcıların büyük bölümü, Discovery'nin 'çevrimdışı olanları gösterme' özelliği yüzünden sistemlerine Discovery'i kuruyorlar.
Ancak belirtmek isteriz ki Discovery'nin böyle bir iddiası yok. Çünkü çevrimdışı olanları anlamanız %50 oranında mümkün ve bu da sizin elinizde olan bir şey değil.
Burada asıl üzerinde durulması gereken konu karşıdaki kullanıcın sizin pencerenizi açması ve Discovery'nin bu durumdan sizi haberdar etmesi. İşte bütün olay bu aslında. Discovery, %100 bir çözüm sunmasa da, karşıdaki kullanıcının size pencere açıp açmadığını size haber verebiliyor ancak dediğimiz gibi bu raporun bir kesinliği yok. Çevrimdışı görünen bir kullanıcı da şayet size bir pencere açarsa işte bu takdirde bu kullanıcının aslında Live Messenger'ının açık olduğunu ve size pencere açtığını anlarsınız. Ancak o sizin pencerenizi açmadığı müddetçe onun çevrimdışı olduğunu anlamanız mümkün değil.
Şimdi bu özelliğin ayarlarına bakalım. Settings'deyken Uyarılar > Alerts kısmına girin. Bu pencerede pek çok opsiyonu fark edeceksiniz.
Örneğin sizi o an listesinden silen biri olduğunda bundan haberdar olmak için 'Beni silen kişi'nin yanındaki kutucuğu doldurun. O an çevrimdışı olan kullanıcılardan anında haberdar olmak içinse 'Çevrimdışı olan kişi'nin yanındaki kutucuğu işaretleyin.
Şimdi 'Bir konuşma bağlantısı talep edildi'yi işaretleyin. Hemen altında iki farklı seçenek daha göreceksiniz: Katı ve Hassas... Katı özelliği size daha tutarlı ama daha az haber verecektir.Hassas ise sık sık size pencere açıldığına dair haber verecek ancak tutarlılığı büyük ölçüde düşük olacak. Sizin için hangisi önemliyse bu ayarı seçin.
Bir sonraki adımda 'Bir konuşma bağlantısı kapatıldı'yı seçin ve uyarıları ne şekilde almak istediğinize karar verin. Kapatılan konuşma bağlantısından konuşma penceresi içinden mi haberdar olmak istersiniz yoksa sadece uyarı şeklinde mi? Bu kararı da size bırakıyoruz.
'İleti yazıyor' özelliğini kapatma
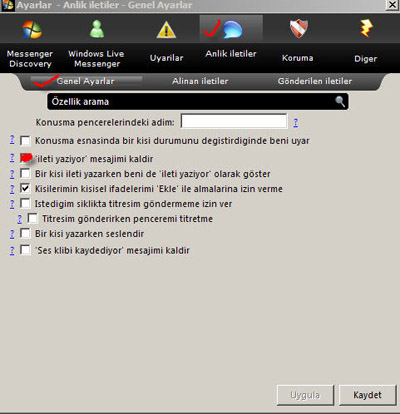
Bilindiği gibi Live Messenger'da yazışırken karşınızdaki kullanıcının size o an yazıyor olup olmadığını 'İleti yazıyor' özelliğiyle anlıyoruz. Ancak istenildiğinde bu özellik de kapatılabiliyor.
Bunun için Settings'den Anlık İletiler > Genel Ayarlar'a girin. 'İleti yazıyor mesajımı kaldır'ın yanındaki kutucuğu işaretleyin. Bu takdirde artık karşınızdaki kullanıcılar siz o an yazıyor olsanız bile bunu bilmeyecekler. Aynı şekilde 'Ses klibi kaydediyor mesajımı kaldır'ı işaretlediğinizde o an ses klibi kaydederken karşınızdaki kullanıcı bunu fark etmeyecektir.
