BIOS çoğu kişi için büyük bir bilinmezdir. PC veya laptop'unuzun en önemli programı ilk bakışta çok karmaşık gelebilir. Ama korkmayın, CHIP Online tavsiyeleri ile en önemli fonksiyonları bulup bunları ihtiyaçlarınıza göre yapılandırabileceksiniz.
BIOS'u tanıyor musunuz? Bilgisayarınızı her açtığınızda sizi ya bir "splashscreen" ile ya da RAM miktarı ve işlemci hakkında bilgi vererek selamlar. Splashscreen, ekranın tamamını kaplayan ve çoğunlukla anakart üreticisinin ismini gösteren bir resimdir. Bu ufak programın görevini açıklamak her ne kadar kolay olsa da aslında son derece karışık bir süreçtir: BIOS'un görevi, bilgisayarınızın en önemli bileşenleri ile iletişim kurup bunları işletim sistemini başlatabilecek bir duruma getirmektir.
Yani ana bellek (RAM), işlemci, ekran kartı, tüm sabit diskler ve optik sürücüler BIOS tarafından tanınıp "kullanıma hazır" hale getirilir. Sadece bu süreç başarıyla tamamlandığı zaman işletim sistemi de donanıma erişebilir. Bu yüzdendir ki, BIOS'u sürekli olarak en güncel seviyede tutmakta fayda vardır. Böylece BIOS'unuz IT branşındaki en yeni gelişmelere Fransız kalmamış olur. Bu makalede BIOS'unuzu en iyi şekilde optimize etme ve sisteminizden maksimum verim almaya yönelik 10 püf noktayı sizinle paylaşacağız. "Uygunluk seviyesi" tahminleri sayesinde bahsi geçen işlemi yapabilmek için hangi bilgi seviyesinde olmanız gerektiğini anlayabilirsiniz.
BIOS'a girmek için PC'nizi açtıktan sonra sürekli olarak "DEL" veya "F12" tuşuna basın. Eğer yaptığınız değişikliklerin uygulanmasını istiyorsanız programı "Save and Exit" komutu ile terk edin. Tam tersinin gerçekleşmesini istiyorsanız hiçbir şeyi kaydetmeden BIOS'tan çıkın.
Temel ayarlar: Önemli bilgilere göz atın

BIOS'unuz yanlış tarihi veya yanlış saati gösterebilir. Endişelenmeye gerek yok. Bu verileri kolaylıkla değiştirebilirsiniz. Aynı zamanda BIOS'tan sisteminiz hakkında bilgi de öğrenebilirsiniz.
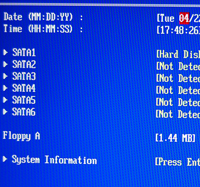 Saati ve tarihi değiştirmek
Saati ve tarihi değiştirmek
Bu bilgileri "Standard CMOS Features" (AMI-BIOS) başlığında bulabilirsiniz. BIOS ilk satırda tarihi tanımlar. Dikkat: Amerikan kökeni sebebiyle ilk önce ay gösterilir. Buna göre 04/21/2008'in anlamı 21 Nisan 2008'dir. "+" ve "-" tuşları ile öncesinde ok tuşları ile işaretlediğiniz değeri artırıp azaltabilirsiniz. Saatte de aynı yöntemi kullanabilirsiniz.
Uygunluk seviyesi: Acemi
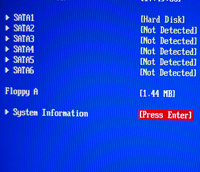 Sistem bilgilerini görüntüleme
Sistem bilgilerini görüntüleme
Hangi işlemciye sahip olduğunuzu öğrenmek mi istiyorsunuz? Yahut BIOS'unuzun güncel sürüm numarasını mı? Birçok yeni sürüm "System Information" adında yeni bir sekme veya alt menü sunar. AMI-BIOS'larda bu noktaya "Standard CMOS Features", Award / Phoenix'de ise "Main" sekmesi altından ulaşabilirsiniz. Burada işlemcinizin hızı veya ara belleğin miktarı gibi önemli bilgileri öğrenebilirsiniz. Bu bölümde yüklü olan BIOS sürümünü de öğrenebilirsiniz. Sonuç olarak bir güncellemeye gerek olup olmadığını anlayabilirsiniz.
Uygunluk seviyesi: Acemi
Güvenliği artırmak: Erişimi şifreleyin

BIOS, PC'nizin hayati fonksiyonlarını bünyesinde barındırır. Eğer bilgisayarınızda birçok kişi çalışıyorsa uygun bir koruma çok önemlidir. BIOS, kendisini parola ile koruma imkânı sunar.
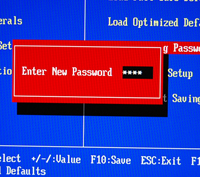 AMI-BIOS'ta parola oluşturma
AMI-BIOS'ta parola oluşturma
AMI-BIOS'un başlangıç sayfasında parola oluşturabilirsiniz. "BIOS Setting Password" girdisini bulun. Ok tuşları ile bu noktaya gelin ve Enter'a basın. Sistem sizden yeni bir parola tanımlamanızı isteyecektir. Ne şart altında olursanız olun bu parolayı not edin veya aklınızda tutun, zira unuttuğunuzda BIOS'a erişemezsiniz. Sadece BIOS verilerini standart ayarlara geri döndürmek parola korumasını kaldırır; bu sefer de yaptığınız tüm ayarlar kaybolur.
Uygunluk Seviyesi: Acemi
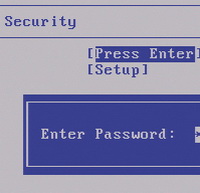 Award / Phoenix BIOS'ta parola oluşturma
Award / Phoenix BIOS'ta parola oluşturma
"Main" sekmesinde "Security" bölmesini görebilirsiniz. AMI-BIOS'a paralel bir şekilde burada da "User Password" oluşturabilirsiniz. "Set Password" noktasına gelin ve Enter ile doğrulayın. Sonrasında parolanızı girmeniz gereken (karakterler şifreli olarak gözükür) farklı bir pencere açılır. Şifreyi girerken dikkatli olun ve sakın unutmayın. Belirttiğimiz gibi parolanızı unuttuğunuzda sadece BIOS ayarlarını sıfırlamak tekrar BIOS'a erişebilmenizi sağlar.
Uygunluk seviyesi: Acemi
Donanım ayarları:Kimin çalışacağını siz belirleyin

Modern anakartlar sadece CPU'nuz için temel oluşturmaktan daha fazlasını sunar. Birçok bileşeni doğrudan beraberlerinde getirirler. Bunların arasında grafik, ses ve ağ kartı olabilir.
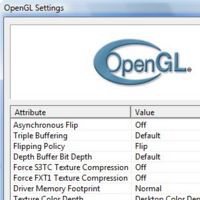 Onboard ekran kartını devre dışı bırakın
Onboard ekran kartını devre dışı bırakın
Eğer harici bir ekran kartı almayı planlıyorsanız mevcut onboard (bütünleşik) ekran kartını devre dışı bırakmanız mantıklı olacaktır. Gerçi ikisi de paralel çalıştırılabilir ama gereksiz yere elektrik harcanmış olur. Sonuçta kartı hiç kullanmıyorsunuz. Bu yüzden BIOS'lar bileşenleri devre dışı bırakma imkânı sunar. PC'si açılışından kısa bir süre sonra BIOS'a girin. İngilizce terimlerle dolu gri veya mavi renk bir ekranla karşılaşacaksınız. AMI-BIOS'ta ok tuşları ile "Integrated Peripherals" kısmına gelin. Burada kural olarak "Onboard Devices" isminde bir bölüm görürsünüz; yani doğrudan anakarta entegre edilmiş donanımlar. "Onboard VGA" girdisini arayın ve değeri "Disabled" olarak değiştirin.
Award / Phoenix BIOS'larda bütünleşik yongayı "Advanced Chipset Features" altında bulabilirsiniz. Yaptığınız değişiklikleri kaydedip BIOS'tan çıkın ve sisteminizi kapatın. Artık harici ekran kartınızı takabilirsiniz. Monitör kablosunu bağlamayı unutmayın, zira onboard ekran kartı artık devre dışıdır ve monitöre sinyal göndermez.
Uygunluk seviyesi: İleri düzey
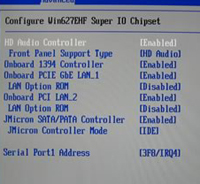 Diğer onboard-bileşenleri açmak/kapatmak
Diğer onboard-bileşenleri açmak/kapatmak
Güncel anakartlar olası bir grafik yongası yanında Ethernet ve ses kartları da sunar. Bu tip fonksiyonlardan fazla bir şey beklemeyenler bütünleşik modellerle idare edebilir. Fakat müzik severler yine de harici bir çözümden vazgeçmek istemezler. AMI BIOS'ta "Integrated Peripherals" altında anakartınızın sunduğu tüm onboard yongaları görebilirsiniz. Mesela "Onboard LAN Controller" bütünleşik Ethernet kartını temsil eder. Normal bir kullanım için bu yonga fazlasıyla yeter. Eğer harici bir Ethernet kartı kullanmayacaksınız bu değeri "Enabled" olarak bırakmalısınız, zira diğer türlü internet bağlantısı (DSL) mümkün olmayacaktır. "Audio Controller" bütünleşik ses yongasını tanımlar. Eğer harici bir ses kartı kullanacaksanız bileşeni devre dışı bırakın ve değerini "Disabled" olarak değiştirin. Artık Windows onboard ses kartınızı tanımaz.
Uygunluk seviyesi: Acemi
Enerji tasarrufu: Tüm BIOS imkânlarını kullanın

BIOS, Windows ile yaşamanızı kolaylaştıran ve enerji tasarrufu yapmanızı sağlayan birçok farklı özellik sunar. Tanımadığınız terimlerden korkmayın.
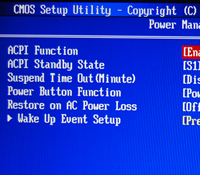 ACPI'yi etkinleştirin
ACPI'yi etkinleştirin
Advanced Configuration and Power Management Interface (ACPI), Windows'un donanımınızı sorunsuzca ve hızlı bir şekilde tanımasını sağlar ve enerji-yönetimi ile ilgili ayarları içerir. BIOS bu fonksiyonu devralmaz, bilakis sadece kullandığınız işletim sisteminin bu komut setlerini kullanabilip kullanamadığını tanımlar. Eğer Windows kullanıyorsanız ACPI'yi etkinleştirmeniz yararınıza olacaktır. Uygun girdiyi "Power Management Setup" (AMI ve Award / Phoenix) menüsünde bulabilirsiniz. Menüde farklı değişkenleri de tanımlayabiliyorsunuz. Bu başlık altında genellikle "S1" tipini ön ayarlı olarak gösterilir. Bu da işlemcinin enerji tasarrufu yapmak için "Throttle" modunu es geçtiği ve birkaç özelliğini devre dışı bıraktığı anlamına geliyor. S2 gelişmiş bir uyku modudur, S3 doğrudan bekleme, S4 dinlenme ve S5 de Soft-Off ismindeki modu ifade eder (sistem sanki kapatılmış gibidir). Bu fonksiyonları zaten Windows'tan tanıyorsunuz; oradaki isimlendirmeler de birbirine benzerdir ve aynı etkiyi yaratırlar. PC'niz için uygun olduğunu düşündüğünüz uyku-modunu "S" değerlerini değiştirerek tanımlayın. Ayarladığınız değer PC'nizin açma tuşuna bastığınız anda etkin hale gelir.
Uygunluk seviyesi: İleri düzey
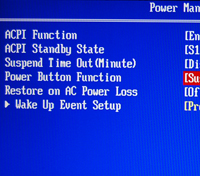 Güç düğmesinin görevini yeniden atayın
Güç düğmesinin görevini yeniden atayın
Eğer Windows veya Linux kullanıyorsanız güç düğmesine bastığınızda sisteminiz düzgün bir şekilde kapanacaktır. Fakat BIOS'ta bu düğmenin işlevini ACPI ayarına uygun bir şekilde değiştirebilirsiniz. Standart olarak güç düğmesinin fonksiyonu "Power Off" olarak atanmıştır. Bu değeri + - tuşları ile "Suspend" olarak değiştirin. Hangi "S" değerini (yukarıya bakın) tanımladıysanız düğme o görevi yerine getirecektir. Örneğin S3'ü (yani bekleme modu) seçtiyseniz PC'niz tek bir tuşa basmanız ile bekleme moduna girer. Aynı şekilde çabucak da bekleme modundan çıkar. Artık hangi Windows'u kullandığınız önemli değildir; Bekleme (Stand-by) modunu her zaman kullanabilirsiniz.
Uygunluk seviyesi: İleri düzey
Overclock: Her şeyi doğrudan BIOS ile yapın

Her BIOS ince ayarının doruk noktasını elbette CPU overclock'u oluşturur. BIOS, PC'nizden daha fazla performans almanız için gerekli her şeyi sunar. "Eğer bir şeyler ters giderse" diye korkmayın...
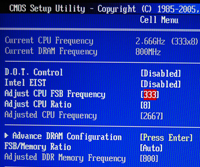 İşlemci overclock
İşlemci overclock
İyi bir ince ayar demek CPU'yu dikkatlice overclock etmek demektir. Bunu doğrudan BIOS üzerinden halledebilirsiniz. Sisteminizin istikrarını ölçmek içinse Windows altında farklı programlar kullanmanız gerekiyor. AMI-BIOS'larda bu ayara "Cell Menu" üzerinden ulaşabilirsiniz. Kural olarak bu menü BIOS başlangıç ekranının sağ tarafında bulunur. Bu noktayı ok tuşlarının birisi ile seçin ve Enter'a basın. Sonrasında farklı verilerin bulunduğu uzun bir liste göreceksiniz. Bizi ilgilendirecek olan kısım öncelikle "Adjust CPU FSB Frequency" alt girdisi olacak; işlemcinizin FSB hızı (Frontside Bus) buradan kontrol edilir. Anakart tipine göre değişebilen bu değer standart olarak 233, 266 veya 333 olarak değişir. Bu değeri ufak adımlar halinde yükseltin (her test denemesi için 5 puan yukarı), yapılandırmayı kaydedin ve sisteminizi yeniden başlatıp Windows'a girin. Sisteminizin istikrarını ölçmek için bir benchmark aracı çalıştırın ve CPU sıcaklığının asla 70°C değerini geçmemesine dikkat edin. Sisteminiz istikrarını yitirmediği ve sıcaklık düşük seviyelerde kaldığı sürece yukarda anlattığımız süreci tekrarlayın. Phoenix-BIOS'ta bu fonksiyonu "Advanced" sekmesi altında bulabilirsiniz.
Uygunluk seviyesi: İleri düzey
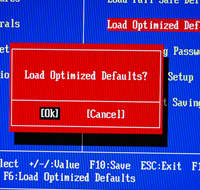 Ayarları geri almak
Ayarları geri almak
İster abartılmış bir overclock, ister kazayla devre dışı bırakılan bir bileşen olsun: BIOS denemeleriniz bazen ters gidebilir. "Load Fail-Safe Defaults" alt girdisini uyguladığınızda sisteminizin istikrarlı olarak çalışacağı yapılandırma tekrar geri yüklenir. Fakat bu ayarı sadece test şartları altında kullanın, zira BIOS bu durumda birçok değerli fonksiyonu devre dışı bırakır. Ayrıca geçmişte yaptığınız ayarlarda kaybolur. Buna karşın "Load Optimized Defaults" alt girdisi PC'niz için en uygun ayarlardan oluşan bir duruma geri dönüş yapar. Tavsiye edilebilecek bir adım, zira diğer durumda farklı donanımlar tanınmayabilir.
Uygunluk seviyesi: Acemi
