Bilgisayarlarımızın internete açılan penceresi olan internet tarayıcıları arasında yaşanan rekabet en çok biz kullanıcılara yarıyor. Sürekli gelişen tarayıcılar, bize daha iyi bir internet tecrübesi sunmak için birbirleriyle yarışıyorlar.
Aralarından özellikle bir tanesi, ciddi bilgisayar kullanıcılarının son dönemdeki gözdesi. Arama motoru devi Google'ın bilgisayarlarımıza yerleşme çabasının en önemli örneği olan tarayıcısı Chrome, bir tarayıcıdan beklediğiniz tüm temel özelliklere sahip. Ama daha fazlasını isteyenlerin ellerini taşın altına koyup Chrome'u nasıl daha etkili kullanacaklarını öğrenmeleri gerekiyor.
Google'ın sadeliği sevmediğini bilmeyen yok. Chrome da bu sadelik sevdasından fazlasıyla nasibini almış bir tarayıcı. Fakat alt yapısında durum çok daha farklı. Güçlü alt yapısı Chrome'u istediğiniz gibi modifiye etmenize ve ihtiyaçlarınıza daha uygun şekilde kullanmanıza iman tanıyor.
İşte sizin için derlediğimiz 10 Google Chrome modifikasyonu...
1- Dans eden resimler
Google Chrome sadece size internette dolaşmanız için yardımcı olmakla kalmıyor, aynı zamanda bundan keyif almanızı da sağlamayı hedefliyor. Örneğin ekrandaki web sitesinin tüm resimlerinin dans etmesini sağlamaya ne dersiniz? Bunu denemek için önce bol resim bulunan bir web sayfası açın. Google Images iyi bir başlangıç olabilir. Ardından adres satırındaki her şeyi silip, aşağıdaki kodu tek bir satır halinde yazın.
javascript:R=0;
x1=.1; y1=.05; x2=.25;
y2=.24; x3=1.6; y3=.24;
x4=300; y4=200; x5=300;
y5=200; DI=document.images;
DIL=DI.length;
function A(){for(i=0; i-DIL; i++){DIS=DI[ i ].style;
DIS.position='absolute';
DIS.left=Math.sin(R*x1+i*x2+x3)*x4+x5;
DIS.top=Math.cos(R*y1+i*y2+y3)*y4+y5}R++}setInterval('A()',5); void(0);
Enter'a bastığınızda dans gösterisi başlayacak. Danstan sıkıldığınızda refresh tuşuna tıklamanız yeterli.
Not: Bu özellik her sitede çalışmayabilir... Çalışan sitelere verilebilecek en güzel örnekler ise Google resim araması ve "hurriyet.com.tr" olacaktır...
2- Gizli başlatmak
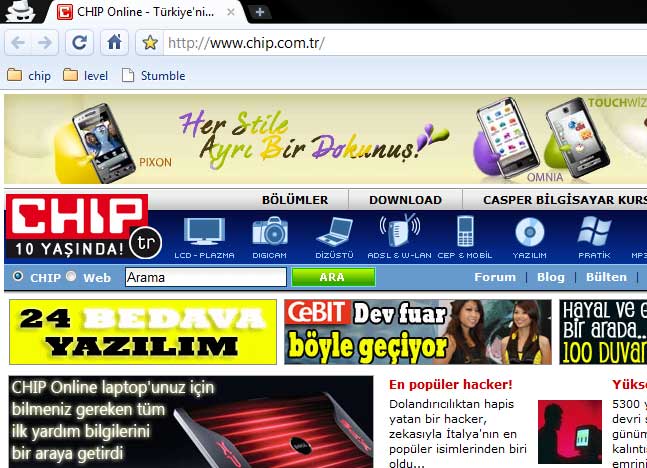
Chrome'un en önemli özelliklerinden biri gizli sörf yapmaya olanak tanıması. Incognito modu olarak bilenen bu özelliği kullandığınız sırada girdiğiniz web siteleri ve bu esnada indirdiğiniz dosyaları Chrome takip etmiyor. Daha sonradan sörf geçmişinize veya indirdiğiniz programlara bakılsa bile Incognito modu sayesinde görüntülenmiyor. Bunun için tek yapmanız gereken Chrome'un araçlar menüsünden "New Incognito Window" seçeneğini tıklamak. Peki ya Chrome'un hiçbir zaman sizin sörf alışkanlıklarını takip etmesini istemiyorsanız?
Bunun için Chrome her açıldığında, doğrudan incognito modunda açılmasını sağlayabilirsiniz. Chrome'un kısa yoluna sağ tuşla tıklayın. Hedef satırının sonunda bir boşluk bıraktıktan sonra tırnak işaretleri olmadan şunu ekleyin '-incognito'. Bundan sonra artık Chrome doğrudan gizlilik modu olan incognito modunda çalışacak.
Chrome'un incognito modunda olduğunu sol üstteki simge ile ayırt edebilirsiniz.
3- Stumbleupon kullanın
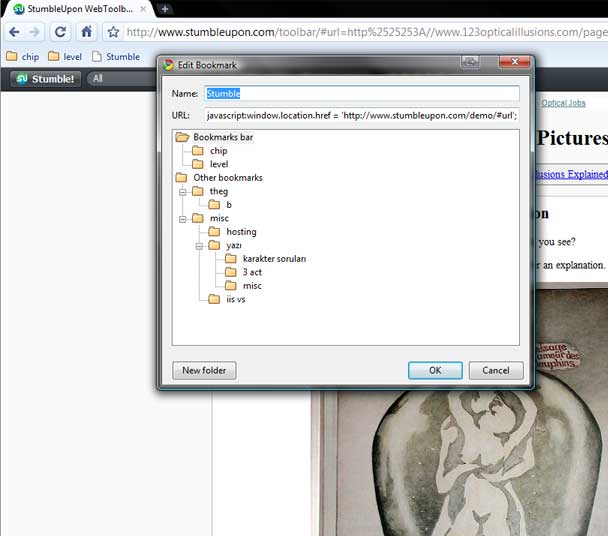
Stumbleupon, internetin henüz keşfetmediğiniz köşelere uzanmanızı sağlayan en pratik araçlardan biri. Size seçtiğiniz kategorilere göre diğer kullanıcıların seçtiği farklı siteler keşfetmek ve kendi sevdiğiniz siteleri paylaşmak konusunda yardımcı oluyor. Fakat tek sorun Stumbleupon'un Chrome için hazırlanmış bir eklentisi olmaması.
Ama tabi ki bu sorun değil, çünkü ufak bir ayarla Chrome'da da Stumbleupon kullanabilirsiniz. Bunun için yer imleri çubuğuna sağ tuş ile tıklayıp "Add page" seçeneğini seçin. İsim olarak örneğin "Stumble" deiyebilirsiniz URL satırına ise aşağıdaki kodu yazdığınızda, artık kendi oluşturduğunuz Stumble eklentisini kullanmaya başlayabilirsiniz:
javascript:window.location.href = 'http://www.stumbleupon.com/demo/#url';
4- Kaynakları kim kullanıyor?
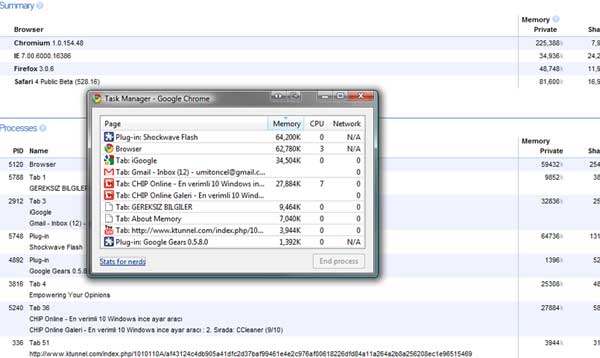
Bilgisayarınızda hangi tarayıcının sistem kaynaklarını ne kadar kullandığını biliyor musunuz? Bunu ölçmek için piyasada sayısız farklı araç bulabilirsiniz ama işin aslı; sadece Chrome size yeter. Çünkü Chrome bir yandan sizin için internet sayfalarını görüntülerken, diğer yandan arka tarafta tüm bu bilgileri kontrol ediliyor. Üstelik sadece Chrome için değil, o anda bilgisayarınızda çalışan hemen hemen tüm büyük tarayıcılar için.
Hangisinin sistem kaynaklarınıza daha kötü davrandığını görmek istiyorsanız Chrome penceresindeyken SHIFT ve ESC tuşuna aynı anda basın. Karınıza Chrome'un kendi Görev Yönetici penceresi gelecek. Burada sadece Chrome sayfaları ile ilgili detaylarını görebilirsiniz. Daha fazlası için pencerenin sol alt tarafındaki "Stats for nerds" bağlantısına tıklayın. İşte karşınızda o anda sisteminizde çalışan tüm tarayıcılar ve kullandıkları kaynak miktarları. Daha çok pencere veya sekme açık olan tarayıcının daha çok kaynak kullanacağını unutmayın.
5- About sayfaları
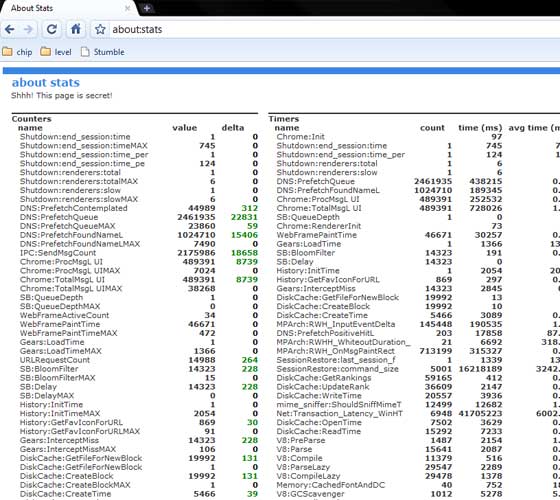
Google Chrome'u ne kadar yakından tanıyorsunuz? Chrome ile ilgili pek çok şeyi öğrenmek için tek ihtiyacınız olan tarayıcının kendisi. Kullandığınız tarayıcının sürümünü ve diğer temel bilgilerini görmek istiyorsanız adres satırını temizledikten sonra tırnak işaretleri olmadan şunu yazın 'about:'. Burada tarayıcınızın sürümünün yanı sıra JavaScript motorunun sürümü gibi ek bilgileri de görebilirsiniz.
Eğer Chrome'un önbelleğinde hangi dosyaları tuttuğunu görmek isterseniz, yine tırnaklar olmadan adres satırına 'about:cache' yazmanız ve Enter'a basmanız yeterli. Önbellek görüntüsünün en güzel özelliği tüm dosyaların tıklanabilir olması. Aynı yere, aynı şekilde 'about:plugins' yazarsanız bu kez de Chrome'un yüklü eklentilerini görüntüleyebilirsiniz.
Bunların dışında 'about:network', 'about:stats', 'about:internets' komutları da size yine farklı bilgiler sunacaktır. Eğer herhangi garip bir neden dolayı tarayıcınızı kendi ellerinizle çökertmek istiyorsanız bu kez de 'about:%' komutunu yazıp Enter'a basmak ama tabi ki bunu önermiyoruz.
6- Geçmişin izlerini silmek
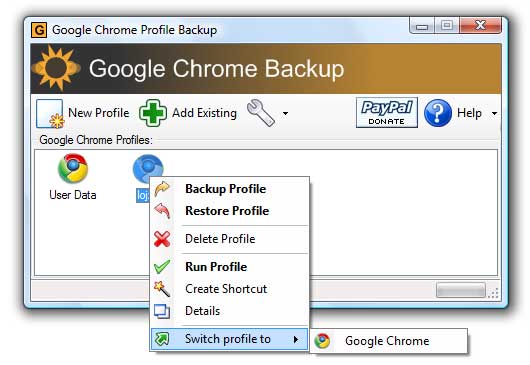
Diyelim ki bir yakınınızın doğum günü yaklaşıyor ve ona sürpriz bir hediye almak istiyorsunuz. Fakat bunu yaptığınız bilgisayarı, hediyeyi alacağınız kişi ile paylaşıyorsunuz ve sürprizi bozmak istemiyorsunuz. Bu durumda ilk yapabileceğiniz şey tarayıcının tüm geçmiş bilgileri silmek ama bu daha çok dikkat çekebilir çünkü sizin gezdiğiniz sayfaların yanı sıra diğer kullanıcıların da gezdiği sayfaların bilgilerini silecek.
Öyleyse iki ihtimaliniz var. Ya Chrome'un gizli sörf imkanı sağlayan incognito özelliğini kullanarak ve sörf yaptığınız süre boyunca Chrome'un hiçbir bilgiyi kaydetmemesini sağlayabilirsiniz. Fakat her hangi bir sebepten dolayı bunu da tercih etmiyorsanız o zaman dışarıdan yardım alma vakti gelmiş demektir. Google Chrome Backup adlı bir yardımcı program bu noktada işinizi görebilir. Yapmanız gereken programı kurduktan sonra, gizlice sörf yapmaya başlamadan önce programı çalıştırmak. İşiniz bitince ise Restore tuşuna basarak, tüm geçmiş bilgilerini önceki haline geri döndürmek.
Google Chrome Backup adlı programı şu adresten inceleyebilirsiniz.
7- YouTube videolarını indirmek
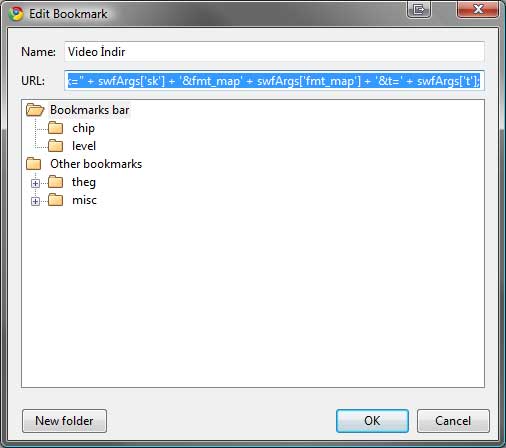
YouTube'dan video indirmek oldukça merak edilen bir konu. Piyasada YouTube'dan video indiren pek çok farklı program veya web sitesi bulabilirsiniz. Bunların çoğu oldukça başarılı bir şekilde çalışıyor ama eğer bilgisayarınızda Chrome yüklüyse bunlardan hiç birine ihtiyacınız yok. Çünkü Chrome'de bunu yapmanın çok daha kolay bir yolu var.
Yer imleri çubuğuna sağ tuş ile tıklayın ve "Add page"i seçin. İsim kısmına örneğin "Video indir" yazın, URLkısmına ise şu kodu yazın ve kaydedin:
javascript:window.location.href = 'http://youtube.com/get_video?video_id=' + swfArgs['video_id'] + "&l=" + swfArgs['l'] + "&sk=" + swfArgs['sk'] + '&fmt_map' + swfArgs['fmt_map'] + '&t=' + swfArgs['t'];
Bundan sonra YouTube'da istediğiniz videoyu bulun ve çalıştırdıktan sonra kendi oluşurduğunuz "Video indir" tuşuna basarak, izlemekte olduğunuz videoyu bilgisayarınıza indirebilirsiniz. Fakat ülkemizden YouTube erişimi biraz sorunluğu için siz de bu konuda problem yaşabilirsiniz.
8- RSS desteği
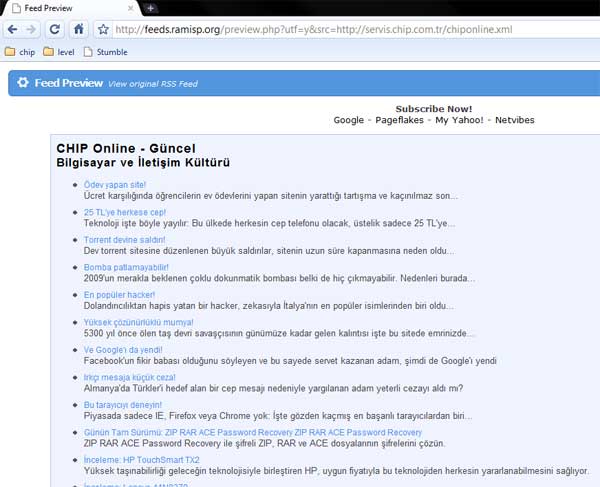
RSS desteği olmaması Chrome'un en büyük eksiklerinden biri olarak kabul ediliyor. Ama tabi ki bu sizin Chrome kullarak RSS'lere erişmenizi engellememeli. Chrome'a RSS desteği kazandırmak için yapmanız gereken sadece birkaç küçük işlemi gerçekleştirmek. Öncelikle www.feeds.ramisp.org adresini ziyaret edin. Bu sayfada "Auto Detect RSS" adlı bir bağlantı göreceksiniz. Bu bağlatıya farenin sol tuşu ile tıklayın ve bırakmadan fareyi "Diğer Yer İmleri"ne sürükleyip bırakın. Böylece bu bağlantıyı Diğer Yer İmleri'ne kaydetmiş oldunuz. Şimdi RSS'ini takip etmek istediğiniz sayfaya girin ve Diğer Yer İmleri içerisinden, az önce kaydetmiş olduğunuz " Auto Detect RSS"e tıklayın. İşte karşınızda sayfanın RSS'i. Bundan sonra yıldız simgesine tıklayıp bu RSS adresini yer imlerine ekleyebilirsiniz.
9- Daha fazla tavsiye
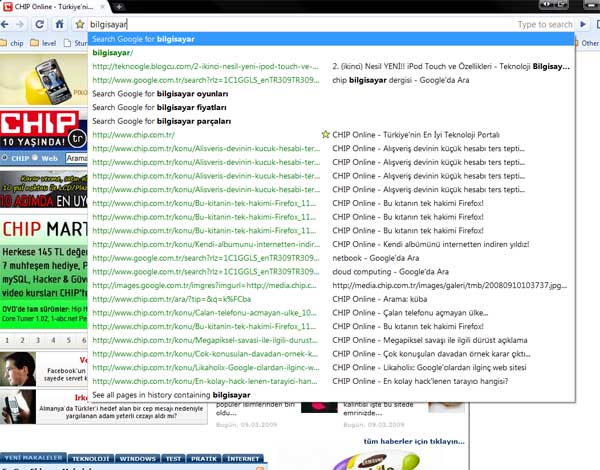
Google Chrome'un adres satırı aynı zamanda hızlı aramak için kullanılıyor. Yani adres satırını aynı Google'ın arama sayfasında yaptığınız gibi istediğinizi yazıp Enter'a basarak arama gerçekleştirebilirsiniz. Ama Chrome'da daha güzel bir özellik var; tavsiyeler. Siz daha aradığınız kelimeyi veya ziyaret etmek istediğiniz siteyi adres satırına yazarken hemen altında Chrome'un tavsiyelerini görebiliyorsunuz. Burada normalde 5 adet tavsiye çıkıyor ama daha fazla tavsiye almak sizin elinizde.
Bu rakamı değiştirmek için Chrome simgesine sağ tuşla tıklayın ve Özellikler'i seçin ardından hedef satırının sonunda göreceğiniz chrome.exe'nin hemen ardından bir boşluk bırakıp aşağıdaki satırı ekleyin
-omnibox-popup-count=30
Artık size 5 değil, 30 tavsiye çıkacak. Bu rakamı istediğiniz gibi değiştirebilirsiniz.
10- İşlem modelini değiştirin
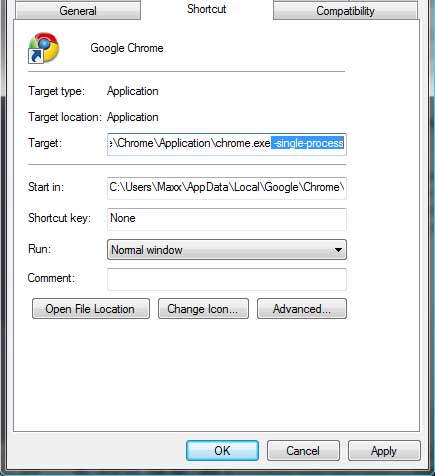
Eğer tarayıcıları yakından inceleyen biriyseniz, siz de Chrome'un olması gerekenden biraz daha fazla sistem kaynağı harcadığının farkındasınız demektir. Bunun sebebi Chrome'un yeni nesil Web 2.0 uygulamalarını en sağlıklı bir şekilde çalıştırabilecek şekilde bir donanıma sahip olmasıdır. Yani aynı anda birden fazla işlem gerçekleştir ama bunun yapabilmek için gerekli gücü PC'nizin işlemcisi ve belleğinden alır. Eğer siz Chrome'u daha basit amaçlarla kullanıyorsanız, Chrome'u bu anlamda kısıtlaybilri ve sistem kaynaklarını daha az kullanmasını sağlayabilirsiniz.
Chrome aslında 3 farklı işlem modeli kullanabilir. Bunlardan en etkilisi tek işlem modelidir. Tek işlem modeline geçmek için Chrome simgesine sağ tuşla tıkladıktan sonra Özellikler'i seçin. Buradaki hedef satırında chrome.exe'den hemen sonra bir boşlu bırakıp aşağıdaki satırı ekleyin ve pencereyi kapatın:
-single-process
Eğer her sekmede açılan farklı siteleri ayrı bir işlem olarak değerlendirmesini istiyorsanız bu kez aynı yere şunu yazın:
-process-per-site
Bu sayede aynı sitenin farklı sekmeleri tek bir işlem olarak kabul edilir ama farklı sekmelerdeki her farklı site ayrı birer işlem olarak görülür. Sizin sistem kaynağı sıkıntınız yoksa ve Chrome'un her sekmeyi, siteden bağımsız bir işlem olarak değerlendirmesini istiyorsanız aynı yere aşıdaki satırı yazabilirsiniz:
-process-per-tab
