Birden çok masaüstüne sahip olmak için birkaç bilgisayarınız olması şart değil. Size tanıtacağımız yazılım, OS X ve Linux içerisinde bulunan işlevleri taklit ederek Windows'unuzda birkaç masaüstü oluşturmanıza izin veriyor.
Peki birden fazla masaüstü kullanmak hangi işlere yarayabilir? Bir masaüstünde çizim yaparken diğerinde hesaplamalarınızı sürdürebilir, üçüncü bir masaüstünde belgelerinizi toplayabilirsiniz. Çok sayıda programla çalışırken boş bir çalışma alanına ihtiyaç duyduğunuzda da, farklı masaüstleri imdadınıza yetişecektir.
Makalemizde nasıl kullanacağınızı adım adım anlattığımız Dexpot adlı yazılım ile işleriniz çok daha kolay bir hal alacak. Aşağıdaki adresten Dexpot'u indirdikten sonra makalemizi okumaya devam edebilirsiniz.
İndirin: Dexpot (3.84 MB)
Not: Kurulum sırasında DriverScaner 2012 adındaki yazılımı kurmayı muhtemelen "DriveScanner 2012 Kurma" seçeneğini işaretleyerek reddetmek isteyebilirsiniz.
İlk çalıştırma
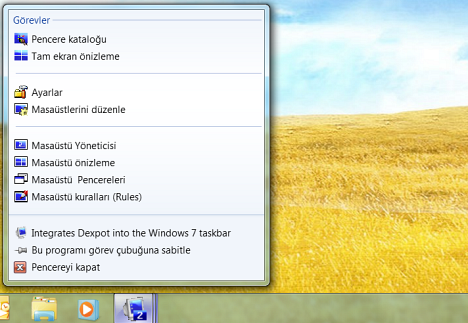
Kurulum tamamlandığında Dexpot kendiliğinden açılacaktır. Başta hiçbir şey olmamış gibi görünebilir ancak Windows 7'nizde görev çubuğuna baktığınızda Dexpot'un mavi simgesini göreceksiniz.
Bu simgeye tıkladığınızda varsayılan olarak yüklenen 4 masaüstünü göreceksiniz.
SevenDex'i etkinleştirin
Görev çubuğundaki bu simge, zaman zaman ortadan kayboluyor. Bu nedenle PC'nizi yeniden başlatmanızı ve simgenin hala yerinde durup durmadığını kontrol etmenizi öneriyoruz. Simge kaybolursa, Dexpot'un simgesini sistem çubuğunda bulun ve ona sağ tıklayın. Ayarlar'ı seçin. Açılan pencerede soldan Extra sayfasına gidin ve "SevenDex"i etkinleştirin.
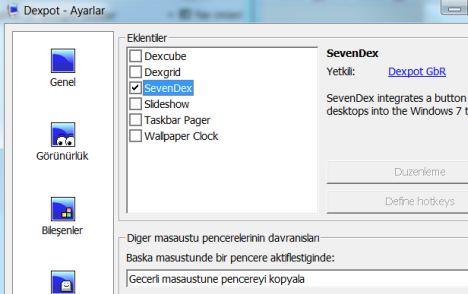
XP ve Vista kullanıyorsanız...
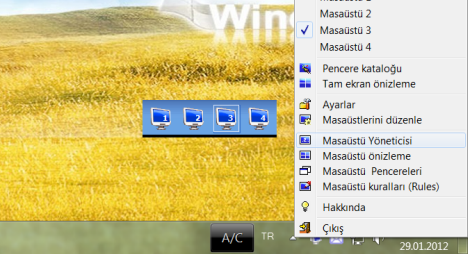
Masaüstleriniz arasında geçiş yapmak için SevenDex'i kullanmanıza gerek yok. Windows Vista veya XP kullanıyorsanız, zaten SevenDex'i kullanmanıza izin verilmiyor. Bunun yerine Dexpot'un sistem çubuğundaki simgesine sağ tıklayarak menüden "Masaüstü Yöneticisi" seçeneğine tıklayın. Masaüstleri arasında geçiş yapmanızı sağlayacak bir araç çubuğu ekrana gelecektir. Bu adımları SevenDex'e erişemiyorsanız gerçekleştirmeniz gerekiyror.
Masaüstleri arasında geçiş yapma
Şimdi ilk kez Dexpot'un işlevlerini kullanmış olacağız. Dexpot'un görev çubuğundaki simgesine tıklayın ve ikinci masaüstüne tıklayın. Simge üzerindeki sayısının "2" olduğunu fark edeceksiniz. Bu sayı, şu an bulunduğunuz masaüstünün 2. masaüstü olduğu anlamına gelir.
Herhangi bir program çalıştırın ve ilk masaüstüne dönün. Çalıştırdığınız programın ve görev çubuğu simgesinin yok olduğunu fark edeceksiniz.
Programları taşıma
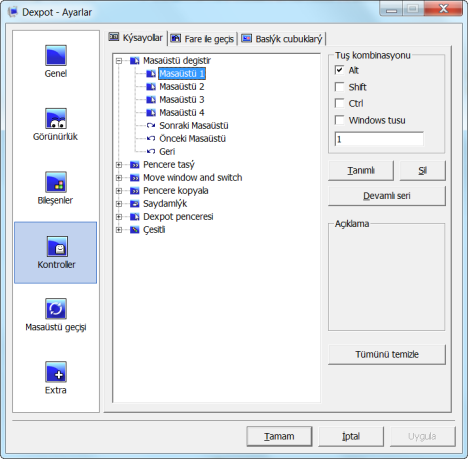
Programınız aslında yok olmadı. Sadece birden çok masaüstü kullandığınız için, ikinci masaüstünde sizi bekliyor. Herhangi bir masaüstünde açık olan bir programı birinci masaüstüne taşımak için programı açın ve Alt+Shift+1'e basın. Buradaki 1 yerine 3'e veya 4'e basarak programı farklı bir masaüstüne taşıyabilirsiniz. Örneğin Alt+Shift+4, geçerli programı 4. masaüstüne taşıyacaktır.
Hızlı geçiş
Masaüstleriniz arasında geçiş yapmak için simgelere tıklamak size kullanışsız gelebilir. Simgeler yerine klavye kısayollarını kullanabilirsiniz. Alt+[x] kısayolunu kullanarak istediğiniz masaüstüne anında geçebilirsiniz (x'i masaüstünün numarası ile değiştirin).
Bu kısayolları Ayarlar/Kontroller sayfasında değiştirmeniz de mümkün.
Masaüstlerinizi kişiselleştirin
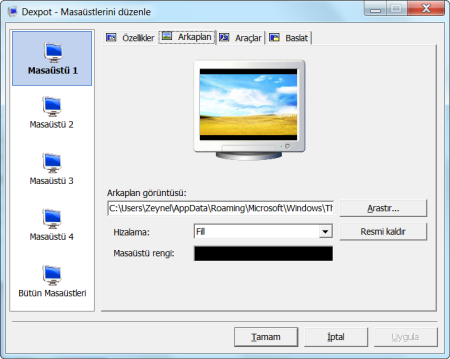
Şimdi dilerseniz masaüstlerinizi biraz renklendirelim ve ayırt edilir bir hale getirelim. Sistem çubuğundaki Dexpot simgesine sağ tıklayın ve "Masaüstlerini düzenle" seçeneğine tıklayın.
Arka plan sekmesine tıklayın ve Araştır düğmesine basarak masaüstünüz için bir arkaplan fotoğrafı seçin. Bu işlemi diğer masaüstleriniz için de tekrarlayın.
Her şeyi görün
Çok sayıda masaüstü kullanırken kaybolmanız muhtemeldir. Bu durumda Windows+F3 tuşlarına aynı basarak tüm masaüstlerinizin gösterişli bir önizlemesini ekrana getirebilirsiniz.
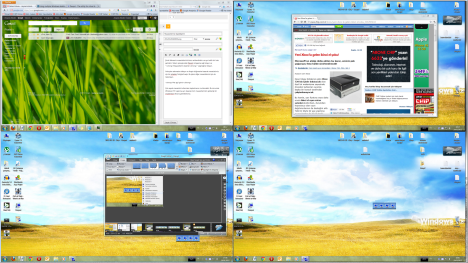
Bu masaüstlerinden herhangi bir tanesinin üzerine tıklayarak ona geçiş yapabilirsiniz.
Daha fazla masaüstü
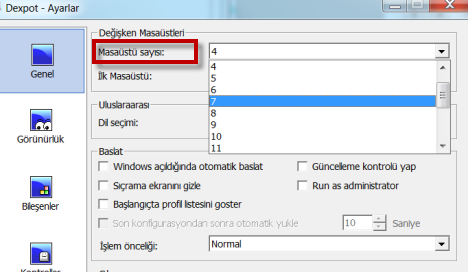
Dört masaüstü size yetmiyorsa, 20'ye kadar masaüstüne sahip olmanız mümkün. Masaüstü sayısını değiştirmek için Dexpot simgesine sağ tıklayın ve Ayarlar seçeneğine tıklayın. Sol tarafta Genel sekmesinin seçili olduğundan emin olun ve en üstteki kutucuk yardımıyla masaüstü sayısını seçin.
Kübü kullanın
Ayarlar penceresindeyken "Extra" sayfasına tıklayın ve Eklentiler arasından Dexcube'u etkinleştirin. Bu eklenti, masaüstleriniz arasında geçiş yaparken göze hoş gelen bir efekt meydana getirir. Ctrl+Alt+Sağ/Sol yön tuşlarını kullanarak masaüstleriniz arasında geçiş yapmayı deneyin.
Masaüstleriniz arasında "elle" geçiş yapmak için Ctrl+Alt+Yukarı yön tuşuna basın. Ctrl+Alt tuşlarını bırakmadan sağ ve sol yön tuşlarını kullanın, istediğiniz masaüstüne geldiğinizde Ctrl ve Alt tuşlarını bırakın.

Görev çubuğu ince ayarları
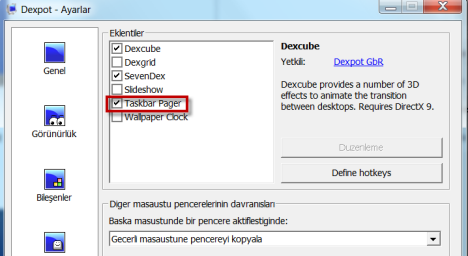
Windows 7 kullanıyorsanız, görev çubuğunuzdaki boş alanı masaüstleriniz için önizleme alanı olarak kullanabilirsiniz. Bunun için Dexpot'un Ayarlar menüsündeki "Extra" bölümünde "Taskbar Pager" eklentisini etkinleştirin.
Bir pencereyi bulma
Çok sayıda masaüstüne sahip olduğunuzda programlarınızı kaybetmek gibi bir sorunla karşılaşabilirsiniz. Bu durumda Windows+F2 tuşlarına basarak Pencere Kataloğunu açabilirsiniz. Üst taraftaki masaüstü ismine sağ tıklayarak "Bütün Masaüstleri" seçeneğini seçerek açık olan tüm masaüstlerini görebilirsiniz. Programlardan herhangi bir tanesine tıkladığınızda, hemen programın ait olduğu masaüstü açılacaktır.
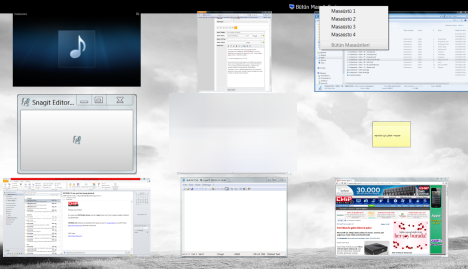
Çoklu masaüstünüzü keşfedin
Artık birden fazla masaüstüne sahipsiniz, üstelik hepsini de kişiselleştirdiniz ve oldukça iyi görünüyorlar. Klavye kısayolları ile aralarında geçiş yapabiliyor, kaybolan pencerelerinizi rahatlıkla bulabiliyorsunuz. Bundan sonrası size kalmış. Dexpot ile çok daha fazlasını yapabileceğiniz ipucunu verelim.
