Her PC kullanıcısı, sistemine uygun ekran kartı sürücülerine sahiptir. Böyle olması da iyi, zira güncel sürümler, ekran kartınızdan yüzde 20'e kadar daha fazla performans almanızı sağlayacak geniş bir sürücü menüsü içerirler. Ayrıca tüm bunları kolayca ve ücretsiz olarak yapabilirsiniz.
Üreticiler hiç durmadan Windows ve Linux sistemler için ekran kartı sürücü güncellemeleri sunuyorlar. Bu son derece önemli çünkü yeni sürücü sürümleri farklı özellikler, hata düzeltmeleri veya yeni oyun ve uygulamalar için destek sunuyor. İyi ki, programcılar birçok ayarı değiştirebileceğiniz kapsamlı menüler sunuyor. Fakat bu menülerde doğru yeri bulmak veya kurcalamak da çok önemlidir.
CHIP Online, ATI ve Nvidia ekran kartlarının sürücü menülerini karıştırmanız ve doğru ayarları yapmanız için gerekli tüm araçları size verecek. Sonucu ise bilgisayarınızın hızından hissedeceksiniz: Aynı paraya daha fazla güç. Doğru optimizasyon yapanlar yüksek bir ihtimalle sisteminin performansını yüzde birkaç arttırabilirler. Ya da sadece görsel açıdan daha iyi bir deneyim yaşamak mı istiyorsunuz? Fark etmez, CHIP Online rehberliğinde optimal grafik kalitesine ulaşabilirsiniz.
Başlangıç: Ön hazırlıkları tamamlamak

İnce ayar işine girişmeden önce gerekli tüm araçların sisteminizde olup olmadığını, eğer mevcutlarsa bunların en güncel seviyede olup olmadığını kontrol etmelisiniz.
 Başarılı bir optimizasyon için belli başlı şartları sağlamalısınız. Yine de ekstradan kurmanız gereken bazı araçlardan bilinçli olarak vazgeçtik. İhtiyacınız olan yazılımı her ihtimale karşı PC'nizde bulundurmalısınız. Sisteminizi optimize etmek isteseniz de istemeseniz de.
Başarılı bir optimizasyon için belli başlı şartları sağlamalısınız. Yine de ekstradan kurmanız gereken bazı araçlardan bilinçli olarak vazgeçtik. İhtiyacınız olan yazılımı her ihtimale karşı PC'nizde bulundurmalısınız. Sisteminizi optimize etmek isteseniz de istemeseniz de.
Güncel sürücüleri kurun
Ekran kartı sürücüsünden başlayalım. Nvidia ve ATI, yenilikler ve hata düzeltmelerin yanında yeni yazılım desteği sunan sürücü paketlerini ayda bir güncellerler. Bu yüzden sürücünüzü daima en güncel seviyeye getirin. Eğer en yeni oyunlarla ilgileniyorsanız, bu sizin için vazgeçilmezlerin arasında olmalıdır. Sürücüler özellikle Crysis ve Call of Duty 4 gibi popüler oyunlar için sürekli optimize edilirler. Nvidia, sürücülerini Forceware, ATI ise Catalyst şeklinde adlandırır. En güncel sürümleri aşağıdaki linklerden indirebilirsiniz.
Download:
- Windows XP için Nvidia Forceware
- Windows Vista için Nvidia Forceware
- Windows XP için ATI Catalyst
- Windows Vista için ATI Catalyst
Sürücülerin yanında kurulu DirectX sürümü de çok önemlidir. Bu programlama arayüzü birçok oyunu ve uygulamayı ilgilendiriyor. Windows XP için şu an DirectX 9.0c en güncel sürümdür. Windows Vista kullanıcıları ise Service Pack 1 ile sunulan DirectX 10.1'i kullanabilirler. DirectX sürümünü başlat menüsüne girip "Çalıştır" kutucuğuna "dxdiag" yazıp öğrenebilirsiniz. Eğer gerekirse DirectX güncellemesini yapın.
Download:
- Windows XP için DirectX 9.0c
- Windows Vista Service Pack 1
Bu kadar: Vereceğimiz tavsiyeleri uygulamak için daha fazlasına ihtiyacınız yok.
Nvidia: Performans yönünde optimize etmek
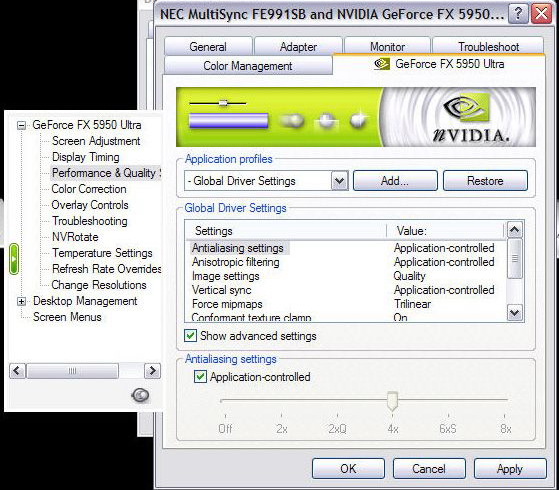
Nvidia hem laptop hem de masaüstü ekran kartları için geniş bir ayarlama menüsü sunuyor. Üretici birkaç ay önce sürücü menülerinin yapısını değiştirdi. Biz klasik görünüme göre ayarlama örneği vereceğiz.
Menüye giden yol son derece basit. Masaüstünde boş alana sağ fare tuşuyla tıklayın ve "Özellikler" satırını seçin. Artık ekran ayarlarını düzenleyebilirsiniz. "Ayarlar" sekmesine geçin ve orada "Gelişmiş" butonuna basın. Burada grafik yongası üreticinizin ismini (örneğimizde Nvidia GeForce FX 5950) görebilirsiniz.
Her şey güncel mi?
Açılan menü eski Nvidia denetim masasını gösterir; sizi, ayarlama menüsünün yeni sürümüne yönelten bir botun gördüğünüz anda ona basın ve "View" ayarı altında "Switch to classic Nvidia Control Panel" satırını seçin. Seçtikten sonra başlangıç penceresinde GPU, sürücü sürümü, işletim sistemi ve kurulu DirectX sürümü hakkında bilgi alırsınız. DirectX hem Windows XP hem de Vista altında "DirectX 9.0 or higher" şeklinde gözükmelidir. Eğer böyle gözükmüyorsa ince ayara başlamadan önce en güncel paketi indirin.
Daha fazla performans
Sisteminiz en güncel seviyeye ulaştığında performans ayarı başlayabilir. "Performance & Quality Settings" noktasını işaretleyin ve listenin sonundaki "Anti-Aliasing Settings" seçin. Kenar yumuşatma için kullanılan terim Fullscreen-Anti-Aliasing'dir (FSAA). Bu özellikler oyunlarda 3D nesnelerin kenarlarının testere gibi değil de yuvarlatılmış bir biçimde gözükmesini sağlar. Problem ise FSAA'nın çok fazla performans çekmesi ve oyunlarda takılmaya sebep olmasıdır. Eğer tam anlamıyla üst seviye bir ekran kartınız yoksa bu özelliği genellikle kapalı tutmalısınız. Bu iş için "Application-controlled" yazısının yanındaki tiki kaldırın ve kaydıracı "Off" durumuna getirin. Sonrasında "Anisotropic Filter" kısmına geçin; bu ayar oyundaki dokuların netlik derinliğini ayarlar. Değer ne kadar yüksek ayarlanırsa uzaktaki doku ve kaplamalar o kadar daha güzel gözükür. Aynı FSAA gibi Anisotropic Filter da donanımınızı etkiler ve kare oranını düşürür.
ATI: Performans tuşuna basma vakti geldi
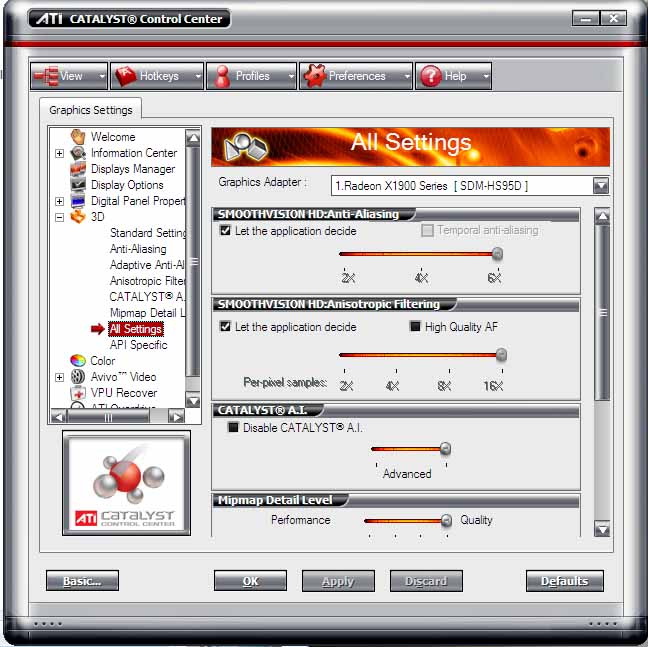
ATI de bir ayarlama menüsü sunuyor ve bunu "Catalyst Control Center" kısaca CCC olarak adlandırıyor. Burada performans ve kalite ayarlarının dışında farklı ayarlar da yapılabiliyor.
Sürücüyü kurarken "Catalyst Control Center" arayüzünün de yüklenmesine dikkat edin. ATI, sürücüyü bu menü olmadan da sunuyor. CCC olmazsa birçok ince ayar imkânından yararlanamazsınız. Bunun dışında Microsoft'un .NET Frameworks yazılımını da kurmalısınız, zira CCC buna ihtiyaç duyuyor.
Temel veya gelişmiş
Masaüstünde sağ tıklayarak CCC'yi açın. İlk açılışta temel veya gelişmiş menüler arasında seçim yapmanız istenecek. Bizim tavsiyelerimizi uygulamak için gelişmiş (Advanced) menüleri seçin; ancak burada sürücünün sunduğu tüm ayarlama imkânlarından yararlanabilirsiniz.
Turbo 3D-Menü
Performans vidasını çevirmek için "3D" alt menüsüne girin ve Anti-Aliasing, Anisotropic Filter ve Mipmap Detail Level gibi terimlerin bulunduğu yere gelin. "Application controlled" (Uygulama kontrollü) yazısının yanındaki tiki kaldırın ve her şeyden önce Anti-Aliasing değerini düşürün; bu özellik, ekran kartınızın gücünü büyük ölçüde sömürür, zira kenarları yumuşatıp 3D nesnelerin daha yuvarlak gözükmesini sağlar. Anisotropic Filter bir sahnenin netlik derinliğini ve böylece uzaktaki bir dokunun çözünürlük aralığını tanımlar. Eğer uzak görüş açılarının bulunduğu bir oyun bölümünde donma veya takılmalar oluyorsa bu değeri düşürün. Mip-Mapping ise doku ölçekleme alanında kullanılan bir terimdir; kullanılan doku bir kare içinde azalan çözünürlüklerle gittikçe daha ufak gösterilir. Böylece bu doku çok daha fazla grafik belleğine ihtiyaç duyar ama bellek bant genişliğini muhafaza eder. 128 MB'dan daha az grafik belleğiniz varsa ve buna rağmen güncel oyunları oynamak istiyorsanız Mipmapping'i kapatın. Bu kısımda daha fazla ayarlama yapmaya gerek yok.
Overclock: ATITool ile daha iyiye
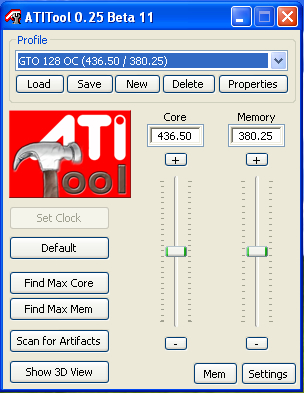
Gelişmiş ekran kartı menüleri GPU ve bellekleri çabucak overclock etme imkânı sunar. Eksik olan test etme mekanizmaları sebebiyle CHIP Online, ATITool aracını kullanmanızı tavsiye ediyor.
Overclock yapmak her zaman bir miktar risk taşır. Mesela GPU ve bellek frekansını çok yüksek ayarlarsanız ekran kartınız gereğinden fazla ısınabilir. Sonuç: Çökmeler, nesne hataları (artifacts) ve en kötüsü de donanım arızası.
Ekran kartı sürücüsünün menüsü bu tip ayarlamalar için gerekli tabanı sunuyor ama sistem istikrarını test etme imkânı sunmuyorlar. ATITool'da ise durum tam tersi: Burada program overclock işlemi yaparken paralel olarak testi de gerçekleştiriyor. Mantıklı: Nesne hataları oluşmaya başladığı anda bunları görebilir ve Megahertz ayarını biraz düşürebilirsiniz. Yani eğer ekran kartınızı overclock etmek isterseniz (ister Nvidia ister ATI olsun) bu ufak aracı kullanmanızı tavsiye ediyoruz.
Tüm ekran kartları için: Kaliteyi iyileştirin
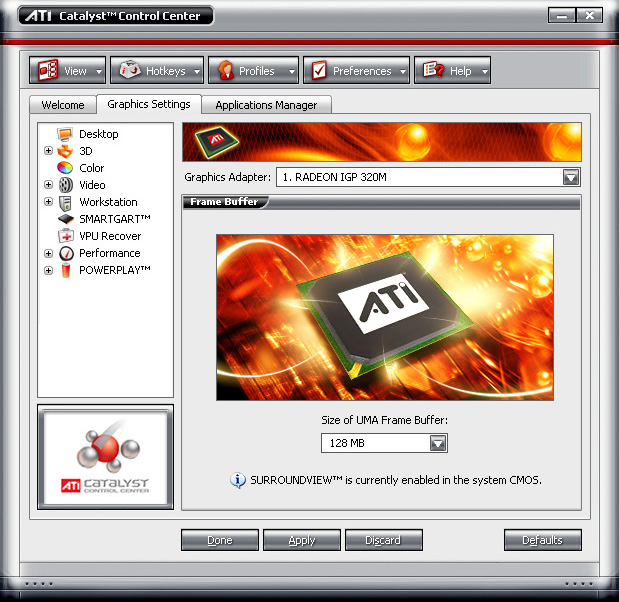
Eğer hızlı bir orta seviye ekran kartınız veya üst seviye bir ekran kartınız varsa, ekran kartınızın sınırlarını zorlamak mantıklı olacaktır. Birçok Nvidia kartı, kaliteden yana kullanabileceğiniz bazı performans kaynaklarına sahiptir.
Bir oyunun veya filmin görünümü birçok bileşenin bir araya gelmesi ile oluşur. Mesela çözünürlük büyük bir rol oynar. Ne kadar yüksek ayarlarsanız, pencere monitörde o kadar daha uygun gözükür. Normalde güncel oyunları bir TFT monitörün yerel çözünürlüğünde oynarsınız. 22 inç ekranlarda bu değer genellikle 1680 x 1050 pikseldir. Yine de: Bu çözünürlüğü birkaç seviye azaltın ve rahatsız edici donma/takılmalardan kurtulun.
İnce ayar
Grafiklerle ilgili birçok detay doğrudan oyun menülerinde de değiştirilebiliyor. Yazılım bu ayarları genellikle "Detaillevel" şeklinde adlandırılır. Bu ayarlarda ise çoğunlukla üç seviye olur: Low (düşük), Medium (Orta), High (Yüksek) ve bazen de Very High (Çok yüksek) seçenekleri olur. Sunulan seçenekleri deneyin ve doğrudan oyun içinde test edin. Böylece en iyi performans ve kalite oranını yakalarsınız. Gerçi akıcı bir görüntü izlenimi sübjektif bir konudur ama ortalama değer olarak saniyede 30 karenin altına düşmemelisiniz.
Filmler için daha çok monitörü optimize edin
Yüksek çözünürlüklü filmler için ekran kartına ince ayar yapmak ikinci plandadır. En güncel sürücülere, iyi bir oynatıcıya ve ihtiyaçlarınızı karşılayacak bir CPU-GPU kombinasyonuna sahipseniz yeşil bölgedesiniz demektir. Burada görüntü iyileştirmeyi doğrudan monitörde veya sürücü menüsündeki aydınlık, kontrast ve gama ayarlarında yapmalısınız. ATI'de bu ayarları "Color", Nvidia'da ise "Color correction" başlığı alında bulabilirsiniz.
Nvidia & ATI: Özel görünüm ayarları
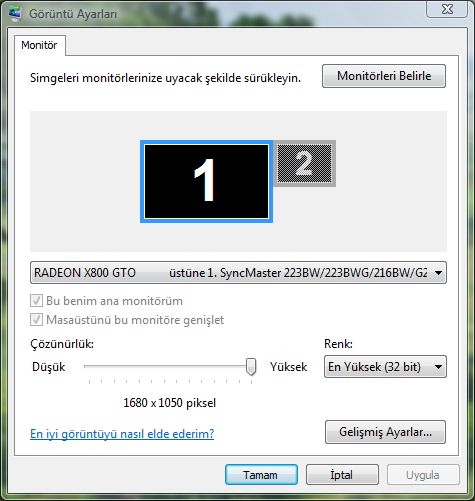
Elbette oyunların görünümünü sürücü menüsünde de bir kez daha optimize edebilirsiniz. Bu iş için vidayı kalite yönünde çevirin ve mevcut performansı sömürün.
Burada da en önemli ayar yine "Fullscreen-Anti-Aliasing". Kenar yumuşatma, performans ve kaliteye büyük ölçüde etki eder. Eğer GeForce 8800 GT ya da Radeon HD 3870 sınıfı bir karta veya daha iyisine sahipseniz, burada sınırları zorlayabilirsiniz. TFT çözünürlüğünde dört kat FSAA (4x) kullanmanız uygundur. Bu ayar, performansı aşırı derecede sömürmez ve gösterilen sahnenin kalitesini belirgin derecede iyileştirir. Daha yüksek FSAA ayarları grafikleri iyileştirmeye devam eder ama ekran kartına çok fazla yük bindirerek oyundaki akıcılık hissini azaltır. Eğer oyun, FSAA faktörünü ayarlama imkânı sunmuyorsa bu iş için sürücü menüsünü kullanabilirisiniz. ATI ve Nvidia'nın performans optimizasyonu sayfalarında bu kayıtları nerede aramız gerektiğine dair kesin talimatlar bulabilirsiniz.
Renk derinliğine dikkat
Birçok oyunun, masaüstü renk derinliğini doğrudan kullandığını unutmayın. Bu yüzdendir ki, eğer Windows'unuzu 16-Bit renklerle kullanıyorsanız, oyunlar sadece bu renk derinliğine çıkabilir. Mümkünse Windows altında renk derinliğini 32 Bit veya en az 24 Bit olarak seçin. Bu ayarlarda renkler daha doygun, dokular ise daha gerçekçi gözükür. Renk derinliğini şu şekilde değiştirebilirsiniz: Masaüstünde sağ tıklayın ve içerik menüsünde "Özellikler" kısmını seçin. "Ayarlar" kısmına geçin ve renk derinliğini değiştirin. Aynı ayara Windows Vista'da şu sırayla ulaşabilirsiniz: Masaüstünde sağ tık > Kişiselleştirme > Görüntü Ayarları. Eğer seçeneklerde istediğiniz renk derinliği gösterilmiyorsa monitörünüz için bir sürücü kurmalı ve ekran kartı sürücünüzü güncellemelisiniz.
