Resimlerinizin mükemmele yakın olmaları için bir Photoshop sanatçısı olmak zorunda değilsiniz. Küçük ipuçlarıyla göz kamaştırıcı sonuçlara ulaşabilirsiniz. Bunun için sizlere dört sayfalık bir Workshop yazısı sunuyoruz, böylece resimleriniz üzerinde küçük sanatsal değişimlere imza atabileceksiniz.
Photoshop Sandığından ipuçları
Photoshop Sanatçısı olmak güzel şey. Fotoğraf reklamınızın gerçekten daha güzel olduğunu düşünün. Workshop'ta göreceğiniz yöntemlerle, birkaç kolay tıklamayla kendi özel koleksiyonunuzu hazırlayıp, sunabileceksiniz.
Resimleriniz İçin Basit Çerçeveler

Bir resmi çerçevelemek, fotoğrafa kişilik kazandırır. Photoshop kullanarak resimlerinize kolaylıkla çerçeveler ekleyebilirsiniz. Şimdi bu dijital çerçeveleme tekniğine bir göz atalım.
Zorluk Derecesi : Kolay
İhtiyacınız olan :
Prensipte dijital çerçeveleme yapabilmek için tüm fotoğraflar aynıdır. Bir manzara resmi ya da bir portre resim en güzel değerler verilerek birçok farklı seçenek ile işlenebilir. Bu işlemi kolayca yapabilmeniz için yazımızı okumanız ve daha sonra başka bir resim üzerinde uygulamanız yeterli olacaktır.
İlk olarak çerçeveleme işlemi yapacağımız resmimizi seçelim. Birazcık yaratıcılıkla resimlerimize sanatsal bir değer katabiliriz. Resminizi Photoshop'ta açın ve program üzerinde sağ fare tuşuna tıklayıp çıkan menüden düzeyi ikile seçeneğini tıklayıp açılan diyalog kutusundan Ok deyin. Ek diyalog penceresinden çerçevemizi hangi renkte yapacağınızın kararını verin. Beyaz bir art alan seçin, diyalog penceresinde bunu thumbnail olarak görün. Art alanda duran resminizi aktifleştirip, resminizin çerçeve kalınlığını farenizi kullanarak otomatik şekilde belirleyin. Sonra beyaz alanı aktifleştirip resminizi bu alanın ortasına oturtun. Photoshop standart araç çubuğu menüsünden yüzey maskeleme kısmını seçin ve filtre menüsünden yumuşatma filtresi yoluna gidin. Maskeleme yöntemini tamamlayın. Daha sonra standart çerçeveler menüsünden dilediğiniz çerçeve şeklini ve rengini seçip oluşturduğunuz beyaz art alana iliştirin ve modülü şeffaflaştırıp resminizin üzerine oturtun.
Sonuç olarak sevdiğiniz resminizi Photoshop'ta açıp, kısaltabilir ve çerçeve ekleyebilirsiniz. Fotoğrafta çerçeveleme yaparken, filtreleme menüsü başlığı altına entegre edilmiş yüzey maskeleme yöntemini kullanıyorsunuz.
Acısız Dövme Yapılır
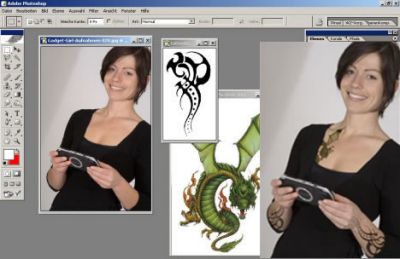
Her zaman merak etmişinizdir. "Acaba dövme yaptırsam üzerimde nasıl görünür ya da arkadaşım yaptırsa yakışır mı?" diye. Bu küçük çalışma yaprağımızda en kolay şekilde bir dövme resmini kendi resminize nasıl entegre edeceğinizi bulacaksınız.
Zorluk derecesi : Kolay
İhtiyacınız olan dövmeyi yapıştırmaya uygun bir portre resim ve bu portre resme uygulayacağınız dövme şekli. Fotoğrafınızda dövme uygulayacağınız alanın açık ve ten renginde olmasına ve fotoğrafınıza uygulayacağınız dövmenin beyaz bir art alana ya da GIF formatında şeffaf bir resim olmasına dikkat etmeniz gerekiyor.
İlk yapmanız gereken resminizi Photoshop ortamında açın; daha sonra da dövme resmini yine aynı şekilde Photoshop'ta açın ve arkada bulunan portre fotoğrafınıza doğru sürükleyin. Bu Layer'in Blending Mode'unu Multipy olarak ayarlayın. Bu yapmış olduğunuz dövme layer'indeki beyaz kısmı tamamen kaldıracak ve sadece dövmenin hatlarını belirleyen çizgiler kalacak. Daha sonra CTRL+T 'ye basarak dövmeyi portre resminizin boyutlarına uygun hale getirin. Dövme Layer'inin Opacity'sini %40-50 olarak ayarlayın. Bunu resme bu şekilde uygulamak gerçekten çocuk oyuncağı ve son olarak da taşan yerleri zoom'layın. Bunu yaptıktan sonra Photoshop'un silgi aracını kullanarak silin.
Sonuç olarak komple siyah renklere sahip bir dövmeyi resme iliştirmek görüldüğü gibi oldukça kolaydır. Ancak renkli bir dövme seçildiğinde ten rengi ile uyumunu Photoshop sihirbazını kullanarak ve ince çalışarak sağlayabilirsiniz. Görüldüğü gibi bir dövme resmini birkaç kolay işlem vasıtasıyla portre resminize kolay bir şekilde iliştirebiliyorsunuz.
Neşeli Fotoğraf Koleksiyonları

Fotoğraf koleksiyonu oluşturma fonksiyonuyla birçok resminizi görsel niteliği hoş bir albümde toparlayabilirsiniz. Bunun resimlerinize etkisi ise onları daha iyi ön plana çıkarabilmek ve sergilemek. Bu üçüncü çalışma yaprağımızda, yaşamınızdan aldığınız karelerle güzel albümler oluşturmayı göreceksiniz.
İhtiyacınız olan ana materyallerimizi yani iç içe koyup bir albüm oluşturacağımız resimleri seçmek. Unutulmaması gereken ise resimlerimizin farklı formatlarda ve boyutlarda olmaması gerektiğidir. Resimlerimizin aynı formatta ve büyüklükte olması koleksiyonlarımızı oluştururken bizlere avantaj sağlayacaktır.
Adobe firması kullanımı Google Picasa kadar kolay olan ve ücretsiz olarak kullanıma sunulan bir yazılım olan Adobe Photoshop Album Starter Edition ile albüm koleksiyonu oluşturmayı ve resimlerle işleme olanağını sağlıyor. Uygulama dijital fotoğraf makinesi, tarayıcı ve yerel klasörlerden topladığı imajları bir araya getirerek toplu halde gösteriyor. Bu özelliği ile ACDSee'yi hatırlatan Photoshop Album'ün en çarpıcı özelliği, RAW ve JPEG dosyalarını kayıpsız olarak döndürebilmesi. Uygulama bunun dışında imajların renk dağılımını, parlaklık / kontrast oranını ve gamma değerlerini tekrar ayarlayabiliyor. Bu işlemleri gerçekleştirmek için hiçbir grafik bilgisine sahip olmanız gerekmiyor, tek tuş ile imajları gözle görülür derecede iyileştirebiliyorsunuz. Resimlerinizle alakalı tüm ışık, renk ve netlik ayarlarını yaptıktan sonra geriye bunları bir araya toplamak kalıyor.
Sonuç olarak program içersinde koleksiyon olarak oluşturmak istediğiniz resimleri seçip, dilediğiniz hazır albüm seçeneğini kullanarak resimlerinizi düzene koyabilir ve görsel açıdan da şık bir hal almasını sağlayabilirsiniz. Resimlerinizi koleksiyona koymadan önce renk tonu ve ışık ayarlarıyla oynamanız albümünüze daha şık bir görsellik katacaktır.
Photoshop Album Starter Edition
Fotoğraftan Pop-art Yapma
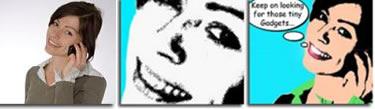
Bu dördüncü çalışma yaprağımızda ise sizlere fotoğraflarınıza sanatsal bir değer vermenizi sağlayacak bir yöntemi anlatacağız. Popart tekniği ile resimleriniz artık Roy Lichtenstein'ın fırçasından çıkmış gibi görünecek.
İhtiyacınız olan açık renk tonlu fona sahip olan bir portre resmi. Şimdi gelelim bu resime sanatsal bir değer katmaya. Orijinali siyah beyaz olan bir resim seçin. Eğer seçtiğiniz fotoğraf renkli ise ilk iş olarak Photoshop üzerinde resmi siyah beyaz yapıp TIFF formatında farklı kaydetmek. Daha sonra Image / Adjustment menüsünden Threshold'a çevirip farklı bir isimle kaydediyoruz. Threshold değerini resminizin tonlarına göre kendiniz belirleyin. Unutmamanız gereken resimleri mutlaka "Gray scale" modunda ve "TIFF" formatında kaydediyorsunuz. Tire fotoğrafı pencerenize çağırdıktan sonra, tool paletinden Trace Tool üzerine çift tıklayın. Daha sonra Trace Tool aracıyla bütün tire fotoğrafı kaplayacak şekilde seçin. İşlem sonunda tire fotoğrafınız artık bir vektörel çizim. Sonuçtan memnun kalmazsanız işleme tire fotoğraf ile devam edebilirsiniz. Daire aracıyla alttaki gibi araları eşit noktaları eğer üstteki boyutta ise 50, 60 cm uzunluğunda olacak kadar çoğaltın. Tek bir doğrultudaki noktaları gruplayıp bu kez eşit aralıkta aşağıya doğru çoğaltın. Yeteri kadar olduktan sonra hepsini gruplayın. Tüm bunları Freehand kullanarak da oldukça başarılı bir şekilde yapabilirsiniz.
Sonuç olarak sanki Roy Lichtenstein'in elinden çıkmış gibi bir resmimiz var. Bunu yapabilmek için noktaları içine gömebileceğiniz görünmeyen yani renk ve dolgu alanı "none" olan iki alan oluşturuyorsunuz. Birisi ten rengi olan alan, diğeri ise bir arka plan.
Hazırladığınız noktaları bu alanların içine yerleştiriyorsunuz. Göz akı, dudak rengi ve bir iki parlama gibi bazı yerleri isteğinize göre yapıyorsunuz.Tabi bir de yine isteğe bağlı olarak konuşma balonu ekliyorsunuz.
