Sadeliği ve basitliği ile öne çıkan tarayıcı Google Chrome'un çıkışıyla beraber tarayıcı dünyasına bir hareketlenme geldi. Yeni geliştirmelere ilham kaynağı olan tarayıcı, yeni standartları da ortaya çıkardı. İsterseniz gelin Chrome'u daha iyi bir hale getirebileceğiniz ufak ince ayarlara beraber göz atalım.
Otomatik olarak gizli modda başlayın: Chrome'u gizli modda başlatmak için Chrome'u çalıştırdığınız kısayolun (masaüstünüzde, başlat menüsünde vs.) özelliklerini düzenlemeniz gerekiyor. Chrome simgesine sağ tıklayın, Özellikler'i seçin. Hedef bölümünde,
C:\Users\chip\AppData\Local\Google\Chrome\Application\chrome.exe
gibi bir değer göreceksiniz. Bunu aşağıdaki gibi değiştirin:
"C:\Users\chip\AppData\Local\Google\Chrome\Application\chrome.exe" -incognito
Tamam'a basarak kısayolu kaydedin. Artık bu kısayol, Google'ı gizli modda başlatacaktır.
PDF okuyucuyu değiştirin, deneysel işlevleri açın
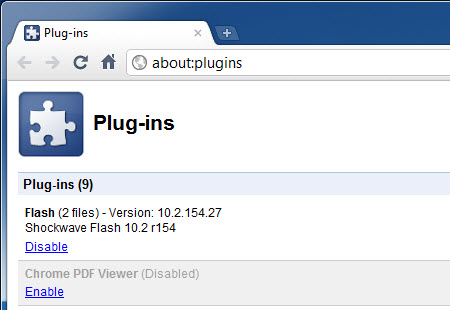
PDF belgelerine Adobe Reader ile göz atın: Chrome'un entegre PDF okuyucusundan memnun değilseniz, varsayılan PDF okuyucuyu örneğin Adobe Reader olarak değiştirebilirsiniz. Sisteminizde bir PDF okuyucunun yüklü olduğundan emin olduktan sonra, Chrome adres çubuğuna about:plugins yazın. Chrome PDF Viewer'ı bulun ve 'Devre dışı bırak'ı tıklayın.
Deneysel özelliklere erişin: Gmail'deki Labs ile olduğu gibi Chrome'da da bir ince ayar yoluyla birtakım gizli özellikleri etkinleştirmeniz mümkün. 'Deney' listesini açmak için adres çubuğuna 'about:flags' yazın. Bu listede, örneğin geniş ekran monitöre sahipseniz Side Tabs'i etkinleştirerek ekranınızın boş alanından faydalanmanız, Web Page Pre-rendering ile sayfaların daha hızlı açılmasını sağlamanız mümkün.
Eklentileri kapatıp açma ve 'bulut yazdırma'
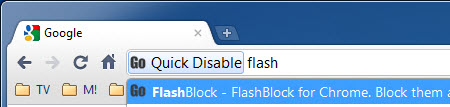
Eklentileri hızlıca açıp kapayın: Chrome'da eklenti sekmesine anahtar simgesi > Araçlar > Uzantılar yoluyla ulaşılabiliyor, ancak sekmeyi her zaman açık bırakmanın bir yolu yok. Ancak Disable ve Enable eklentileri ile bu iş çok kolay bir hale geliyor. Eklentilerinizi sık sık açıp kapatıyorsanız adres çubuğuna enable veya disable yazdıktan sonra eklentinin ismini yazmaya başlayarak onu anında açabilir veya kapatabilirsiniz. Eklentinin tam adını yazmanıza gerek yok, Chrome siz yazmaya başladıktan sonra otomatik olarak tamamlıyor.
Yazıcınıza istediğiniz yerden erişin: Chrome'un resmi bir parçası haline gelen Google Cloud Print ile yazıcılarınızı paylaştırıp, isteğiniz yerden ona erişmeniz mümkkün. Bunun için Chrome'un anahtar simgesine tıklayın, Seçenekler'e ardından Gelişmiş Seçenekler'e tıklayın. 'Şurada oturum aç: Google Cloud Print' düğmesine tıklayın ve Google hesabınıza oturum açın. İşlemi tamamladıktan sonra 'Yazdırma ayarlarını yönet'e tıklayın.
