Sabit diskinizin durumu nasıl, verileriniz güvence altında mı? Profesyonel ipuçlarımız ile sabit diskinizi denetleyebilir, tamir edebilir ve bölümlere ayırabilirsiniz. Tüm bunların sonucu olarak daha hızlı ve daha stabil bir sistemin nimetlerinden faydalanabilirsiniz.
Acı ama gerçek: Windows'a ince ayar çekmek hiçbir şey sağlamaz; en azından sabit diskiniz kaplumbağa hızında çalışıyorsa. Temelli bir sürücü kontrolü için vakit geldi de geçiyor.
Maksimum hıza ulaşmak için öncelikle Windows'un yüklü olduğu disk bölümünü temizlemeli ve fiziksel okuma hatalarından arındırmalısınız. Sonrasında ise bu optimum halini yedeklemelisiniz. Eğer bunu da yaptıysanız Windows'u kişisel dosyalarınızdan ayırın ve veri çöplerini farklı bir alana taşıyın. Eğer bunları yaparken bir şeyler ters giderse aldığınız yedeğe hemen geri dönebilirsiniz. Yedekleme sinir bozucu bir iş olduğu için bunu nasıl otomatiğe bağlayabileceğinizi de öğreneceksiniz. Bir kere yaptıktan sonra PC, sistem bölümünü kendi kendine yedekleyecek ve sabit diski sürekli güvence altında tutacak.
Daha fazla hız: Frenleyici yığınları silmek

Veri çöplüğü ve okuma hataları diski yavaşlatır; sonuç olarak Windows da yavaşlar. Birkaç hamle ile gereksiz veri yığınlarını silebilir ve sonrasında sürücünüzü yüksek verimlilik ile kullanabilirsiniz.
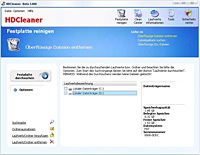 Sabit diski temizleme
Sabit diski temizleme
Öncelikle HDCleaner yazılımını (Almanca) indirin. Program açıldıktan sonra otomatikman bir sistem geri yükleme noktası oluşturur. Sistem bölümünü seçip "Festplatte durchsuchen" butonuna tıklayın. Gereksiz verilerden kurtulmak için "Weiter | Nicht in den Papierkorb löschen" girdisini seçin ve "Backup der Dateien als ZIP" seçeneğini pasif hale getirin. Bu şekilde çöpler gerçek anlamda silinir; çöp kutusuna gönderilmez veya ZIP arşivi olarak taşınmaz. Temizleme bittiğinde sağ yukarıdaki "Gehe zu" kısmına tıklayın ve sonrasında "Dateiduplikate suchen" i (çift dosyalar için) seçin. Sonrasında sistem bölümü temizlenmeye başlar. Bu modda sadece tehlikesiz multimedya dosyaları silinir. Eğer "Überflüssige DLL-Dateien" (gereksi DLL dosyaları) ve "Verwaiste Verknüpfungen" (bozuk kısayollar) bölümlerini de arkanızda bıraktıysanız "Clean Center" üzerinden uygulamaları ve kayıt defterini temizleyebilirsiniz.
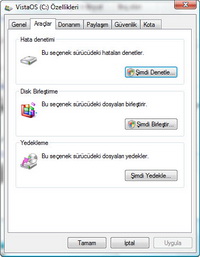 Sabit diski tamir etmek
Sabit diski tamir etmek
Sabit disk sektörlerindeki fiziksel hataları Windows aracı olan "Scandisk" ile bulabilirsiniz. Aracı çalıştırmak için Bilgisayar'a girin ve sistem bölümünün üzerine sağ tıklayıp Özellikler'e seçin. "Araçlar" sekmesinde "Hata Denetimi" kısmına gelin ve "Şimdi denetle" tuşuna basın. Çıkan diyalogda "Dosya sistemi hatalarını otomatik olarak düzelt |Bozuk bölümleri bulup düzeltmeye çalış" kutucuklarının yanına tik atın ve onaylayın. İşlemin yapılması için sistemin yeniden başlatılması gerekecektir. Hatalar giderildikten sonra bir sonraki adıma geçip Windows bölümünün ikinci bir diske yedekleyebilirsiniz.
Download: HDCleaner
Daha fazla güvenlik: Yedek oluşturmak
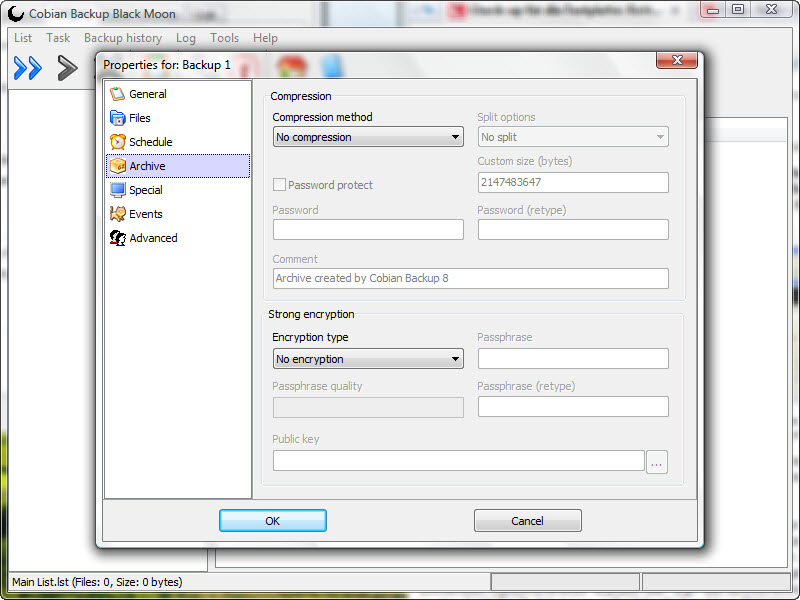
Sabit diskleri kurcalamak tamamen tehlikesiz değil. Bu yüzden acil durumda geri yükleme yapmak için sistem bölümlerini yedekleyin. Bunu nasıl yapacağınız ise Windows bölümünün büyüklüğüne bağlı
25 GB'a kadar
Küçük ve orta büyüklükte bölümler için Microsoft internet ortamında 25 GB'lık parola korumalı bir depolama alanı sunuyor. Hizmeti kullanmak için bir Windows-Live ID'sine ihtiyacınız var. Bununla giriş yaptıktan sonra dosya yüklemeye başlayabilirsiniz. Fakat bir sınırlama var: Dosya büyüklüğü 50 MB'ı aşamaz. Çözüm: Cobian Backup yazılımı. Programı açın ve ilk yedeğinizi oluştururken "Compression" kısmında "No Compression" metodunu seçin.
Aldığınız yedeği Windows Explorer aracılığıyla bulun. Ücretsiz arşivleme aracı 7-Zip ile yedeği istenilen parçalara bölebilirsiniz. Yedeğiniz üzerine sağ tıklayarak 7-Zip'e erişebilirsiniz. Açılan pencerede arşiv formatı olarak "Zip"i seçin ve "Split files" kısmına "52428800" değerini verin. Bunu yaptığınızda yedeğiniz SkyDrive uyumlu parçalara bölünecektir. Internet Explorer ve "Windows Live Karşıya Yükleme Aracı" (Windows Live Suite 3 ile beraber geliyor) kullandığınızda bir kerede sadece beş dosya yollayabilme engelini de aşabilirsiniz. Yükleme işleminin ne kadar süreceği ise internet bağlantı hızınızla orantılı olacaktır. En iyisi yükleme işini gece başlatmanız olacaktır.
Daha büyük disk bölümleri için
Daha büyük disk bölümleri için farklı bir depolama birimi uygun olacaktır. Yedek almak için yine Cobian Backup'ı kullanabilirsiniz. Tabi kullanacağınız diskin, yedeğinizi kapsayacak büyüklükte olmasına dikkat edin.
Download: Cobian Backup
Daha fazla güç: Disk bölümü oluşturmak

Zayıf bir XP veya Vista, zamanla şişmeye uğramış halinden daha hızlı çalışır. Böylece bir sonraki adımımız belli oldu: Üç adet disk bölümü oluşturarak kişisel dosyalarınızı ve sürekli artan çöpünüzü Windows'tan ayırın.
Bunu nasıl yapacağınız ise sabit disk durumuna bağlıdır. Eğer yeterli boş alan varsa mevcut altyapıyı değiştirebilirsiniz.
 Sabit diski bölümlendirmek
Sabit diski bölümlendirmek
Easeus Partition Manager yazılımını kurun ve başlatın. Şimdi sabit disk dağılımınızı görebilirsiniz. Birçok kullanıcı içinde işletim sisteminin bulunduğu birincil "C:\" bölümüne sahiptir. Eğer ikinci bir Windows veya Linux kullanıyorsanız bunlar farklı bir birincil bölümde depolanıyordur. Buna ek olarak bir "Genişletilmiş Bölüm" vardır. Genişletilmiş bir bölüm içinde 24 adet mantıksal bölüm barındırılabilir ve bunların hepsinin kendine has bir sürücü harfi olur.
Sabit disk bölümlerinizi şu şekilde oluşturun: XP ve programlar için 50 GB, çöp için 10 GB. Geri kalan sabit diskinizi dokümanlar, videolar, müzikler ve diğerleri için kullanabilirsiniz. Çift işletim sistemi kullanacaksanız ayrı bir birincil bölüm daha oluşturmanız gerekiyor; mesela Vista ve programlar için 80 GB daha ayırmak gerekebilir. Linux ise istisnai bir duru oluşturuyor. Takas dosyasını (Swamp) kendine has bir birincil bölümde depolamak istediği için daha fazla yere ihtiyaç duyuyor.
Mevcut Windows bölümünü büyütmek veya küçültmek için bunu seçin ve "Resize/Move" seçeneğine tıklayın. Açılan sihirbaz sizi sonraki adımlarda yönlendirecektir.
Yeni bölüm oluşturmak için yıldız ile işaretlenmiş girdiyi (Unallocated) seçin ve "Create" tuşuna basın. Devamında çıkan diyalogda bir sürücü harfi seçin sonrasında disk boyutunu ve dosya sistemini belirleyin. Şu saatten sonra NTFS'nin aşağısında bir dosya sistemi tavsiye etmiyoruz fakat çok eski bir işletim sistemi (Windows 98 ve öncesi) kullanacaksanız veya PlayStation 3 gibi özel bir donanımın bu diske erişmesini istiyorsanız "FAT32"den başka bir seçeneğiniz yok.
Download: Easeus Partition Manager
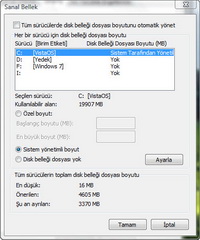 Windows'u inceltmek
Windows'u inceltmek
Bölümlerinizi oluşturduktan sonra öncelikle kişisel dosyalarınızı farklı bir yere aktarmalısınız. Örneğin "Kişisel Klasörleri" (Belgeler, Videolar, Resimler vs.) taşımak için başlat menüsüne girin ve istediğiniz kişisel klasörün üzerine sağ tıklayın. Özelliklere girdikten sonra "Konum" sekmesine geçin ve istediğiniz disk bölümünü veya klasörü seçin. Windows dosya taşıma işlemine hemen başlar.
Bu şekilde takas dosyasını ve sinir bozucu veri çöplüğünü de sistem bölümünden ayırabilirsiniz. Çöplük olarak kullanacağınız disk bölümü üzerinde "Temp" isminde yeni bir klasör oluşturun. Sonrasında Bilgisayar ikonuna sağ tıklayın ve Özellikler'e girin. "Gelişmiş" sekmesindeki "Ortam değişkenleri" tuşuna basın. Burada kullanıcı değişkenlerindeki "Temp" ve "Tmp" nin yanında sistem değişkenlerindeki "Temp" ve "Tmp" yi de bir önceki adımda oluşturduğumuz klasöre yönlendirin. OK tuşu ile onayladıktan sonra yine Sistem Özellikleri penceresinde "Gelişmiş | Performans" yolunu takip edin. Ayarlar tuşuna bastıktan sonra çıkan pencerede takas dosyasını taşımak için yine "Gelişmiş" sekmesine geçin ve "Değiştir" tuşuna basın. Sonrasında "Özel boyut" girdisine tıklayıp her iki kutuya da "1024" MB değerini yazın. Çoğu durumda bu miktar yeterli olur. Bundan sonra çöplük olarak kullandığınız disk bölümünü formatladığınızda otomatikman tüm gereksiz dosyalardan kurtulmuş olacaksınız.
 Dual-Boot istisnası
Dual-Boot istisnası
Eğer XP ve Vista'yı beraber tek bir diskte kullanıyorsanız XP sistem açılışı sırasında Vista'nın oluşturduğu sistem geri yükleme noktalarını silebilir. Sebep: Vista önyükleme yöneticisindeki bir bug sebebiyle her iki birincil bölüm de birbirini "görebilir" ve birbirine saldırabilir. Paragon firması, Partition Manager uygulamasının içine bu sorunu çözebilecek, kendine özgü bir önyükleme yöneticisi eklemiştir. Ne yazık ki, program "aşırı derecede" iyi çalışmaktadır: PC açılışından sonra iki işletim sistemi öyle iyi saklanır ki, önyükleme yöneticisinin kendisi bile bunları bulamaz. Doğal olarak sadece o an aktif olan bölümdeki işletim sistemi başlatılır. Partition Manager uygulamasını işletim sistemi bulunan her bölüme ayrı ayrı kurma fikri ise bizi hiç tatmin etmedi. Sonuçta depolama alanı çok daha değerli. Bu yüzden tavsiyemiz: Paragon'un önyükleme yöneticisinden vazgeçin ve alternatif WWBMU'yu kullanın.
Download:
Paragon Partition Manager
WWBMU
Daha fazla konfor: Otomatik pilotu devreye sokun
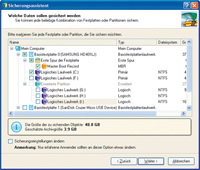
Düzenli bir sabit disk bölümlemesi ve çöp çıkartma işleminden sonra Windows'unuz mükemmel bir şekilde çalışacaktır. Fakat hala bir eksik daha var: Yedekleme.
Otomatik yedekleme
Paragon Drive Backup'ı çalıştırın ve "Register a backup in the calender" seçeneğine tıklayın. Açılan sihirbazda "Basic hard drive" ve Windows bölümündeki "Master Boot Record" ibaresine geçin. Diğer verilerinizi depoladığınız disk bölümünü hedef olarak gösterin. Eğer verilerinizi Windows bölümünde saklıyorsanız kesinlikle farklı bir kayıt medyasını veya harici bir diski seçin. Zira diğer türlü Windows'unuz çöktüğünde aldığınız yedek de kaybolacaktır. Şimdi yedek dosyasına bir isim verin ve yedekleme sıklığını ayarlayın; mesela ayda bir kez ve ayın 5. gününde. Eğer çalışmanız sırasında hiçbir şekilde rahatsız edilmek istemiyorsanız uyku saatlerinizi yedekleme zamanı olarak ayarlayabilirsiniz.
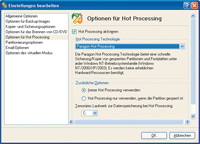 Gün aşırı yedekleme yapmak istiyorsanız "Hot-Processing-Technologie" nin etkin olmasına dikkat edin. Bu sayede yedekleme işlemi arka planda yapılır ve rahatsız olmazsınız.
Gün aşırı yedekleme yapmak istiyorsanız "Hot-Processing-Technologie" nin etkin olmasına dikkat edin. Bu sayede yedekleme işlemi arka planda yapılır ve rahatsız olmazsınız.
İpucu: Eğer Paragon Drive Backup yerine başka bir araç kullanmak istiyorsanız Z-Cron'u otomatik pilot olarak kullanabilirsiniz. Bu durumda kullandığınız yedekleme programı Z-Cron ile birleştirebileceğiniz bir başlangıç parametresi veya batch-dosyası sunmalı.
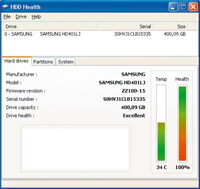 Sabit diski gözetlemek
Sabit diski gözetlemek
Artık sürekli olarak diskinizi gözetlemelisiniz. HDD Health yazılımını kurun. Programı açtıktan sonra "Drive Health" sekmesinde sabit diskinizin durumunu görebilirsiniz. "Excellent" değeri en uygun değerdir. Bunun dışında çalışma sıcaklığını da görebilirsiniz. Üreticiler 40-50 derece aralığını uygun görüyorlar. Eğer sıcaklık daha yüksekse PC'nizin fanlarını kontrol etmelisiniz.
Aracın hangi değerleri denetlediğini ise "Drive | SMART Attributes" üzerinden görebilirsiniz. Burada "Treshold" altındaki değerler birden çok maddede aşılmışsa sabit diskin ömrünün bitmesine çok az kalmış demektir. Program varsayılan olarak Windows ile otomatik olarak başlatılır ve böyle olması sizin faydanızadır. Eğer durumu değiştirmek isterseniz "File | Options" menüsünden faydalanabilirsiniz.
Download:
Paragon Drive Backup
Z-Cron
HDD Health
Çökmeler ve hatalı açılışlar? Sorun değil!

Eğer disk bölümleme işlemi sırasında bir şeyler ters giderse, kurtarma diski ve PC Inspector File Recovery size yardımcı olabilir. CHIP Online size nasıl olacağını anlatacak.
 Evet, disk bölümleme tehlikelidir. Bu sebeple milyonlar değerinde müşteri bilgisi kaybeden firmalar da vardır. Doğru ön hazırlık ile bu tip senaryolarla yüz yüze gelmek zorunda kalmazsınız.
Evet, disk bölümleme tehlikelidir. Bu sebeple milyonlar değerinde müşteri bilgisi kaybeden firmalar da vardır. Doğru ön hazırlık ile bu tip senaryolarla yüz yüze gelmek zorunda kalmazsınız.
Kurtarma diski oluşturmak
En önemli aracı Paragon Partition Manager yazılımı "Backup" başlığı altında sunuyor. "Create bootable rescue disc" ibaresini seçin ve sihirbazın sizi yönlendirmesine izin verin. "Typical" ayarı ile Paragon tarafından seçilmiş araçları barındıran bir disk elde edersiniz. "Advanced" ile PC Inspector File Recovery gibi kendinize has araçları da dâhil edebilirsiniz. Oluşturduğunuz imajı CD'ye basmak için harici bir araca ihtiyacınız yok. Partition Manager bu tip özellikleri bütünleşik olarak sunuyor.
Verilerinizi böyle kurtarırsınız
Eğer olur da veri kaybı gerçekleşirse sisteminizi kurtarma CD'si ile açın. "Boot Corrector" veya "Restore Assistent" gibi araçları çağırmak için normal modu seçin. Bu şekilde Partition Manager'ı da başlatabilirsiniz. Eğer bu da işe yaramazsa alternatif olarak sisteminizi "Safe Mode" seçeneğinde başlatın. Kullanımı pek rahat değildir ve sadece tek bir DOS modu sunar ama veri kurtarma işlemi daha etkin bir şekilde gerçekleşir. Eğer yardıma ihtiyacınız olursa "ALT+F1" kombinasyonunu deneyin ve daha detaylı bilgi alın.
Download: PC Inspector File Recovery
Sabit disklerin sonu

Er ya da geç Katı Durum Diskleri (SSD) sabit diskleri piyasadan silecek.
Sabit disk sıcaklığını kontrol etmek gibi, burada anlatılan birçok püf nokta yakında tarihe karışacak. Zira sabit disklerin halefinde hassas motorlar ve aşırı ısınma söz konusu olmayacak. Katı durum diskler verileri aynı USB belleklerde olduğu gibi Flash tabanlı yongalara kaydedecek. Bu yongalar ses üretmeden çalışıyor ve darbelere karşı hiçbir hassasiyetleri yok. Tek dezavantaj: Fiyat ve depolama alanları hala kitlesel pazara uygun değil. Ama bu da ilerde değişecek.
Her iki laptop'tan birinde SSD olacak
Katı durum diski kullanan ilk notebook'lar çoktan piyasaya sürüldü, Asus Eee PC de bu tip disklerle donatıldı. iSuppli analistleri sabit disk halefiyle ilgili şimdiden bir tahminde bulundu. Uzmanlara göre 2009'un sonuna kadar her iki laptoptan biri SSD ile donatılacak. İşin bu raddeye gelip gelmeyeceğine ise her zaman satış fiyatı karar verecektir.
iSuppli uzmanlarının tahminleri :
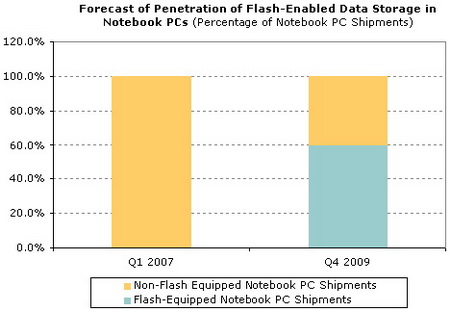
Turuncu renk sabit diskleri, mavi renk SSD'leri temsil ediyor.
