Daha hızlı, kapsama alanı daha geniş ve daha iyi: CHIP Online sizlere kablosuz ağınızı nasıl mükemmel bir şekilde kurabileceğinizi ve en sık karşılaşılan problemleri nasıl çözeceğinizi gösteriyor.
Eğer üreticilerin dediklerine bakılırsa WLAN kurulumu sadece birkaç saniyelik iş, her cihaz bir tuş tıklaması ile ağa bağlanıyor. Rüya dünyasından çıkış vakti geldi; zira gerçek dünyada WLAN yönlendiricileri sadece tek bir şeyi iyi yapabiliyor: Sizi çıldırtmak. Birçok kullanıcı kablosuz sinyallere rastladığı anda sevinmeye başlıyor; fakat güvenliği düşüneni çok az.
Eğer sadece güvenli olmayıp aynı zamanda turbo hızlı bir WLAN'a sahip olmak istiyorsanız doğru adrestesiniz: CHIP Online mükemmel kablosuz ağa giden yolda size tüm adımları açıklayacak. Yönlendirici (router) ve istemci (client) için vereceğiniz 150 Dolarlık meblağ ile hem hacker-geçirmez hem de en hızlı ağ yapılandırmasına sahip olacaksınız. Eğer yönlendiriciniz hala zig-zag çiziyorsa detaylı tanılama-diyagramımız ile bunun üstesinden gelebilirsiniz.
Donanım ve yerleşim

İnternet forumlarında WLAN modemler hakkında birçok dedikodu yapılıyor. Mesela: Hızlı cihazlar yüksek performansları sebebiyle kanserojen etki yaratıyor! Doğru değil; çünkü 802.11n standardına göre çalışan güncel modemler de maksimum 100 mW ışıma yapıyor ve insanlar için tehlikeli değil. Doğru kablosuz donanımı seçerken dikkat edilmesi gerekenler tamamen farklı şeylerdir.
 Doğru modem
Doğru modem
Çıkış noktamız kablosuz standardı oluyor. Sadece 802.11n standardını seçtiğinizde yüksek hızda internet ve HD videolar sorunsuzca çalışır. Bu standardı destekleyen cihazları kutularının üzerindeki "n" sembolünden tanıyabilirsiniz. Fiyatı daha ucuz olan modemlerse 802.11g standardı ile donatılmıştır; bunlar ancak 54 Mbit/s hızına çıkabilir. En azından teoride böyle. Uygulamada ise bu değer çabucak 15 Mbit/s'ye iner. Bunun sebebi kalın duvarlar veya telsiz telefonlar gibi sinyal bozucu kaynaklardır.
CHIP Online tavsiyesi: Netgear WNDR3300. Verileri 300 Mbit/s hızla havada uçuşturan, iyi donatılmış bir n-yönlendirici. Bütünleşik n-yönlendiriciye sahip, güncel bir Centrino notebook sahibi olanlar yüksek hızda WLAN kullanmak için bir adaptöre dahi ihtiyaç duymaz. Daha eski notebook'lar için yükseltme setleri mevcut (6. sayfada bu konuya değineceğiz).
 Mükemmel konum
Mükemmel konum
WLAN ağları normalde 2,4 GHz frekansında titreşim yayar. Bu kısa dalga frekansında veriler yüksek hızda taşınabilir; fakat bu frekans aynı zamanda parazitlenmeye müsait bir yapıdadır. Bir diğer dezavantaj: 2,4 GHz suyun uyarıcı frekansıdır. Yani içinde su bulunduran tüm engeller WLAN ışınlarını mükemmel biçimde sekteye uğratır. Sinyalin tüm bunlara rağmen evin her köşesine yayılması için modemin konumu çok önemlidir. En mükemmel bağlantı, modem duvara monte edildiğinde sağlanır (mümkün mertebe yukarda). Ayrıca modemi direkt bir bilgisayarın ve güçlü ışımalar yapan veya metal kasasıyla kablosuz dalgaları engelleyen bir cihazın arkasına koymamalısınız.
PC'ler ve telsiz telefonlar gibi diğer elektronik cihazlar veya 2,4 GHz'de çalışan mikrodalga fırınlar da sinyalleri bozabilir. Antenin duruşu da belirleyici bir unsurdur. Eğer modeminizin bir anteni varsa bunu aşağı doğru meyilli olacak biçimde ayarlayın ki en yüksek koruma tabakasını elde edebilesiniz. Güncel cihazların birden çok dâhili anteni vardır ve bunları otomatik olarak ayarlayabilirler.
Bu MIMO tekniğini (Multiple Input Multiple Output) CHIP Online tavsiyesi modem de kullanıyor. Fakat Netgear modemin bir kozu daha var: Cihaz 2,4 GHz frekansına ek olarak IEEE-802.11a standardının 5 GHz frekansını da kullanıyor. Bu frekans artık iyice yükü artmış olan 2,4 GHz bandına göre daha az kullanılıyor ve böylece farklı kablosuz ağların birbirini rahatsız etme ihtimali daha az oluyor.
Netgear modem ile hız kaybına uğramadan 5 GHz frekansına kaçabilirsiniz. Ufak bir eksiklik: İstemcilerin de 5 GHz frekansını desteklemesi gerekiyor. Bunu kutudaki 802.11a sembolünden anlayabilirsiniz.
En uygun yapılandırma

Netgear WNDR3300'ı baz alarak en uygun yapılandırmayı gösteriyoruz. Diğer modemlerde de yapılandırma, benzer biçimde ilerler.
 İsmi ve frekansı belirlemek
İsmi ve frekansı belirlemek
PC'nizdeki web tarayıcının adres satırına "198.168.1.1" yazarak modeminizin yapılandırma sayfasını açın. "Basic settings" altında internet erişimi için gerekli kullanıcı adı ve parola bilgilerini girin ve "Apply" ile bu verileri doğrulayın. Sonrasında "WLAN Configuration" sekmesine tıklayın. Şimdi sıra ev ağınıza vereceğiniz isme geldi. Diğer cihazlar bu ismi kullanılabilir WLAN'lar listesinde görecektir. "Network name (11N SSID)" altında 5 GHz ağ (802.11a) için bir isim belirleyin; "Network name (11G SSID) kısmında 2,4 GHz WLAN (802.11g) için bir isim yazın. "11N" de kablosuz kanal için standart "44" değerini, G-ağı "11G"de ise "automatically" ifadesini seçerek modemin kanal arama işini modeme devredin. Böyle yaptığınızda cihaz en az parazitli olan frekansı seçer.
Ağı güvence altına almak
Ağ tamam, sırada koruma duvarı var. Sağlam bir parolanız yoksa herkes hesabınızı kullanarak internette sörf yapabilir ve bunun farkına dahi varamazsınız. WLAN güvenliğinde üç temel şifreleme metodu vardır: WEP, WPA ve WPA2. Kötü haber: Hepsi bir şekilde kırıldı; fakat ufak bir hamle ile ağınızı yine de hacker-geçirmez olabilir.
Çok eski olan WEP'yi sadece eski cihazlar kullanır. Bunu ancak eski bir donanımı ille de WLAN'da çalıştırmak zorunda olduğunuzda kullanın. Bu konuda Ethernet kablosu çok daha güvenli bir alternatif oluyor. Püf nokta: Genellikle WEP bileşenleri yazılım güncellemesi ile WPA'ya yükseltilebiliyor. Modem üreticinizin web sitesinde güncel firmware veya yeni sürücüler olup olmadığını kontrol edin.
WPA çok daha güvenli ve ancak çok fazla işlem gücü ve uğraşla kırılabiliyor. En iyi korumayı AES şifreleme algoritmasını baz alan WPA2 ile elde edersiniz. Gerçi hacker'ler bu yöntemin de bir açığını buldular; fakat gerçek bir saldırı için gereken uğraş çok fazla.
Bu sebeple ağınızı WPA ve WPA2 şifreleri ile güvence altına alın. Bu iş için "WLAN Configuration" sekmesine girip "WPA-PSK (TKIP) + WPA2-WPK (AES)" seçeneğini etkinleştirin. "Passphrase" bölümüne en az 15 karakterli bir parola yazın. "Apply" ile girdiğiniz verileri onaylayın.
Mutlak hacker korumasını MAC-filtreleme ile elde edersiniz. Her ağ cihazı kendine has bir seri numarası ile donatılmıştır; bir diğer deyişle MAC adresi (Media Access Control). Sadece tanıdığınız kişilerin adreslerinin modeme erişmesine izin verdiğinizde başka hiç kimse modeminize erişemez. Bunun öncesinde istemci bilgisayardan modeme kablosuz ağ üzerinden bağlanmış olmanız gerekiyor.
Bunun yaptığınızda modem menüsünde "WLAN Configuration" altındaki "Advanced" menüsüne tıklayın. Burada "Customize access list"e geçiş yapın. "Add" butonuna bastığınızda o an modeme bağlanan tüm cihazlar ve ağ isimlerinin bulunduğu bir liste görürsünüz. Modeme erişmesine izin verdiğiniz bileşeni seçin ve "Add" tuşuna basın. Şimdi "Enable access control" seçeneğini etkinleştirin ve yapılandırmayı "Apply" ile onaylayın. Hacker-geçirmez WLAN hazır.
Sorun giderme

Her şeyi en ince ayrıntısına kadar düşündünüz; ama yine de WLAN tek bir veri paketi dahi göndermiyor. Umutsuzluğa düşmeyin: En sık karşılaşılan hataları ve çözümlerini bir araya getirdik.
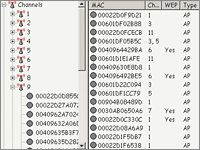 WLAN parazitlerini kaldırmak
WLAN parazitlerini kaldırmak
Bazen sanki büyü yapılmış gibidir: WLAN yarı yarıya hızla çalışır ve cihazlarınız nerede olursa olsun sinyal kalitesi her zaman kötüdür. En genel sebep: Ağınız aynı frekans aralığında yayım yapan farklı bir WLAN tarafından baltalanır. Birden çok kablosuz ağın birbirinin üzerine binmeden rahatça çalışması için Avrupa'da 802.11b/g standardı için 2,4 GHz bandında 13 kanal bulunur. Aslında bu, yeterli olmalıdır; fakat birçok model fabrika ayarlarında 11. veya 6. kanala ayarlanmıştır. Bu şartlar altında komşu ağın sizinkinden daha güçlü yayım yapması ve sizinkini bastırması mümkün olabilir. Ücretsiz Network Stumbler aracı ile yakınınızdaki kablosuz ağları arayabilir ve bunların hangi kanaldan yayım yaptığını anlayabilirsiniz. Programı açıp aramayı başlattığınızda ana pencerede komşu kablosuz ağların yayım yapığı kanalı görebilirsiniz. Bunu öğrendikten sonra modeminizin web yapılandırmasına girip komşular tarafından kullanılmayan bir frekansa geçiş yapın. Yapılandırmayı kaydedip alım gücünün artıp artmadığına bakın. Eğer çok fazla ağ varsa bir 802.11a modem ile 5 GHz bandına geçiş yapabilirsiniz.
Kapsama alanını arttırmak
Eğer modeminizin performansı yetmiyorsa WDS'yi (Wireless Distribution System) kullanın. Bu teknikte ek bir WDS yönlendirici veya bir erişim noktası (access point) WLAN sinyalini alıp bunu iletiyor. Fakat kapsama alanını bu şekilde genişletmek bant genişliğine ve ek cihaz için ödenecek paraya mal oluyor. Bir diğer dezavantaj: Erişim noktası bağlantıyı hem ağa hem de istemciye paylaştırmak zorunda kalıyor ve bu da veri aktarım oranını yarıya indiriyor. Yine de WDS örneğin bir DSL internet bağlantısını uzak bir noktaya iletmeye yetiyor.
WLAN-istemci problemlerini çözmek
Aslında evinizdeki tüm cihazlarla sorunsuzca WLAN üzerinden çalışabilirsiniz; fakat tam da yeni aldığınız bilgisayarın bütünleşik WLAN kartının alım gücü kötü olabilir. Açıklama: Masaüstü bilgisayarlarının çoğunda Mini-PCI-WLAN kartları kullanılır. Paketleme ve taşıma sırasında antenlerine zarar gelmemesi için bunlar ayrı bir kasanın içine yerleştirilir. İşte bu metal kaplama yüzünden kablosuz sinyaller büyük oranda kayba uğrar. Zayıf alım gücünden de bu metal kaplama sorumludur. Sorunun çözümü ise basit: Anteni kasanın içindeki bir boşluktan dışarıya doğru çıkarın.
Bağlantı kopukluklarını ortadan kaldırmak
Modem ve PC-adaptörü aynı firmanın ürünü değilse standartlara rağmen problemler oluşabilir. Bu durumda yazılım güncellemesi yardımcı olabilir. Üreticilerin sitesinde en yeni sürümü arayın ve yapılandırma arabirimi üzerinden bunları kurun.
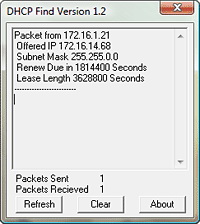 Veri bağlantısını optimize etmek.
Veri bağlantısını optimize etmek.
Mevcut bir WLAN olmasına rağmen veri aktarımı yapamıyorsanız bunun sebepleri bunlar olabilir:
İlk durum IP yapılandırmasıdır: İki ağ bileşeninin birbiriyle iletişim gerçekleştirebilmesi için ikisinin de kendine has bir IP adresi olmalıdır. Bu ağ verilerini DHCP sunucusu (Dynamic Host Configuration Protocol) dağıtır. IP adresi dağıtımını otomatik hale getirmek için Windows üzerinden denetim masasına girin ve "Ağ Bağlantıları" menüsünü seçin. İçerik menüsünden WLAN bağlantısının "Özellikler"ini açın. Sonrasında "İnternet protokolü (TCP/IP)" girdisine çift tıklayın ve "Otomatik olarak bir IP adresi al" seçeneğini etkinleştirin. Ayaları iki kez "Tamam" ile onaylayın.
İkinci durum ise ağda birden çok DHCP sunucusunun bulunmasıdır. Bunun sonucunda bir kaos ortamı oluşabilir. Örneğin oğlunuz kendine has modemini yapılandırmak ister ve PC de aynı anda mevcut ağa bağlı ise bu durum ortaya çıkabilir. Tanınmayan sunucuları bulmak için DHCP Find aracını kullanabilirsiniz. Araç DHCP sunucularının MAC adreslerini gösterir. İpucu: MAC adresleri cihazların alt kısmında yazılıdır. Böylece rahatsız edici bir unsuru hemen tanımlayabilirsiniz.
Eğer bağlantı hala çalışmıyorsa bunun suçu web tarayıcının Proxy ayarlarına aittir. Proxy, internet sitelerini bir önbelleğe kaydeder ve böylece web bağlantısının performansını arttırır; tabi ayarların doğru olması şartıyla. İşte tarayıcıyı şu şekilde doğru ayarlarsınız: Internet Explorer'da "Araçlar" menüsüne girin ve "İnternet Seçenekleri"ne geçin. Açılan pencerede "Bağlantılar" sekmesine geçin. "Yerel Ağ (LAN) Ayarları" altında "Ayarları otomatik olarak algıla" dışındaki tüm tikleri kaldırın. Opera ve Firefox gibi diğer tarayıcılarda da fonksiyonların ismi aynıdır. Tüm hatalar giderildiğinde komşunuzdan daha güvenli ve daha hızlı bir şekilde sörf yapabilirsiniz.
Download:
Network Stumbler
DHCP Find
WLAN hatalarını böyle bulursunuz
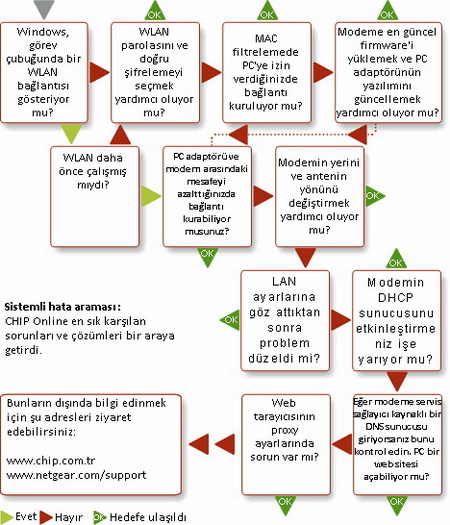
Eski PC'yi yeni WLAN gücüyle donatmak

Gerçekten hızlı olan tek standart modern n-WLAN standardıdır. Eğer notebook'unuzun bir Mini-PCI slotu varsa yüksek hızlı kablosuz ağa geçiş yapabilirsiniz.
 Bir Mini-PCI slotuna sahip cihazlar çabucak WLAN-modülü ile donatılabilir. Bu sayede eski notebook'larda güncel g- ve n-standartlarını kullanabilirsiniz. Notebook'ta bu tip bir modül için yeterli yerin olup olmadığını kullanma kılavuzundan öğrenebilirsiniz: Kılavuzdaki spesifikasyonlar arasında bir Mini-PCI slotundan bahsedilmiş olmalı. İhtiyacınız olan şeyler bir tornavida (düz ve yıldız), yapıştırıcı bant, WLAN modülü (Intel ProWireless 2200 LAN 3B Mini-PCI adaptörü gibi, yaklaşık 60 dolar) ve eğer yoksa standart bir WLAN anteni.
Bir Mini-PCI slotuna sahip cihazlar çabucak WLAN-modülü ile donatılabilir. Bu sayede eski notebook'larda güncel g- ve n-standartlarını kullanabilirsiniz. Notebook'ta bu tip bir modül için yeterli yerin olup olmadığını kullanma kılavuzundan öğrenebilirsiniz: Kılavuzdaki spesifikasyonlar arasında bir Mini-PCI slotundan bahsedilmiş olmalı. İhtiyacınız olan şeyler bir tornavida (düz ve yıldız), yapıştırıcı bant, WLAN modülü (Intel ProWireless 2200 LAN 3B Mini-PCI adaptörü gibi, yaklaşık 60 dolar) ve eğer yoksa standart bir WLAN anteni.
İşte böyle: Klavyeyi sabitleyen ilk vidayı sökün. Bu genellikle "KBD" ile işaretlenmiştir. Sonrasında notebook'u ters çevirin ve bir düz tornavida ile dikkatlice klavyeyi yukarı kaldırın. Artık bilgisayarın tüm iç dünyasına erişebilirsiniz.
Kablosuz ağ adaptörünü alın ve dikkatlice Mini-PCI slotuna yerleştirin. Şimdiyse sadece WLAN antenini yerleştirmeniz gerekiyor. En iyi yer WLAN kartının üst tarafıdır. Antenin yerinden çıkmaması için bileşenleri yapıştırıcı bant ile sabitleyin. n-kartlarda üç anten takmanız gerekiyor. Bu, yeterli miktarda boş alan bulmak için yap-boz çalışması yapmanız gerektiği anlamına geliyor.
Tek tıkla WLAN

Ağ isimleri oluşturmak, güvenlik seçeneklerini belirlemek, istemcileri bağlamak... Microsoft (Windows Connect Now) ve Buffalo (AOSS) teknikleri sayesinde bu süreç tek bir tuş tıklaması ile gerçekleşiyor. Kulağa her ne kadar hoş gelse de bazı gereksinimler söz konusu: Tüm WLAN ağınız tek bir üreticinin elinden çıkmış olmalı.
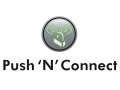 Windows Connect Now (WCN)
Windows Connect Now (WCN)
Windows Connect Now da ihtiyacınız olan tek şey modemin alt tarafında bulacağınız kısa bir PIN kodu. Bir cihazı kablosuz ağa eklemek istediğinizde modemin üzerindeki tuşa basmanız yeterli; cihaz böylece alım moduna geçer. İstemci PC'de ise sadece PIN'i girmeniz gerekiyor; cihazlar ağ ayarlarını kendi aralarında otomatik olarak paylaşıyor.
Bu özelliği destekleyen cihazları hemen tanımak mümkün değil: Üreticiye göre isim değişikliği söz konusu oluyor. Örneğin Netgear'de bu teknik "Push 'N' Connect" olarak adlandırılıyor. Sırası gelmişken: Bizim donanım tavsiyemiz WNDR3300 da bu yeni tekniği kullanıyor.
 Buffalo AOSS
Buffalo AOSS
Buffalo, Microsoft'tan bir adım önde. AOSS'deki süreç pratikte WCN ile aynı; fakat PIN koduna ihtiyaç duyulmuyor. Kullanıcının sadece iki düğmeye basması gerekiyor. Gerisini Buffalo cihazlar kendi aralarında hallediyor.
