Bilgisayar alırken heyecanlı ve mutluyuz; yeni oyunları oynayabilir ve sistemi zorlayan uygulamaları kolaylıkla çalıştırabiliriz artık.
Ancak teknoloji dünyası durmuyor, gün gelip de mevcut sistem ihtiyaçlara yetmiyor. Bazen yeni bir PC almak çok daha karlı, ancak bazen geri kalmış işlemciyi yenisiyle değiştirmek, ya da biraz daha bellek eklemek sıkıntıların çoğunu gidermeye yetiyor. Oyuncular için ise elbette yeni bir ekran kartı gerekiyor.
İlk yapmanız gereken kasayı açıp bir tozunu almaktır. Ardından sistemdeki darboğazları bulup, bunları değiştirmektir. Oyuncular için ekran kartı, video düzenleyenler için daha fazla veya daha hızlı bellekler ve her türlü uygulama için daha hızlı bir işlemci gerekir.
Açılış süresi canınızı sıkıyorsa belki de artık mekanik sabit diski arşive ayırıp bir SSD için kesenin ağzını açma vakti gelmiştir. Önemli olan, bilgisayarı kullanma amacınızdır ve yine önemli olan, canınızı en çok neyin sıktığıdır.
Sadece işlemci, bellek ve ekran kartı mı?

Söylemeden geçmeyelim, upgrade sadece daha hızlı bir sistem demek değildir. Müzik çalışmalarınız varsa ses kartına yatırım, kafa dinlemek istiyorsanız daha sessiz bir kasa veya soğutma sistemi, daha çok çalışma alanı için daha büyük bir monitör, hatta 2 monitör de önemli upgradelerdir.
Amacın bilgisayarı kullanmaktan alacağınız keyfi arttırmak olduğunu da unutmayın, işlemci, bellek ve ekran kartı üçgeninde sıkışıp kalmayın. Bunlar zaten zorunlu minimum ihtiyaçlar; bunların ötesinde ufak değişiklikler size de sisteme de iyi gelecektir. Güçlü bir güç kaynağı bozulup duran sabit disk sorununuzu çözebilir.
Öte yandan USB 3.0 gibi yeni ve gelecek teknolojilere yer açabilir, yepyeni bir anakart alabilirsiniz. Ancak bu tür teknolojiler henüz yaygınlaşmadığı için şart değildir.
Bellek takviyesi nasıl yapılır?

Bellek almak ve sisteminizin hafızasını arttırmak çok akıllıca bir yatırımdır. Özellikle çok eski PC'lerde gözle görülür bir farkı nispeten ucuza yakalamak mümkündür.
Sisteminizde ne tür bellek takılıysa aynı türden bellek ilave etmelisiniz. Ya da anakartınızın desteklediği daha iyi bir bellek türünden takarak, eskileri satmalısınız.
32 bit sistemlerde 3 GB, 64 bit sistemlerde 4 GB belleğe sahip olmak yeterlidir. Güncel bir sistemde 64 bit işletim sistemi kullanmalısınız. Örneğin Core i7 işlemci aldıysanız 3 kanal 2GB x3 şeklinde 6 GB bellekten verim alabilirsiniz.
Sisteminizdeki bellekten emin değilseniz çıkartıp etiketine bakın. 1GB 800 MHz DDR2 5-5-5-18 belleğiniz varsa, üzerine daha hızlı bellek taksanız bile düşük olanın hızında çalışırsınız. Ama sabit diste cache dosyalarından çok daha hızlı olacağına emin olabilirsiniz.
RAM nasıl takılır?
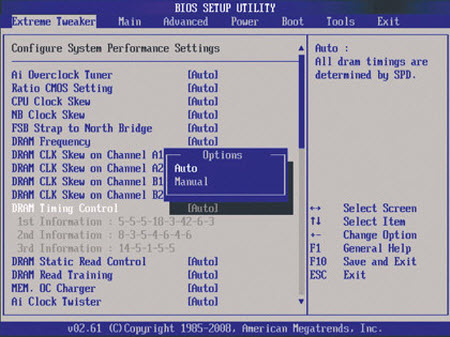
RAM'lerin aynı üreticiden olması gerekmiyor ancak aynı gecikme sürelerine ve hıza sahip olmaları işleri kolaylaştırır.
Eğer RAM'ler üzerindeki etiketleri okuyamazsanız CPu-Z kullanarak belleklerinizin özelliklerini de öğrenebilirsiniz. Dahası Kingston'un Memory Search'ü de size yardımcı olacaktır.
CPU-Z'nin bir diğer faydası da size takabileceğiniz maksimum miktarı göstermesidir, Her anakart, aynı miktarda belleği desteklemez.
RAM takmak için anakartınızdaki klipsleri yanlara doğru açmanız ve RAM'in üzerindeki çentiğin, kart üzerindeki yere uygun gelecek şekilde durduğundan emin olmanız gerekir. Yanlardan tutup bastırır, oturtur ve klipsleri kontrol edersiniz. Yer darsa önce diğer parçaları çıkartın.
RAM'leri taktıktan sonra sistemi açın ve BIOS'a girerek RAM'leri gördüğünden emin olun.
Ekran kartı Upgrade'i nasıl yapılır?

En büyük sıkıntı elbette oyunlar. Yeni oyunların tadını çıkartmak için güçlü bir ekran kartı gerekiyor. Ama sistemin kalanı 4 yaşındaysa ekran kartını uç noktada değil, orta seviye fiyat performans modeller arasından seçmek gerekiyor.
Oyun oynamayanlar zaten entegre GPU'lar ile mutlu mesut yaşıyorlar. Yine de ASUS HD 4350 256 MB türü bir giriş seviyesi ekran kartı donanım hızlandırmalı video gösterimi için verilen her kuruşu hakeder. Pasif soğutma ile eski kasanızı sessiz bir medya PC olarak kullanabilirsiniz. HDMI çıkışı da cabası.
Oyuncular için DirectX 11'e geçiş orta-uzun vadede faydalı olacaktır. Henüz DX 10 kartlar yeterli olmasına karşın biraz daha mütevazı ancak DX 11 bir kart, yeni çıkan ama uç noktada çalıştırmayacağınız oyunlarda daha iyi olacaktır.
SLI ne kadar yararlı?

Yeni ekran kartıyla birlikte sürücüleri güncellemeyi de unutmayın. ATI veya Nvidia'nın sitelerinde kartınız için en son sürücüleri bulabilirsiniz.
Gerekirse Driver Sweeper ile sürücü temizliği yaparak, sonra yeni sürücüyü kurmayı da seçebilirsiniz. Sorun yaşarsanız da biraz daha eski sürücüler ile istikrar kazanabilirsiniz ama özellikle SLI ve CrossFire çoklu ekran kartı konfigürasyonlarında yeni sürücüler önemlidir.
Upgrade seçeneği olarak SLI ve CrossFire oldukça çekici görünebilir. Ancak aynı ekran kartından bir tane daha taktığınızda performans direkt iki katına çıkmaz, yüzde 40 civarında artar. Bu yüzden aynı karttan çok ucuza bulamazsanız hiç uğraşmadan yeni nesil, orta sınıf bir ekran kartı almak daha mantıklı olabilir.
İşlemci Upgrade'i

İşlemcinizin çok ısımaması oldukça önemlidir, iyi bir işlemci aldığınızda iyi bir de soğutucu almanız gerekir. Ya da işlemciye masraf yapmadan direkt soğutucu ve overclok ikilisinden yararlanabilirsiniz.
İşlemcinizin çalışma ısısı en fazla 60-70 derece olmalıdır ki bu modele göre değişir. Super Pi ile işlemcinizi bir kontrol edin.
Hala tek çekirdekli eski bir işlemciniz varsa muhtemelen anakart da değiştirmeniz gerekecektir. Ancak 2 çekirdekli işlemciniz varsa uygun bir 4 çekirdek bulma ihtimaliniz var. Bu özellikle işlemci yoğun uygulamaları rahatlatacaktır.
İşlemciyi çıkartmak için Intel'de dört taraftaki tutucuları saat yönünde çevirip açmanız gerekir. AMD'de de ise tutan kolu kaldırıp çıkartabilirsiniz ama güç kablosunu sökmeyi unutmayın.
Dikkatli olmanız gereken nokta işlemciyi takarken, pinleri kırmamak için işaretli yerleri denk getirmektir. O küçük üçgen kısım size doğru yolu gösterir.
İşlemciyi takmak

İşlemciyi takmadan önce elbette bir parça termal macun sürmekte fayda var.
Soğutucuyu tekrar kullanacaksanız önce mevcut termal pastayı bir parça kağıt ile silmeyi ve taze macun kullanmayı ihmal etmeyin. Aynı işlemi işlemcide de uygulayın. Fanı güzelce temizleyin ama unutmayın ki her işlemcinin fanı, her işlemci için uygun değildir. Sonra temiz yüzeye termal macun damlatın ve yayın. Çok fazla değil, yüzeyi ince bir şekilde kaplayacak şekilde sürmeniz yeterlidir.
İşlemciyi yeniden taktıktan sonra fan kablosunu anakarta bağlamayı unutmayın ve sistemi açınca önce BIOS'tan, sonra CPU-Z'den kontrol edin.
Sonuçta benchmark testleri ne kazandığınızı ortaya koyacaktır.
