Artık bu şekliyle kaydedebiliriz. Dosya / Farklı Kaydet ile dilediğiniz bir isim vererek ve yer olarak da kendi profilinize ait bir klasörü seçerek bu işlemi de gerçekleştirin. Burada şöyle bir ipucu verebiliriz. Eğer kendi Başlat menünüz altında “Yönetim” adında bir klasör açıp oraya kaydederseniz ileride erişiminiz de kolay olacaktır.
Yarattığınız konsol ile kendi PC'nizin ve ağınızdaki tüm PC'lerin Aygıt Yöneticileri’ne doğrudan erişim şansınız var. Yalnızca okuma amaçlı erişim izniniz olmasına dikkat etmenizde fayda var. Çünkü bileşenler çoğu zaman herhangi bir uyarıda bulunmuyor.
Hazır bileşenlerde değişiklik yapmak da mümkün
Hazır olarak gelen konsollarda da değişiklik yapmak mümkün. Örneğin Denetim Masası'ndaki Bilgisayar Yönetimi’ne bir bileşen ekleyelim. Normal bir şekilde programı çalıştırıp da Dosya menüsüne gelirseniz orada Ek Bileşen Ekle/ Kaldır seçeneğinin olmadığını göreceksiniz. Bunun sebebi, konsolun değişikliklere karşı korunmuş olması. Konsolda değişiklikler yapabilmek için şu adımları uygulamanız gerekiyor:
Denetim Masası’nı açın ve Yönetimsel Araçlar simgesine çift tıklayın. Açılan pencerede yönetim araçlarını göreceksiniz. Bilgisayar Yönetimi üzerine farenin sağ tuşuyla tıklayın. Çıkan menüden Özellikler’i tıklayın ve yeni açılan iletişim penceresinde Kısayol sekmesine gelin.
Hedef’in karşısındaki kutuda en sonda “/s” yazdığını göreceksiniz. Bunun yerine “/a” yazın. Tamam ile değişikliği kaydedin. Şimdi Bilgisayar Yönetimi’ni çift tıklama ile açtığınızda menüdeki eksiklerin eski yerlerine geldiğini görebilirsiniz.
Yönetim konsoluna yeni bileşen ekleme metodları
Yeni ekleyeceğimiz bileşenin Bilgisayar Yönetimi altına yerleşebilmesi için öncelikle eklenme yeri olarak görünen Konsol kökünü Bilgisayar Yönetimi(Yerel) ile değiştirmeniz gerekiyor.
Şimdi Ekle’ye basarak yeni bileşenler ekleyebilirsiniz. Deneme amaçlı olarak Web adresine bağla’yı seçin ve Ekle’ye bastığınızda çıkan sihirbazda ilk kutucuğa windowsupdate.microsoft.com yazın. Bir sonraki adımda bir isim verin. Örnek olarak “Windows Güncelleme Sayfası” diyebilirsiniz. İşlemi sonlandırın. Konsola geri döndüğünüzde yeni eklenen dalı göreceksiniz. Az önce verdiğiniz isim altındaki bu yeni dal, az önce eklediğimiz bileşen. Sol tarafta bu dala tıklarsanız sağ tarafta (eğer internete de bağlıysanız) web sitesinin yüklendiğini göreceksiniz. Bu şekilde başka bağlantılar da ekleyebilirsiniz. Örneğin PC'nizin bileşenlerinin üreticilerinin sürücü sayfaları iyi bir fikir.
En son olarak az önceki değişikliği geri almayı unutmamanızı tavsiye ederiz. Kısayol özeliklerinde “/a” yerine “/s” yazarak normal kullanımda konsolun değiştirilmesine engel olabilirsiniz.
BİR BAKIŞTA
Microsoft yönetim konsolu
Windows XP ile beraber farklı bileşenlerden oluşmuş birkaç adet hazır yönetim konsolu geliyor. Mevcut Yönetim Konsollarını kısa yoldan kolayca öğrenebilirsiniz. Başlat / Ara aracılığıyla açı- lan pencereden Dosya ya da Klasör’ü seçip “.msc” uzantılı dosyaları aratın. Windows tüm sabit diskinizi tarayıp bulduğu yönetim konsollarını gösterecektir. Zaten normal şartlarda “COMEXP. MSC” hariç tümü \Windows\ System32 klasörü altındadır. “COMEXP. MSC” ise \Windows\System32\Com altında.
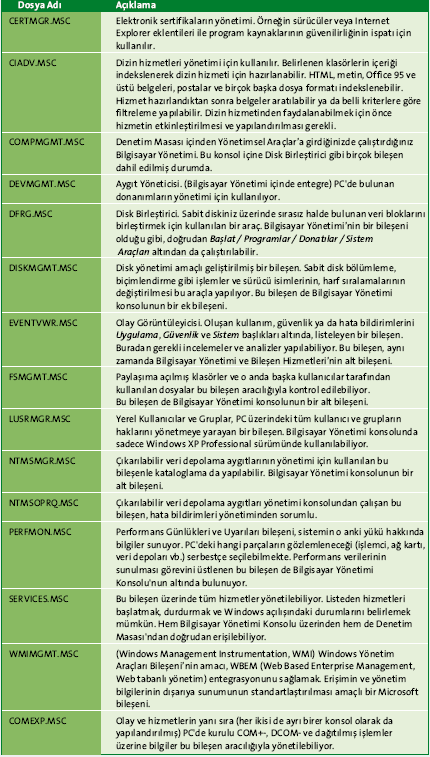
MH / Güçlü Aydoğan
[email protected]
Konsola yeni bileşenler ekleyebilmek için Dosya / Bileşen Ekle / Kaldır menüsüne tıklayın. Açılan diyalog kutusunda Tek başına ek bileşen sekmesinde alt tarafta bulunan Ekle’ye basın. Yeni açılan diyalogda PC'nizde hazır bulunan tüm bileşenlerin sıralandığını göreceksiniz. Dikkat ederseniz listede kendi içinde birçok bileşen bulunduran “Bilgisayar Yönetimi” de var.
Farz edelim ki tüm PC'lerdeki aygıtları tek bir bakışta kontrol etmek istiyoruz. Bileşen listesinden Aygıt Yöneticisi’ni seçin ve aşağıdan Ekle’ye tıklayın. Yeni bir diyalog penceresi açılacak. Burada da Yerel Bilgisayar’ı seçip Son’a tıklayın.
Yeni Yönetim Konsolu'nuzda Bileşen listesinde Aygıt Yöneticisi yerini aldı. İsterseniz buraya başka bileşenler de ekleyebilirsiniz. Ancak bizim işimiz henüz bitmedi. Amacımız birkaç PC'yi bu konsol üzerinden takip etmekti. Yukarıda yaptığımız işlemleri tekrar yapın. Ancak bu sefer son adımda Diğer Bilgisayar’ı seçin. Hemen yanındaki boş kutuya da kontrol etmek istediğiniz PC'nin adını girin. Bunu klavyeyle yapabileceğiniz gibi orada bulunan Gözat’a tıklayarak ağdaki tüm PC'leri listeletip oradan da dilediğiniz çift tıklama ile seçebilirsiniz.
Seçiminizi yaptıktan sonra Son’a tıklayarak işleminizi geçerli kılabilmeniz için o PC'de yeterli erişim haklarına sahip olmanız gerekiyor. Yetkileriniz yeterli ise bileşen listesine ikinci sembol de eklenecektir. Bu işlemleri konsolunuzdan aygıt yönetimini yapmak istediğiniz tüm bilgisayarlar için tekrarlayın. Tüm seçimleriniz bittikten sonra ilgili seçim penceresini kapatın. Şimdi konsolunuzda alt alta birçok Aygıt Yöneticisi sembolü görüyor olmalısınız.
Konsolun kullanıldığı, sürekli aynı pencere menüsü olmasından, yani Dosya, Eylem, Görünüm, Pencere sıralamasından da anlaşılabilir aslında.
Gerçekten şaşırtıcı olan ise Bilgisayar Yönetimi içinden Depolama sekmesine tıklarsanız Disk Birleştirici'nin simgesini görecek olmanız. Simgeye tıkladığınızda da sağ tarafta Disk Birleştirici'nin program penceresini göreceksiniz. Dikkat ederseniz konsol sadece tek bir bileşen değil, birçok bileşeni tek bir çatı altında ve rahatça ayarlanabilir bir şekilde sunuyor.
Açılan konsolun tablosunda görünen bileşenlerin yanı sıra, herhangi bir konsolda yer almayan, normal şartlarda da herhangi bir konsol içinde bulunmayan bileşenler de mevcut. Bunları açık bir konsola ya da yeni bir konsola entegre etmek mümkün.
Mevcut bir konsolu açmanın birden fazla yolu var: Windows Gezgini ile bir konsol dosyası üzerine gelip çift tıklama ile konsola ve içindeki bileşenlere ulaşmak mümkün. Ya da Başlat / Çalıştır komutunu verdiğinizde açılan pencereye “mmc” yazıp Tamam’a basarak Yönetim Konsolu'nu doğrudan da açabilirsiniz. Açılan program penceresinde yukarıdan Dosya / Aç’ı seçerek konsol programlarının olduğu klasöre geçip istediğiniz konsolu açabilirsiniz.
Bir konsolda değişiklikler yapar ve menüden Farklı Kaydet’i seçerseniz programdan çıkarken yaptığınız değişiklik sistemdeki haklarınıza bağlı olarak Windows değişiklikleri kayıt etmek isteyip istemediğinizi soracaktır.
Sorulan soruya Evet yanıtı verirseniz Windows, değişiklikleri konsol dosyası içinde saklayacaktır. Değişiklikleri yapmak için alternatif bir yol da konsol dosyalarını doğrudan değiştirmek. Microsoft bu dosyalar için format olarak XML'i seçmiş ve bu da bir miktar XML bilgisine sahip kişilerin veri yapısını anlayıp istedikleri değişiklikleri yapabilmelerini sağlıyor.
Kendi konsolunuzu kendiniz yaratabilirsiniz
Microsoft tarafından hazır sunulan konsolların yanı sıra, siz de az bir çaba ile kendi konsollarınızı yaratabilirsiniz. Bu sadece belli amaçlara yönelik çalıştığınız zaman, Microsoft'un hazır konsollarında istediğinizden gereksiz yere fazlası olduğu durumlarda ya da ihtiyacınız olan iki bileşen ayrı ayrı konsollarda bulunduğu zaman çok gerekli olacaktır. Örneğin sadece Aygıt Yöneticisi ve Performans Günlükleri ve Uyarıları sizi ilgilendiriyorsa, Bilgisayar Yönetimi bileşenlerinin birçoğu sizin için gereksiz olacaktır.
Kendi konsollarınızın bir faydası daha var. Eğer ağ ortamında çalışıyorsanız başka bir PC için konsol hazırlayıp oradan yönetebilirsiniz. Bunu yaparak oturduğunuz yerden uzaktaki bir PC'de tüm aygıtların doğru çalışıp çalışmadığını kontrol edebilir, ortalıkta “ünlem” olup olmadığına bakabilirsiniz. Kendi konsolunuzu yaratabilmek için Başlat / Çalıştır üzerinden “mmc” komutuyla yeni bir Yönetim Konsolu açın.
Windows her yeni sürümle daha da mükemmelleşiyor; ancak bir o kadar da karmaşıklaşıyor. Yeni eklenen işlevler hem doğru kullanılabilmeli, hem de kolayca yönetilebilmeli. Bu yüzden de Denetim Masası'ndaki sembol sayısı ve ayar programları her yeni sürümde artıyor. Doğru ayarı yapabilmek; hatta bazen sadece bir ayarı değiştirmek, en profesyonel kullanıcılar için bile gittikçe daha da zorlaşmakta. Windows XP 'nin tanıtımlarında aksi söylendiyse de, gerçekte durum böyle.
Microsoft Windows XP'de en azından yönetim konusunda verdiği sözleri tutmuş görünüyor. Birçok fonksiyon tek bir çatı altında (Microsoft Management Console) toplanmış. Ancak ilk bakışta bunu anlamak zor; çünkü her bileşen (Snap-In: Microsoft Management Console'da çalışan modüllerin resmi adı) ayrı ayrı olarak da çalıştırılabiliyor.
Bu modüler yapıyı anlamak için şöyle bir yöntem kullanabilirsiniz: Başlat / Programlar / Donatılar / Sistem Araçları menüsünden Disk Birleştirici'yi çalıştırın. Yukarıdaki menülerden Yardım / Yönetim Konsolu Hakkında’yı seçerseniz açılan pencerede söz konusu Microsoft Yönetim Konsolu’na ait telif bilgilerini göreceksiniz. Bunun anlamı, Disk Birleştirici programında bir bileşenin söz konusu olduğu ve yüklendiği zaman Yönetim Konsolu’nun arka planda çalıştığı.
Bir yöntem daha: Disk Birleştirici'yi kapatın ve Denetim Masası'nı açın. Yönetimsel araçlar sembolüne çift tıklayın ve yeni açılan pencereden de Bilgisayar Yönetimi'ne çift tıklayın. Burada da menülerden Yardım / Yönetim Konsolu Hakkında’ya gelip az önce gördüklerinizi görebilirsiniz.
