Windows 7 ilk bakışta iyi bir izlenim verse de bazı fonkisyonları henüz olgunlaşmış değil, bazıları ise tamamen yok. Fakat ücretsiz araçlarla fazla çaba sarf etmeden birkaç sinir bozucu noktanın hemen ortadan kaldırılması mümkün. İşin en güzel tarafı: Araçların neredeyse tümü Windows XP ve Vista'da da kullanılabiliyor.
Microsoft'un PowerToy arşivi bir efsanedir: Ancak bu araçlar sadece Windows XP'ye kadar ücretsiz olarak sunuldu. Aralarında eşsiz Windows eklentilerinin de bulunduğu bu program paketinin amacı işletim sisteminin kullanım kolaylığını arttırmak ve bazı işleri gerçekleştirmeyi basitleştirmekti.
Windows 7 birçok alanda seleflerine göre daha iyisini sunuyor; ama her şey en uygun seviyede değil. İşte bu yüzden CHIP Online PowerToys'un yeni bir sürümünü ücretsiz olarak indirmeye sunuyor. Tanıtacağımız yedi araç Windows 7'yi kullanışlı özelliklerle genişletiyor, mevcut fonksiyonları geliştiriyor ve rahatsız edici detayları ortadan kaldırıyor.
Windows 7'ye ince ayar - Ultimate Windows Tweaker

Ücretsiz Ultimate Windows Tweaker aracı Windows 7'nin gizli saklı birçok sistem ayarını değiştirmenizi sağlayan yüzden fazla seçenek sunuyor.
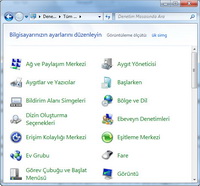 Problem: Microsoft, Windows 7 gibi yeni bir işletim sistemi piyasaya sürdüğünde bunun hem yeni hem de eski donanımlarla çalışmasını sağlamanın yanında cihazların sürücüleri ve ek yazılımlarıyla da başa çıkmasını da garanti altına almalıdır. İşte bunu gerçekleştirmek için Microsoft, Windows kurulumundan sonra en güvenli sistem ayarlarını kullanır ve bunlar da her zaman en iyi ayarlar değildir.
Problem: Microsoft, Windows 7 gibi yeni bir işletim sistemi piyasaya sürdüğünde bunun hem yeni hem de eski donanımlarla çalışmasını sağlamanın yanında cihazların sürücüleri ve ek yazılımlarıyla da başa çıkmasını da garanti altına almalıdır. İşte bunu gerçekleştirmek için Microsoft, Windows kurulumundan sonra en güvenli sistem ayarlarını kullanır ve bunlar da her zaman en iyi ayarlar değildir.
Microsoft, Denetim Masası ile kullanıcıya kabataslak bir yönetim merkezi sağlıyor. Fazla detaylı ayarlama imkanı sunmayan bu merkezde kullanıcı çoğu zaman ince ayardan feragat etmek zorunda kalır; zira bu tarz ayarlar ya yoktur ya da ancak karmaşık kayıt defteri girdileriyle bunlara ulaşılabilir.
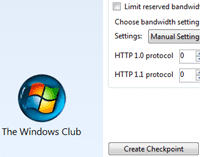 Çözüm: "Ultimate Windows Tweaker" yazılımı elle fazla uğraşmadan sistemden daha fazlasının çıkarılabileceğini kanıtlıyor. TweakUI aracının resmi olmayan halefi ne yazık ki aynı kökeni gibi sadece İngilizce dilinde sunuluyor. Fakat minimum tıklama ile Windows 7'de birçok değişiklik yapabilmenizi sağlıyor.
Çözüm: "Ultimate Windows Tweaker" yazılımı elle fazla uğraşmadan sistemden daha fazlasının çıkarılabileceğini kanıtlıyor. TweakUI aracının resmi olmayan halefi ne yazık ki aynı kökeni gibi sadece İngilizce dilinde sunuluyor. Fakat minimum tıklama ile Windows 7'de birçok değişiklik yapabilmenizi sağlıyor.
Yedi fakrlı kategoride toplam 130'dan fazla "ayar tuşu" bulunuyor. Başlat menüsü, görev çubuğu ve Kullanıcı Hesabı Denetimini kişiselleştirmenizi sağlayan "Personalization" ve "UAC" gibi yeni başlıkların yanında sistem ve internet için performans optimizasyonları sunan iki ince ayar menüsü de var.
İpucu: Her ne kadar "Ultimate Windows Tweaker" yaptığınız her değişikliği geri alma seçeneği sunsa da değişiklik yapmadan önce bir sistem geri yükleme noktası oluşturmanızı tavsiye ediyoruz. Böylece her ihtimale karşı bilgisayarınızı tamir edebileceğiniz bir çıkış noktası olacaktır.
Download: Ultimate Windows Tweaker
Programları roket hızıyla başlatın - Launchy

Uygulamalar, dosyalar, yer imleri: Windows tabanlı PC gün geçtikçe daha karmaşık bir hale gelir. Launchy ismindeki minik araç sayesinde tüm bunlara bir tuş tıklaması kadar uzak olabilirsiniz.
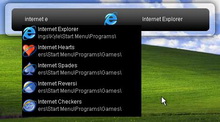 Ücretsiz Launchy aracı PC'niz için mükemmel bir komut merkezi olabilir. Birkaç tıklama ile bilgisayarınızdaki tüm içeriklere erişebiliyorsunuz. Program çalıştırmak, doküman açmak veya internet araması yapmak: Launchy tüm bunları sizin yerinize hallediyor.
Ücretsiz Launchy aracı PC'niz için mükemmel bir komut merkezi olabilir. Birkaç tıklama ile bilgisayarınızdaki tüm içeriklere erişebiliyorsunuz. Program çalıştırmak, doküman açmak veya internet araması yapmak: Launchy tüm bunları sizin yerinize hallediyor.
[ALT] + [Boşluk] tuş kombinasyonu ile Launchy'yi masaüstüne çağırıyorsunuz. Giriş yapmaya başladığınız anda PC'nizde bulunan programlar, klasörler ve belgelerden oluşan sonuç önerileri beliriyor. Aradığınızı bulduğunuzda sadece Enter tuşuna basmanız yetiyor; program anında başlatılıyor veya dosya, doğru programla birlikte açılıyor.
Hatta Launchy en sık kullandığınız dosya ve programları öğreniyor ve sonraki aramalarınızda bu sonuçları üst sıralara yerleştiriyor. Yeni dosya türleri ve dizinleri eklemek için seçenekler altıdaki "Catalogue" girdisini kullanabilirsiniz.
Püf nokta: Launchy'nin gelişmiş fonksiyonları kesinlikle göz atmaya değer. Örneğin aradığınız programı bulduktan sonra [Tab] tuşuna bastığınızda gelişmiş komut satırı fonksiyonları beliriyor. Mesela web tarayıcınızı bulduktan sonra [Tab] tuşuna basıp hemen açmak istediğiniz web sitesinin adresini girebilirsiniz. Enter'a bastığınız anda tarayıcı, yazdığınız adresle beraber açılır.
Windows 7'nin seleflerine göre çok daha güçlü olan başlat menüsü Launchy'yi aratmayabilir; fakat yukarıda bahsettiğimiz birkaç ek özelliği ile başlat menüsüne iyi bir alternatif oluyor.
Download: Launchy
PDF'leri okumak - Windows 7 için Sumatra

Ücretsiz "Sumatra PDF" aracı Windows 7'yi hızlı bir PDF okuyucuyla genişletiyor. Böylece web'den indirdiğiniz PDF dokümanlarını açabiliyorsunuz.
 Problem: Elektronik doküman formatları arasında PDF senelerdir bir standart haline gelmiş durumda. Microsoft ise hala bu evrensel dosya formatına destek vermeyi geciktirmiştir. Umuma açık sunulan dokümanlar, formlar veya kılavuzların neredeyse hepsi internette bu formatta kaydediliyor ve paylaşılıyor.
Problem: Elektronik doküman formatları arasında PDF senelerdir bir standart haline gelmiş durumda. Microsoft ise hala bu evrensel dosya formatına destek vermeyi geciktirmiştir. Umuma açık sunulan dokümanlar, formlar veya kılavuzların neredeyse hepsi internette bu formatta kaydediliyor ve paylaşılıyor.
Çiçeği burnunda Windows 7'de de hala PDF dosyaları için destek sunulmuyor. Mac OS kullanıcıları standart olarak sistemin içerisine entegre edilmiş bir PDF görüntüleyiciyi kullanabilirken Windows kullanıcılarının önceden olduğu gibi bir PDF dosyası açmak, okumak veya bastırmak için ek program indirip kurması gerekiyor.
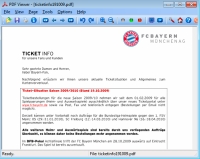 Çözüm: En popüler PDF aracı Adobe Reader'dır; fakat uzun süreden beri çok daha sade alternatifleri ortaya çıkmış durumda.
Çözüm: En popüler PDF aracı Adobe Reader'dır; fakat uzun süreden beri çok daha sade alternatifleri ortaya çıkmış durumda.
1 MB büyüklüğünde olmasına rağmen en önemli özelliklerle donatılmış "Sumatra PDF" aracı Microsoft'un yeni işletim sistemindeki varsayılan PDF görüntüleyici olmaya aday.
Sade arabirimi, gelişmiş fonksiyonlar veya diğer ıvır zıvırlardan feragat etmiş olması sebebiyle açık kaynak kodlu araç çok hızlı çalışıyor. Kapsamlı PDF dokümanları dahi yazılım için bir sorun oluşturmuyor.
İpucu: Sumatra PDF'nin henüz Windows 7 için elden geçirilmiş bir sürümü yok; fakat yine de ücretsiz aracı sorunsuz biçimde varsayılan görüntüleyici olarak kullanabiliyorsunuz.
Download: Sumatra PDF
Her durum için bir yazıcı - ImgBurn

Verilerini hızlıca CD'ye yazmak isteyenler bunu direkt Windows'la da yapabilir. Hatta Windows 7'de ISO imaj dosyaları bile direkt yazdırılabiliyor. Fakat ImgBurn gibi sade bir yazım aracının yokluğunu hissediyoruz.
 Problem: Fotoğraf makinesinden resimleri aktarııp hemen CD'ye yazmak mı istiyorsunuz? Windows 7 altında bu iş için ek bir programa ihtiyacınız yok. İşletim sistemi uzun süredir Windows Explorer içine gömülü bir yazım fonksiyonu sunuyor.
Problem: Fotoğraf makinesinden resimleri aktarııp hemen CD'ye yazmak mı istiyorsunuz? Windows 7 altında bu iş için ek bir programa ihtiyacınız yok. İşletim sistemi uzun süredir Windows Explorer içine gömülü bir yazım fonksiyonu sunuyor.
Başlangıçta hızlı ve basit gibi gözüken bu sürece detaylıca bakıldığında bazı fonksiyon eksiklikleri olduğu ortaya çıkıyor. Mesela sadece Windows Media Player üzerinden müzik CD'si yazdırabiliyorsunuz. Ayrıca size sunulan yapılandırma seçenekleri çok kısıtlı.
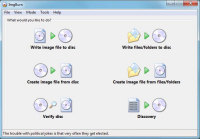 Çözüm: ImgBurn yazım programı birçok yazım fonksiyonunu tek bir arabirim altında topluyor. Verileri, multimedya içerikleri veya ISO imajlarını CD/DVD'lere basabilirsiniz. Ek olarak bir optik medyanın imajını alıp sisteminizde saklayabiliyor ve CD'leri hatalara karşı doğrulayabiliyorsunuz.
Çözüm: ImgBurn yazım programı birçok yazım fonksiyonunu tek bir arabirim altında topluyor. Verileri, multimedya içerikleri veya ISO imajlarını CD/DVD'lere basabilirsiniz. Ek olarak bir optik medyanın imajını alıp sisteminizde saklayabiliyor ve CD'leri hatalara karşı doğrulayabiliyorsunuz.
Bir diğer artı: Windows 7'nin aksine ImgBurn Blu-ray medyalarıyla da başa çıkabiliyor. Çoğu kullanıcı için yeterli olacak bu fonksiyon yelpazesine rağmen tüm karmaşık ayarlar ve seçenekler başarılı bir şekilde özetlenip derli toplu biçimde gösteriliyor. Arabirim sade ve tüm önemli seçenekler ön ayarlı olarak geliyor.
İpucu: Yazılımı Türkçe olarak kullanmak için bu adresten indireceğiniz arşiv dosyasını açın ve içindeki LNG dosyasını programın kurulu olduğu dizindeki "Language" klasörüne kopyalayın. Sonrasında programı açıp "Tools | Settings" yolunu takip ederek dili "Türkçe" olarak değiştirin.
Download: ImgBurn
Pencereler arası geçiş artık daha güzel - Switcher

Problem: Masaüstünde program karmaşası meynada geldiğinde konsantrasyonunuzu kaybedebilirsiniz. Microsoft bu problemi tanıyarak 3D pencere görünümü Flip3D'yi, klasik pencereler arası geçişi ve yeni AeroSnap özelliğini sisteme ekledi. Bu fonksiyonlar sayesinde aradığınız program penceresini bulmak çok daha kolay oluyor.
Fakat sunulan çözümlerle herkes yüzde yüz mutlu değil. Flip3D görünümünde de aranan pencere yanlışlıkla atlanabiliyor; baştan aşağı tüm pencereleri taramak bazen can sıkıcı olabiliyor. Bunun yerine tüm açık pencerelerin statik bir özetini görmek daha iyi olabilirdi.
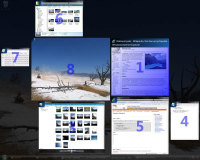 Çözüm: Microsoft'un rakibi Apple, kendi işletim sistemi için pratik bir çözüm geliştirdi. Program pencerelerinden oluşan bir galeride gezinmek (WinFlip) veya yarı şeffaf pencere ormanında (AeroSnap) pencere aramak yerine sadece pencereler küçültülüyor ve ekranda yanyana gösteriliyor.
Çözüm: Microsoft'un rakibi Apple, kendi işletim sistemi için pratik bir çözüm geliştirdi. Program pencerelerinden oluşan bir galeride gezinmek (WinFlip) veya yarı şeffaf pencere ormanında (AeroSnap) pencere aramak yerine sadece pencereler küçültülüyor ve ekranda yanyana gösteriliyor.
Switcher aracı ile Windows'a bu özelliği ekleyebiliyorsunuz. Ayarlanan tuş kombinasyonuna bastığınızda tüm açık pencereler ekranda belirir. İstediğiniz programı bulduğunuzda fare ile üzerine tıklamanız yeterli.
Püf nokta: Switcher'ın ayarlarına girip arabirimi tetikleyecek kısayolu "Alt + Tab" veya "Win + Tab" olacak şekilde değiştirin. Böylece Windows'tan alıştığınız kısayola bastığınızda Switcher arabirimi belirecektir.
Download: Switcher
Resim büyüklüğünü değiştirmek - Image Resizer

Windows 7'de varsayılan olarka sadece resimleri görüntüleyebiliyorsunuz. Düzenlemeye sıra geldiğinde eliniz boş kalıyor. Image Resizer Powertoy Clone sisteminizi genişletiyor.
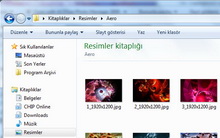 Problem: İnternette güzel bir fotoğraf veya bir duvar kağıdı keşfedip indirdiğinizde hemen diskinize kaydedersiniz; fakat ne yazık ki indirilen JPG dosyasının resim büyüklüğünü basit araçlarla değiştiremiyorsunuz.
Problem: İnternette güzel bir fotoğraf veya bir duvar kağıdı keşfedip indirdiğinizde hemen diskinize kaydedersiniz; fakat ne yazık ki indirilen JPG dosyasının resim büyüklüğünü basit araçlarla değiştiremiyorsunuz.
Windows resmi, arka plan olarak kullanmanız için genişletmek, merkeze yerleştirmek veya döşemek dışında başka seçenek sunmuyor. Resmi belli bi büyüklüğe küçültmek isteyenlerin resim düzenleme işine girişmeniz gerekiyor.
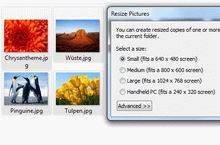 Çözüm: "Image Resizer Powertoy Clone" daha hızlısını yapmanıza imkan veriyor. Ek bir program dahi açmanıza gerek yok; resme sağ tıkladığınızda beliren içerik menüsünden aracı çağırabilirsiniz. Windows Explorer'da gezerken hoşunuza giden resimleri tek tek seçin ve sağ tıklayarak aracı açın.
Çözüm: "Image Resizer Powertoy Clone" daha hızlısını yapmanıza imkan veriyor. Ek bir program dahi açmanıza gerek yok; resme sağ tıkladığınızda beliren içerik menüsünden aracı çağırabilirsiniz. Windows Explorer'da gezerken hoşunuza giden resimleri tek tek seçin ve sağ tıklayarak aracı açın.
"Resize Pictures" ile ayarlama menüsüne ulaşırsınız. Burada ön tanımlı büyüklükleri seçebilir veya kendiniz istediğiniz ölçüyü verebilirsiniz.
Farklı seçenekler de mevcut. Örneğin resimlerin sizin belirlediğiniz bir çözünürlüğün üzerine ölçeklenmesini engelleyebilirsiniz. Zira böyle yapıldığında genellikle hoş olmayan piksel hataları ortaya çıkıyor. Bunun dışında oluşturacanız yeni resim kopyalarının, orijinallerinin üzerine yazılmasını da sağlayabilirsiniz.
Download: Image Resizer Powertoy Clone 2.0
Masaüstlerinin efendisi: Dexpot ile daha fazla yer

Masaüstünüz size dar gelmeye başladığında hemen ikinci bir monitör almaya kalkışmayın. Sanal masaüstü programları genellikle aynı işi görür. Ücretsiz Dexpot aracı bu iş için ideal.
 Problem: Windows Vista'dan bu yana masaüstü simgelerinin büyüklüğü ölçeklendirilebiliyor; fakat bunun pek yardımcı olduğu söylenemez.
Problem: Windows Vista'dan bu yana masaüstü simgelerinin büyüklüğü ölçeklendirilebiliyor; fakat bunun pek yardımcı olduğu söylenemez.
Windows 7 Aero Peek, Aero Shake ve zıplayan listeler gibi birçok masaüstü toparlama özelliği sunsa da farklı kullanım amaçları için ayrı masaüstlerine sahip olmak çok daha pratik olurdu. Örneğin boş zamanlarınızda, çalışma anınızda veya sistem ayarları yaparken kullanacağınız üç farklı masaüstü olabilir.
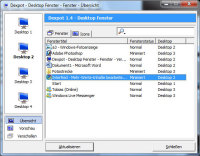 Çözüm: Diğer işletim sistemlerinde standart özellik haline gelen, Windows 7'ye Dexpot aracı ile eklenebiliyor: sanal masaüstleri. Toplamda 21 farklı sanal masaüstü oluşturabiliyorsunuz; yani istediğiniz gibi yayılmak serbest.
Çözüm: Diğer işletim sistemlerinde standart özellik haline gelen, Windows 7'ye Dexpot aracı ile eklenebiliyor: sanal masaüstleri. Toplamda 21 farklı sanal masaüstü oluşturabiliyorsunuz; yani istediğiniz gibi yayılmak serbest.
Bu masaüstlerinde aynı anda program çalıştırabilir ve birbirinden bağımsız biçimde kullanabilirsiniz. Bir tuş kombinasyonu ile masaüstleri arasında geçiş yapabiliyorsunuz. Kopyala-yapıştır tekil dosyaları bir masaüstünden diğerine taşıyabiliyorsunuz.
İpucu: Eğer bilgisayarda birden çok kullanıcı çalışıyorsa bir parola ile masaüstlerini meraklı gözlerden saklayabilirsiniz. Programın yapılandırma ayarlarını kurcalamanız yeterli.
Download: Dexpot
