CHIP Online, her gün okurlarına farklı ve kullanışlı yazılımları ücretsiz olarak sunuyor. Bugünün yazılımı ise Edraw Max.
Edraw Max, sadece profesyonel kullanıcılar için değil, amatör kullanıcılara da hitap eden, kullanıcıların iş çizimlerini, grafiklerini, bina planlarını, iş akışını, moda tasarımlarını, UML diyagramlarını, elektrik mühendisliği diyagramlarını, yönetimsel haritalarını, program yapılarını ve veri tabanı diyagramlarını oluşturmasını sağlayan başarılı bir uygulama.
4600 dahili vektör sembolüyle artık çizim kullanıcılar için dert olmaktan çıkıyor. Oldukça geniş yelpazede iş grafiklerinin oluşturulmasına olanak tanıyan Edraw Max'ı kullanmak oldukça basit.
79.99 dolarlık bir fiyata sahip olan ancak CHIP Online aracılığıyla ücretsiz olan bu programı indirmek ve bilgisayarınıza kurmak için bugünün sonuna kadar vaktiniz var! Yüklemek için tıklayın.
Programın Kullanımı (1)
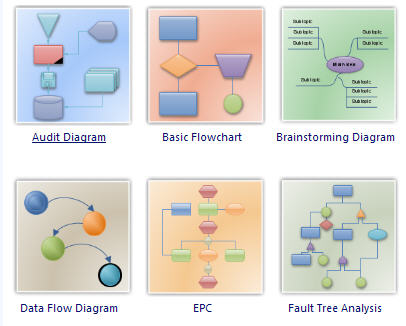
Programın kullanımına geçmeden önce programı tam sürüme geçirmenizde fayda var. Bunun için indirmiş olduğunuz dosyada yer alan 'readme.txt' dosyasını açın ve ilgili seri numarayı kopyalayın. Ardından programın penceresi açıldığında ise pencerenin yukarısında yer alan sekmelerin arasından Help'e girin ve Register'ı seçin.
İsim kısmına 'giveawayofthegift' yazın, seri numaranın olduğu kısma da 'readme' dosyasından aldığınız seri numarayı yapıştırın. Ardından programı kapatıp tekrar açtığınızda artık Edraw Max yazılımını ücretsiz olarak kullanabileceksiniz.
Programı ilk açtığınızda dikkat edeceğiniz gibi, Edward Max'in görünümü neredeyse Microsoft'un Ofis 2007 yazılımıyla aynı. Bu nedenle MS Ofis yazılımlarını kullanan kullanıcılar, bu programı da kullanırken pek sıkıntı çekmeyeceğini rahatça söyleyebiliriz.
Daha önce de dile getirdiğimiz gibi bu program sayesinde çizim ile ilgili birçok işlemi yapabiliyorsunuz; bunun için ise profesyonel bir kullanıcı olmanız da gerekmiyor.
Programın Kullanımı (2)
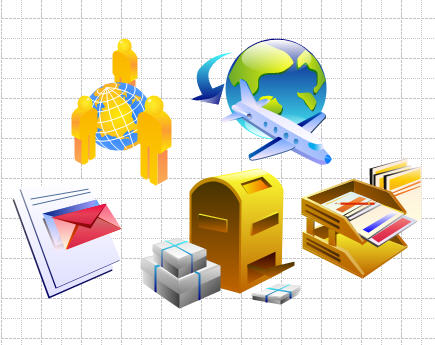
Şimdi isterseniz programın kullanımına basitçe bir göz atalım:
Örneğin şimdi ana penceredeyken 'Charts and Graphs' seçeneğine çift tıklayın. Ardından gelen ekranın solunda yer alan '2 circles'ı farenizin sol tuşuyla tıklayın ve bırakmadan 'sürükle taşı' yöntemiyle programın çalışma sayfasına taşıyın.
Bu sayede iki farklı renkteki çemberinizi oluşturmuş oldunuz. Bu çemberlerin içerisine yazı yazmak istediğiniz ise seçili çembere çift tıklamanız yeterli.
Oluşturduğunuz çemberler üzerinde değişiklik yapmak istediğinizde ise programın yukarıdaki sekmelerini kullanabilirsiniz.
Örneğin 'Home' sekmesi seçiliyken ve çemberinize de tıklamanızın ardından program penceresinin en sağ üst köşesinde yer alan 'Colors'u seçin ve oradan istediğiniz bir rengi seçin. Böylelikle çemberinize de istediğiniz rengi verebiliyorsunuz.
'Shape Outline' ile çemberin dış çizgilerinin rengi belirlenirken, 'Shape Fill' ile de çemberin içerisindeki renk değiştirilebiliyor.
Programın Kullanımı (3)

Bu sefer de '2 circles' yerine 'eBusiness Perspective'in üzerine farenizin sol tuşuyla tıklayarak, yine sürükle bırak yöntemiyle bu grafiği boş olan çalışma sayfanıza taşıyın. Yine üzerinde çalışmalar yapmak için daha önce verdiğimiz örnekteki bilgileri kullanabilirsiniz.
Çalışma sayfanızın arkaplan rengini değiştirmek istiyorsanız çalışma sayfanızın sol kısmında yer alan 'Background' seçeneğina tıklayın. Ardından dilediğiniz arkaplan resmini çalışma sayfanıza yerleştirebilirsiniz. Ancak seçtiğiniz arkaplanın çalışma sayfanıza uygulanması için yine sürükle bırak yöntemini uygulamanız gerekiyor.
Çalışma sayfanızın başına ve sonuna desen ve renk vermek istediğinizde 'Borders and Titles'ı seçerek istediğiniz grafiği çalışma sayfanıza taşıyabileceğiniz gibi 'Arrow Shapes' ile de 'ok' simgelerini çalışma sayfanızda kullanabilirsiniz.
Çalışma sayfalarınızı sunum şeklinde de hazırlayabilmenize olanak tanıyan Edward Max yazılımının MS Word ve Excel desteği de bulunuyor.
