CHIP Online, her gün okurlarına farklı ve kullanışlı yazılımları ücretsiz olarak sunuyor. Bugünün yazılımı ise Magnifying Glass Pro 1.7.
Magnifying Glass Pro ekranın bir bölümünü büyütmenize ve detayları daha iyi görmenize imkan sağlayan bir yardımcı program. Hem metin hem de grafikleri büyütebiliyor. İsterseniz sunum esnasında devreye girip belli bir bölgeyi perdeye daha büyük yansıtmanızı sağlayabiliyor.
24.95 dolarlık bir fiyata sahip olan ancak CHIP Online aracılığıyla ücretsiz olan bu programı indirmek ve bilgisayarınıza kurmak için bugünün sonuna kadar vaktiniz var! Yüklemek için tıklayın.
Programın Kullanımı (1)
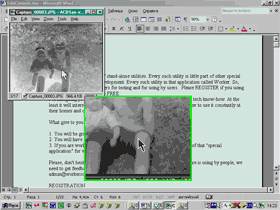
Şimdi isterseniz Magnifying Glass Pro'nun nasıl kullanıldığına göz atalım:
Programın kurulumunu tamamladıysanız hemen aktive işlemine geçebilirsiniz. Bunun için sıkıştırılmış dosyanın içerisinde yer alan 'Active.exe' dosyasına çift tıklayın. Bu işlemin ardından aktivasyon işleminiz tamamlanacak ve siz de programı bundan sonra ücretsiz olarak kullanabileceksiniz.
Program açıldıktan sonra Windows saatinin bulunduğu çubukta programın simgesini göreceksiniz. Bu simgeye sağ tıklayıp 'Options Main Dialog...'a girin. Karşınıza gelen pencerede ilk olarak sol kısımda yer alan 'General' sekmesine bakalım. Bu bölümdeki 'Run application on Windows Startup'un yanındaki kutucuğu işaretlemeniz durumunda program her Windows açılışında otomatik olarak açılacaktır. İngilizce dilinin dışında 7 farklı dil seçeneği bulunan programın maalesef Türkçe sürümü henüz yok.
Şimdi isterseniz programın ne işe yaradığını test ederek görelim. CTRL+G tuşuna birlikte basın; bu tuş kombinasyonu programı etkin hale getirecektir. Ancak programın ayar penceresini kapatmadığınız müddetçe program etkin moda geçemez; bu nedenle bu tuş kombinasyonunu programın penceresini kapattıktan sonra uygulayın. Ardından da görebileceğiniz gibi farenizin imlecinin gördüğü her yer gözünüze büyükçe görünecek ve harf ve grafikleri daha yakından görme şansına sahip olacaksınız.
Örneğin Not Defteri'ne bir yazı yazmak istiyorsunuz. Bunun için programın ayarlarından 'Glass Profiles' kısmına girin ve pencerenin üstünde göreceğiniz 'Edited Glass Profile'ye gelerek buradan 'Text Caret Mode' seçeneğine tıklayın ve 'Save and Close' butonuna basıp ekranı kapatın. Ardından programı yine CTRL+G ile etkinleştirdikten sonra farenizin imlecini Not defterine ya da bir Word belgesine getirdiğinizde imlecinizin bulunduğu yerin daha da büyüdüğünü göreceksiniz.
Programın Kullanımı (2)
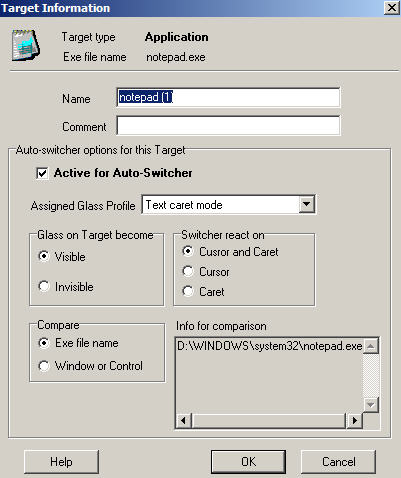
Ancak bu fonksiyonla renkli bir görüntü elde etmeniz mümkün değil. Bu nedenle ayarlarda bir değişiklik yaparak grafiklere özel bir fonksiyonu etkin hale getirerek renkli objeleri de yakından görebilirsiniz. Bunun için yine programın ayarlarına girdikten sonra Glass Profiles'ten 'Edited Glass Profile'ye girin ve Graph Editor'e tıklayın. Save and Close butonuna tıkladıktan sonra programı etkinleştirdiğinizde, program artık yakınlaştırma işleminde renkleri de esas alacak ve size renkli bir görüntü sunacaktır.
Bunun yanında örneğin not defterini açtığınızda programın otomatik olarak Text moduna geçmesini istiyorsunuz. Bunun için ise Auto-Switcher sekmesine gelelim. Buradaki 'Auto-switch Profiles on targets' kutucuğunu işaretleyin, ancak gerekmedikçe 'Check targets interval (sec)' seçeneğini ellemeyin. Bu işlemin ardından 'Targets' kısmına girelim. Burada bazı Windows programlarını göreceksiniz. Örneğin yine Not defterini ele alalım. Halihazırda programa eklenmiş olan Not defteri'ne çift tıklayın. Assigned Glass Profile kısmını 'Text caret mode' olarak belirleyin ve diğer ayarlar da resimde göründüğü gibi kalsın. Ardından OK ile pencereyi kapatın ve programın diğer penceresini de kapattıktan sonra aynı tuş kombinasyonuna yine bastığınızda program renkli yakınlaştırma işlemini size sunacak olsa da, not defterini açtığınızda farenizin not defterinin üzerine gelmesi durumunda otomatik olarak 'Text' fonksiyonuna geçeceğini göreceksiniz.
Yazılımın bu otomatik sistemde olup olmadığını anlamak için ise ayarlarına girebileceğiniz gibi, Windows saatinin yanında bulunan programın simgesinin üzerinde 'A' harfinin olması durumunda program otomatiğe bağlanmış demektir.
