Windows Media Player 11 ilk kurduğumuzda İngilizceydi ve elimize Haziran sayısının CD'lerini hazırlayıp göndermek üzere olduğumuz bir zamanda geçtiğinden zar zor yetiştirebildik. Okurlarımızla paylaştığımız yeni yazılım İngilizce olmasına rağmen, gelen tepkiler de oldukça ilginçti. Çoğu kimse bir değişiklik olmadığını belirtirken, bazıları da eskisine ve Winamp'e asla geri dönmeyeceğini belirten mesajlar ulaştırdılar. Her iki tarafın da buluştuğu ortak payda ise, arabirimindeki değişimin geçer not almasıydı. Biz de bu yazılımın diğer yeteneklerine geçmeden önce arabiriminden başlayalım dedik. Windows XP'nin ilk çıktığı zamanlarda kendine hayran bırakan arabirimi, artık demode oldu ve şu sıralar herkes bir şekilde üçüncü parti yazılımlarla işletim sistemini Windows Vista'ya benzetmeye çalışıyor. Windows Media Player 11 ise çoktan Vista'ya ayak uydurmuş bile. Renkler, butonlar ve menülerin çalışma prensibinin bir önceki sürüm ile pek de bir ilgisi yok. Oldukça şık ve kullanışlı bir arabirimden bahsediyoruz. Şimdi de bu arabirimi bilgisayarımızda görmek için yazılımı nasıl kuracağımıza geçelim.
Windows Media Player 11'i bilgisayarınıza kurun
Buraya tıklayarak indireceğiniz kurulum dosyasına tıkladıktan sonra, sizden istenen anlaşmayı imzalayın. Ne de olsa artık dil Türkçe. Bundan dolayı kurulum size yabancı gelmeyecek. Onay verdikten hemen sonra, sisteminizin herhangi bir sorun olma ihtimali üzerine yedeği alınacak ve sistem geri yükleme noktası oluşturulduktan sonra yazılımı kullanmanız için geriye sadece son adım olan Hızlı onay kutucuğ nu işaretleyerek Son butonuna basmak kalıyor. Windows Media Player 11'de yeni neler var? Windows Media Player'ın daha önceki sürümleri ilk kurduğumuz zamanı hatırlayın. Heyecanla kurar, beklerdik ama değişen topu topu birkaç özellik olduğunu görür ve değişiklik yokmuş gibi yeni sürüme devam ederdik. Daha önceki sürüm yükseltme işlemlerinde alıştığımız az farklı güncellemelerin tam aksine, baştan aşağı bir yenilenme söz konusu. Arabirimdeki butonların tasarımı, bir an önce bir şeyler oynatma isteği uyandırıyor.
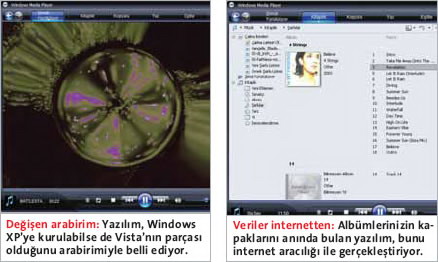
İlk aklınıza gelen MP3 çalmak ise o zaman bir sürpriz ile daha karşılaşıyorsunuz. Çaldığınız şarkının albümü hemen sağ üst tarafta beliriyor ve satın almanız için size tavsiyede bulunuluyor. Ancak satın alma işlemi biraz sorunlu. Bu konuya yazının ilerleyen bölümlerinde daha detaylı değineceğiz.
Şarkılarınıza puanlar da verebiliyorsunuz. O anda çalan şarkıya 5 yıldız üzerinden değer biçebiliyorsunuz. Bunu neden yaptığınızı merak ediyorsanız hemen söyleyelim, daha sonra keyfinize göre bir şarkı listesi (playlist) yapmak gibi bir planınız varsa, zaman kaybetmeden en sevdiğiniz şarkıları kısa süre içerisinde karşınızda listelenmiş olarak görüyorsunuz.
Yazılım, internet ile sık sıkıya beraber çalışıyor. Şarkı çaldığınız listeden albümlerinizin listelendiği kitaplık bölümüne geçtiğinizde de durum değişmiyor. Arşivinizdeki albümlerin kapakları ile karşılaşıyorsunuz. Oysa siz sadece MP3'leri barındırdığınızı düşünüyorsunuz ama Windows Media Player 11, bu MP3 isimlerine göre hemen internetten bilgi alarak albümü hazırlıyor ve arşivinizi daha kolay gözlemleyebilmenizi sağlıyor.
Windows Media Player 11'in internetle bu kadar dostane çalışması sizi şüpheye düşürebilir. Aklınıza gelen ilk soru şu olsa gerek: "Şarkı listelerime bakarak albüm kapaklarını bir anda karşıma çıkaran Windows Media Player 11, zaten yakında sileceğim yasal olmayan MP3'leri de şikâyet eder mi?". Rahatlatan cevabı hemen verelim o zaman. Yazılım şimdilik casusluk yapmıyor. Yasal olmayan MP3'leriniz için harekete geçmese de, bunun sadece "şimdilik" böyle olduğunu bilmekte fayda var. Zira bu yazılım, Windows Vista'da çalışırken efendiliğini korumayabilir.
Media Player 11 ile Müzik CD'sinden MP3 yapmak
Müzik CD'lerinizi MP3 yapmak istediğinizde Windows Media Player'ı kullanmak daha önce pek aklımıza gelmezdi ve gider daha kullanışlı olduğunu düşündüğümüz (gerçekten de öyle olan) bir başka yazılımı kullanır, işlemlerimizi yapardık. Ancak Windows Media Player 11'e baktığımızda bize sunulan seçeneklerin yerleri biraz daha belirgin olunca, bir başka yazılıma gerek duyacağınızı sanmıyoruz.
Kopyala butonuna tıkladığınızda karşınıza gelen menülere biraz açıklık getirelim;
- Biçimlendir: Müzik CD'nizin hangi biçimde kaydedileceğini buradan seçebiliyorsunuz. Bu seçenekler arasında, kısaca WMA olarak bilinen Windows Media Audio'nun farklı türleri, MP3 ve WAV bulunuyor.
- Bit hızı: Kopyalayacağınız şarkının ses kalitesini belirleyen bant genişliğini seçeceğiniz bölüm. 128, 192, 256 ve 320 Kbps olarak bulunan seçeneklerde 192 Kbps'yi tavsiye ederken, sabit disklerinde boş alan sıkıntısı olmayanlar için de 320 Kbps'yi tavsiye diyoruz.
Diğer seçenekler ise işin biraz daha hikâye kısmı. Bir müzik CD'si takılır takılmaz kopyalama işleminin başlaması ya da kopyalama işlemi bittiğinde CD'nin optik sürücüden otomatik olarak çıkarılması gibi işlemlere ait seçenekler de yine bu bölümde yer alıyor.
Windows Media Player 11 ile CD yazmak
Windows Media Player'ın pek kullanmadığımız ama başarı ile yerine getirdiği bir diğer işlem de CD yazma. Bunun için arabirimde yer alan Yaz butonuna tıklayın. Yazma türlerinde Ses ve Veri olarak iki seçeneğiniz bulunuyor. Ses olarak bahsedilen seçenek müzik CD'leri oluşturmanıza olanak sağlarken, Veri olarak tabir edilen seçenekte de popüler CD yazma programı olan Nero ile bir CD yazarmış gibi medyalar oluşturmanıza imkân sağlanıyor. Tıpkı MP3 oluşturmada anlattığımız gibi diğer seçenekler de işin hikâye kısmını oluşturuyor. Örneğin CD yazma işlemi bittikten sonra CD'nin yuvadan çıkarılması gibi. Ama yabana atılmaması gereken bir özellik var ki, her daim işaretli kalmasında fayda var: Oluşturacağınız CD'deki şarkılar arasında ses düzeyinin aynı olmasını istiyorsanız o zaman Ses CD'lerindeki Parçalar Arasında Ses Düzeyi Eşitleme Uygula seçeneğini işaretli olarak bırakın.
Hakkı Alkan
