PC'niz sizi izliyor ve yaptıklarınızı dikkatle not alıyor. İster bir uygulamayı çalıştırın, ister bir dosyayı veya web sitesini açın veya bir ayarı değiştirin, yaptığınız hemen hemen her şey, Windows ve uygulamalarınız tarafından daha sonra kullanılmak üzere kaydedilmektedir.
Bu, bazı durumlarda oldukça belirgindir. Örneğin tarayıcınızın son oturumlarda yaptıklarınızı sakladığını ve bu geçmişi birkaç tıklamayla temizleyebileceğinizi bilirsiniz. Ancak bazı izleme teknolojilerinin anlaşılması daha güçtür. Örneğin Windows'un çalıştırdığınız programların detaylı bir kaydını tuttuğunu biliyor muydunuz?
Bu listeyi Windows arayüzünden görmeniz, izlemeyi kapatmanız veya neler olup bittiğini öğrenmeniz mümkün değildir. Ancak, sisteminize sızmak isteyen herhangi bir kişi, küçük ve taşınabilir bir program yoluyla PC'nizi nasıl kullandığınız hakkında bilgi edinebilir.
Windows ve uygulamaların PC etkinliklerinizi izlemede kullandıkları başka yollar da vardır. Ancak bunları dilediğinizde kapatmanız, genellikle mümkündür.
İsterseniz gelin, Windows'un her adımınızı hangi yollarla izlediğine göz atalım.
1. UserAssist
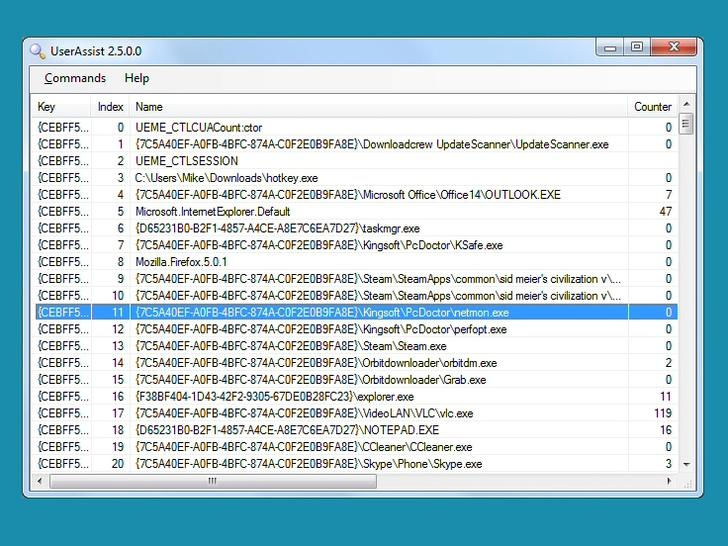
1. UserAssist
Bir programı her çalıştırdığınızda, Windows bu oturumun detaylarını UserAssist adında bir kayıt defteri anahtarı altında kaydeder.
Liste, eskiye doğru oldukça uzamaktadır ve sadece "son 10 uygulamayı" kaydetmemektedir. Dolayısıyla 1.000 veya daha fazla uygulama listelenmiş olabilir. Buradaki "Last used" tarih değerine bakarak ve programın kaç kez çalıştırıldığını inceleyerek en çok hangi uygulamaları kullandığınız ortaya çıkartılabilir.
Ancak bu verileri kolaylıkla görüntülemek mümkün değildir, zira Windows bunları şifrelemektedir. UserAssist adındaki aracı indirip sadece çalıştırarak bu listeye ulaşmanız mümkündür. Aracın XP/Vista sürümünü bu adresten, Windows 7 sürümünü ise bu adresten indirebilirsiniz.
UserAssist aracıyla yapabilecekleriniz
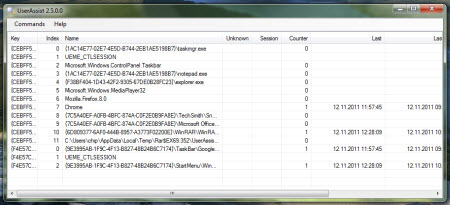
Bu araç sayesinde örneğin çocuklarınızın kendilerine ait PC'sinde neler çalıştırdığını görebilir veya bir çalışanın şirket bilgisayarlarını nasıl kullandığını inceleyebilirsiniz.
Ancak kendi sisteminizin gizliliğini korumak istiyorsanız, birkaç seçeneğiniz var.
Bunlardan birincisi, şu anki UserAssist veritabanını silmek. Bunu UserAssist aracı içerisinde Commands > Clear All komutunu vererek yapabilirsiniz. İkinci seçenek olarak CCleaner gibi bir araç ile bu listeyi temizleyebilirsiniz (Cleaner > Windows > Advanced > "User Assist History").
Bu izlemeyi kapatmak için ise UserAssist aracı içinde Commands > Logging Disabled yolunu izleyin. Artık bu detaylar kaydedilmeyecektir.
2. Prefetch dosyaları
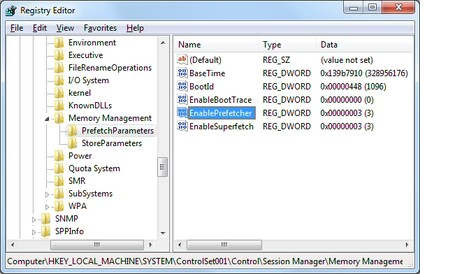
2. Prefetch dosyaları
PC'nizde bir programı her çalıştırdığınızda, Windows ilgili dosyaları ve disk alanlarını not eder. Bunlar gelecekte önceden yüklenir ve uygulamalarınız daha hızlı açılır.
Ancak son çalıştırdığınız tüm uygulamaların isimlerine \Windows\Prefetch klasörü yoluyla erişilebilmesi, küçük bir gizlilik sorunu oluşturmaktadır.
Peki ne yapmalısınız? Önerimiz, Prefetch özelliğini olduğu gibi bırakmanızdır. Bu, sistem performansını geliştirecek iyi bir fikirdir. Ancak gizlilik sizin için her şeyden önemliyse, \Windows\Prefetch klasörünün içeriğini silebilirsiniz. Windows 7'de bunun için korumalı işletim sistemi dosyalarına erişim sağlamalısınız (Araçlar > Seçenekler > Görünüm).
Veya basit bir kayıt defteri ayarlamasıyla Prefetch'i kapatabilirsiniz. Kayıt defterinde HKEY_LOCAL_MACHINE\SYSTEM\CurrentControlSet\Control\Session Manager\Memory Management\PrefetchParameters anahtarına gidin ve EnablePrefetcher öğesine çift tıklayın. Prefetch'i sadece önyüklemede etkinleştirmek için değeri 2 olarak ayarlayın veya prefetch'i devre dışı bırakmak için 0 olarak ayarlayın.
3. Sıçrama listeleri
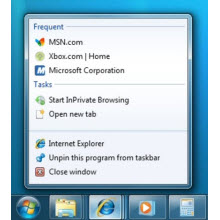
3. Sıçrama listeleri
Windows 7'deki yeni sıçrama listeleri işlevi, görev çubuğu düğmelerine sağ tıkladığınızda size işinizi kolaylaştıracak kısayollar sağlıyor.
Prefetch dosyaları gibi, sıçrama listeleri de genel olarak faydalı bir işlevdir. Örneğin Word'de son düzenlediğiniz bir belgeyi tekrar açmanız gerektiğinde, bunun için uygulama menüsüne gitmenize gerek yok. Programın görev çubuğu düğmesine sağ tıklamanız ve dosyanızı listeden seçmeniz yeterli.
Ancak bu, yaptığınız şeylerin sadece bir sağ tıklama ile ortaya çıkabileceğini de gösteriyor. Sıçrama listelerinin rahatlıktan çok gizlilik riski taşıdığını düşünüyorsanız, aşağıdaki yolu izleyin.
Önünüzdeki bir seçenek, belirli veya tüm sıçrama listelerini elle silmek. Bunları %APPDATA%\Microsoft\Windows\Recent\CustomDestinations ve %APPDATA%\Microsoft\Windows\Recent\AutomaticDestinations konumlarında bulabilirsiniz (bu klasörler gizli olduğundan, klasörlere direkt olarak gitmeniz gerekmektedir).
İsterseniz şu yolu izleyerek de son açılan belgelerin kaydedilmesini engelleyebilirsiniz: Başlat menüsüne sağ tıklayın, Özellikler > Başlat menüsü > iki gizlilik kutucuğunu temizleyin.
4. Depolama cihazları ve ağlar
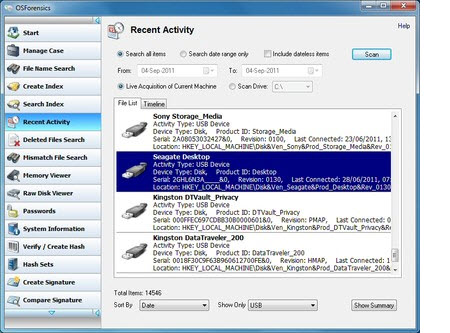
4. Depolama cihazları ve ağlar
Windows, donanımları nasıl kullandığınızı oldukça iyi bir şekilde izliyor. Bunun aşağıdaki gibi bazı avantajları olabilir.
Örneğin bir işletmeniz varsa ve herhangi biri, bir şirket PC'sine USB flaş disk bağlayıp özel dosyaları kopyaladığında, bu yaptığının farketdilmeyeceğini düşünebilir. Ancak bu hata olacaktır. Windows, PC'nize bağlanan her USB aygıtının detaylarını ve son bağlanma tarihlerini saklamaktadır.
Bu detaylara bakabilmek için, OSForensics'in bir kopyasını indirin Recent Activity > Scan yolunu izleyin. "Sort by" kutucuğunda "Date"i seçin, "Show Only" listesinde ise "USB"yi seçin.
Bu sadece başlangıç. Windows, bağlandığı her kablosuz ağı da kaydetmektedir. "Show Only" listesinde "WLAN"ı seçin ve çıkan ekranı yakından inceleyin.
Teoride bu verileri ilgili kayıt defteri anahtarlarını silerek temizleyebilirsiniz. Ancak pratikte bu çok da doğru olmayabilir. Bir sürücünün adını kayıt defterinde arattığınızda, isminin çok yerde anıldığını görebilirsiniz. Bu bilgi oldukça yayılmış durumda bulunduğundan, tamamen silinemez. Dolayısıyla belirli referansları sisteminizden silmeye çalışırken çok dikkatli olun ve öncesinde bir sistem geri yükleme noktası ve tam bir yedeğe sahip olduğunuzdan emin olun.
5. Kayıt defteri numaraları
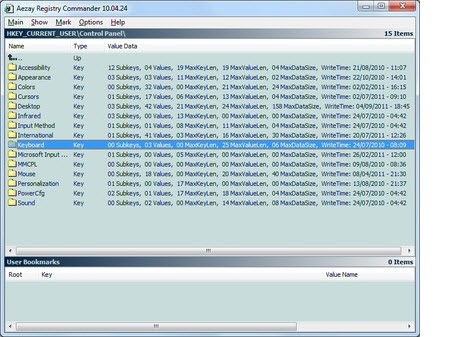
5. Kayıt defteri numaraları
Kayıt defterinin en ilginç ek özelliklerinden bir tanesi, belki de belirli bir anahtarın (ancak değerin değil) "son yazılma" tarihini saklaması.
Bunun nasıl çalıştığını görmek için Aezy Registry Commander'ı indirip gezinmeye başlayabilirsiniz. Herhangi bir kayıt defteri anahtarının sağ tarafına baktığınızda, anahtarın son değişme tarihini gösteren "write time"ı göreceksiniz.
Bu, birçok alanda kullanılabilir. Örneğin programlarınızdan herhangi bir tanesi kayıt defterine yazıyorsa, bu yazma tarihleri hangi programları ne zaman kullandığınızı ortaya çıkarabilir. Dahası, bu özelliği kapatmanız da mümkün değildir. Kayıt defteri, anahtarlara yazıldıkça tarihleri güncellemektedir.
Dolayısıyla sıçrama listeleri ve UserAsisst gibi kapsamlı izleme teknolojilerinin bazılarını kapatabilir ve paylaşımlı PC'lerde gizliliğinizi önemli ölçüde geliştirebilirsiniz. Ancak ne yaptığınızı gösteren yöntemler her zaman olacaktır: Kayıt defteri yazma tarihleri, dosya son erişim tarihleri vs.
Size önerimiz ise gizlilik konusunda PC'nizin performansını etkileyecek değişikliklerde bulunmamanız (Prefetching'i kapatmak gibi). Zira bu tür işlevleri kapatsanız dahi, yaptıklarınızı keşfetmeye yönelik başka yollar bulunacaktır.
