Birçoğumuzun evinin bir köşesinde kaderine terkettiğimiz, ana PC'miz çalışmadığında imdadımıza yetişecek eski bir PC vardır.
Bu eski PC'de muhtemelen Windows XP yüklüdür. Peki bu eski ve emektar bilgisayarınızı ayağa kaldırmaya ve tekrar işe yarar hale getirmeye ne dersiniz? Makalemizde eski XP makinenizi hayata döndürecek 15 ipucunu sizlerle paylaşacağız.
Eğer hazırsanız, XP'li makinenizi tekrar canlandırmanın yollarını aramaya sonraki sayfamızda başlayabiliriz.
Önemli not: İpuçlarımızın çoğunda Windows kayıt defterinde değişiklik yapmanız gerektiğinden sisteminizin tam bir yedeğini almak iyi bir fikir olabilir. Kayıt defterinde yapılacak yanlış değişiklikler Windows'unuzu çalışmaz hale getirebilir.
Geri dönüşüm kutusunu gizleyin
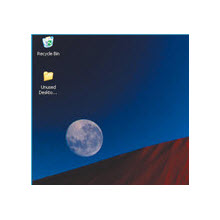
1. Geri dönüşüm kutusunu kaldırın
Tamamen temiz bir masaüstüyle çalışmayı tercih ediyorsanız, küçük bir Kayıt defteri numarasıyla Geri dönüşüm kutunuzu gizleyebilirsiniz.
Başlat menüsünü açın, ve Çalıştır'a tıklayın. regedit yazın ve Tamam'a basın. Ardından aşağıdaki konuma gidin:
'HKEY_ LOCAL_MACHINE\SOFTWARE\Microsoft\Windows\Current Version\Explorer\HideDesktop Icons\NewStartPanel\'
Bir DWORD değeri oluşturun ve ona aşağıdaki ismi verin:
{645FF040-5081-101B-9F08-00AA002F954E}
Bu değere çift tıklayın ve değerini '1' olarak değiştirin. Kayıt defteri düzenleyicisinden çıkın, masaüstünüzde boş bir alana sağ tıklayın ve 'Yenile'ye tıklayın. Geri dönüşüm kutusu masaüstünüzden kaybolacaktır.
Değeri '0' olarak değiştirerek istediğiniz zaman çöp kutunuzu geri getirebilirsiniz.
Araç çubuğu oluşturma, Grup İlkesi Düzenleyici
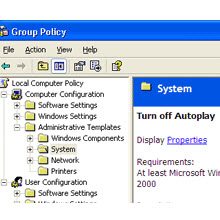
2. Kendi araç çubuğunuzu oluşturun
Hızlıca erişmek istediğiniz bir klasörü araç çubuğuna dönüştürebilirsiniz. Görev çubuğuna sağ tıklayın ve 'Araç çubukları | Yeni araç çubuğu'nu seçin. 'Yeni araç çubuğu' kutucuğu ekrana gelecektir.
Araç çubuğu olarak kullanmak istediğiniz öğeyi seçin. Gerekiyorsa 'Belgelerim' ve 'Bilgisayarım'a göz atarak istediğiniz klasörü bulun. Tamam'a bastığınızda yeni araç çubuğunuz, görev çubuğunda bir düğme olarak görünecektir.
3. Grup İlkesi Düzenleyici
Windows XP Profesyonel sürümü, Grup İlkesi Düzenleyicisi'iyle beraber geliyor. Bu güçlü araç, her hesabın sahip olduğu izinleri düzenlemenize izin veriyor.
Çalıştırmak için Başlat menüsü > çalıştır'a gidin ve gpedit.msc yazın. Sol taraftan 'Kullanıcı yapılandırması'nı genişletin. 'Yazılım ayarları', 'Windows ayarları' ve 'Yönetimsel şablonlar' adlı alt klasörler göreceksiniz.
Buradaki kullanışlı ayarlardan bir tanesi de diğer kullanıcıların ayarlarınızı değiştirmesine engel olan ayar. 'Denetim masasına erişimi yasakla'ya tıklayın ve etkinleştirin. 'Açıklama' sekmesinde ayar hakkında daha fazla bilgi bulabilirsiniz.
Başlat menüsü gecikmesi, otomatik çalıştırma
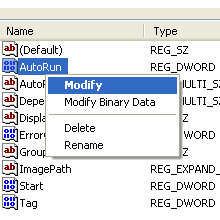
4. Başlat menüsü gecikmesini azaltın
Başlat menüsü öğeleri üzerine geldiğinizde Windows kısa bir süre bekler. Bunu bir kayıt defteri numarasıyla değiştirebilirsiniz.
Kayıt defteri düzenleyicisini açın ve aşağıdaki adrese gidin:
'HKEY_CURRENT_USER\Control Panel\Desktop'
'MenuShowDelay' değerine çift tıklayın ve değeri varsayılan 400'den daha küçük bir sayı olarak ayarlayın.
5. Diskler için otomatik çalıştırmayı kapat
CD ve DVD'lerinizi sürücünüze yerleştirdiğinizde otomatik olarak çalışmasını istemiyorsanız, aşağıdaki kayıt defteri anahtarını değiştirerek bunu yapabilirsiniz:
'HKEY_LOCAL_ MACHINE\SYSTEM\Current ControlSet\Services\Cdrom'
'AutoRun' Dword değerine çift tıklayın ve 0 olarak değiştirin. Geri almak içinse değeri '1' olarak değiştirmeniz yeterli.
Menü animasyonları, kilitlenme bekleme süresi
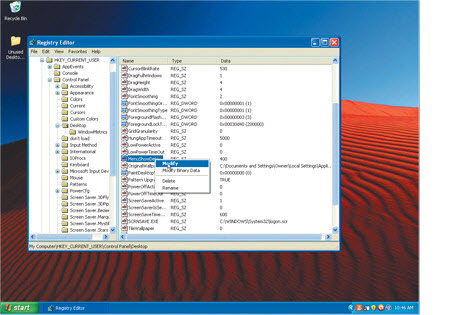
6. Menü animasyonlarını kapatın
Windows XP'de daha hızlı bir gezinti için animasyonlu menüleri devre dışı bırakabilirsiniz. Kayıt defterinde 'HKEY_CURRENT_USER\Control Panel\Desktop' anahtarını açın ve 'MinAnimate' adında bir dizi değeri oluşturun ve değer olarak '0' verin. Menü animasyonlarını geri getirmek için bu değeri silin.
7. Kilitlenme süresini düşürün
Windows kapatılırken kilitlenmiş programların düzgün bir şekilde kapanmasını varsayılan olarak 5 saniye bekler. Bu süreyi bir kayıt defteri değişikliği ile düzenleyebilirsiniz.
Kayıt defterinde 'HKEY_CURRENT_USER\Control Panel\Desktop'a gidin ve 'HungApp Timeout' dizi değerine çift tıklayın (Vista'da bu değeri oluşturmanız gerekecektir). Yazacağınız rakam milisayine cinsindendir. Varsayılan değer olan 5.000'den daha küçük bir sayı yazarak bekleme süresini düşürün.
Simge metinlerini kaldırın, sesi kapatın
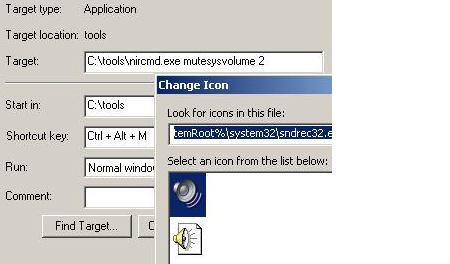
8. Simge metinlerini kaldırın
Masaüstünüzdeki simgelerin altında bulunan metinleri kaldırmanız ve simgelerin kendini anlatmasını sağlamanız mümkün. Bir masaüstü kısayolunun adını bir boşluk olarak yeniden adlandırmanıza izin verilmiyor.
Ancak klavyede Alt tuşunda basılı tutarak nümerik klavyeden 255 yazdığınızda Windows XP bunu kabul ediyor. Birden çok isimsiz kısayol oluşturmak istiyorsanız, kısayolların aynı isme sahip olmaması için farklı sayıda boşluklar kullanmalısınız.
9. PC'nizin sesini kapatan bir kısayol oluşturun
Nircmd adlı küçük aracı indirerek PC'nizin sesini kapatıp açan bir kısayol oluşturabilirsiniz.
Dosyayı indirdikten sonra içeriğini 'Belgelerim'e çıkartın. Masaüstüne sağ tıklayın ve Yeni > Kısayol'a tıklayın. Aşağıdaki kısayol konumunu girin:
"C:\Documents and Settings\İsminiz\Belgelerim\nircmd\nircmd.exe" mutesysvolume 2.
Konumun, nircmd.exe dosyasını çıkarttığınız klasöre işaret ettiğinden emin olun. Kısayolun adını örneğin 'sesi aç_kapat' olarak değiştirin. Artık kısayola çift tıklayarak sesi kapatabilir ve yine çift tıklayarak sesi açabilirsiniz.
'Birlikte aç' listesi, doğru dosya sıralaması
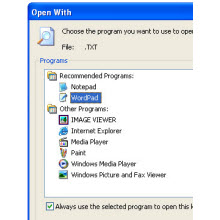
10. 'Birlikte aç' listesinden programları kaldırın
Tanınmayan bir dosyayı açmak istediğinizde 'Birlikte aç' listesinde beliren programları kaldırmak için aşağıdaki adımları izleyin.
Kayıt defteri düzenleyicisini açın ve HKEY_ CLASSES_ROOT\Applications'a gidin. Burada PC'nizde yüklü programları alt anahtarlar olarak göreceksiniz. Listede görünmesini istemediğiniz bir programı seçin ve sağ tarafta boş bir yere sağ tıklayın.
Yeni > Dizi değeri'ni seçin ve 'NoOpenWith' olarak adlandırın. Bu program artık Birlikte Aç listesinde görünmeyecek.
11. Doğru dosya sıralama
Windows Gezgininde varsayılan sıralamada '2.jpg' adındaki bir dosya, '20.jpg'den sonra gelecektir. Birçok kullanıcı bunun çözümünü tek haneli sayılara bir sıfırla başlayarak buluyor ancak Windows'un davranışını kayıt defterinden değiştirmeniz de mümkün.
HKEY_CURRENT_USER\Software\Microsoft\Windows\CurrentVersion\Explore kayıt defteri anahtarına gidin. Yeni bir Dword değeri oluşturun ve adını 'NoStrCmpLogical' olarak değiştirin. Ardından sağ tıklayın ve değerini 1 olarak değiştirin.
'Buraya kopyala' öğesi, hoşgeldin ekranını atlama
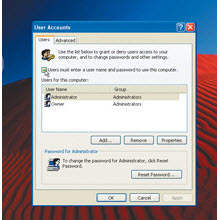
12. Yeni 'Buraya kopyala' anahtarı ekleyin
Sağ tuş işlev menülerine bir 'Buraya kopyala' seçeneği ekleyerek kopyalama işlemlerinizi hızlandırabilirsiniz. Kayıt defteri düzenleyicisinde şu konuma göz atın:
'HKEY_CLASSES_ ROOT\AllFilesystemObjects \shellex\ContextMenuHandlers'
'Buraya kopyala...' adında yeni bir anahtar oluşturun. Varsayılan dizi değerine çift tıklayın ve değeri aşağıdaki değerle değiştirin:
{C2FBB630-2971-11D1-A18C-00C04FD75D13}
Taşımak için ise 'Buraya taşı...' adında bir anahtar oluşturarak varayılan dizi değeri olarak {C2FBB631-2971-11D1-A18C-00C04FD75D13} yazın.
13. Hoşgeldin ekranını atlayın
Windows'a otomatik olarak oturum açılmasını sağlayarak oturum açma ekranını atlayabilirsiniz. Bunun için 'Başlat > Çalıştır'a tıklayın, userpasswords2 yazın ve Tamam'a tıklayın.
'Kullanıcılar bu bilgisayarı kullanmak için bir kullanıcı adı ve parola girmelidir' kutucuğunun işaretini kaldırın ve Tamam'a tıklayın. PC'nizi yeniden başlattığınızda direkt olarak masaüstünüz açılacaktır.
Kısayol tuşları, tüm isteklere 'hayır' deyin
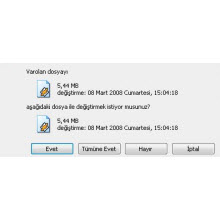
14. Kısayol tuşlarını gösterin
Windows XP'de bir menü veya pencere açtığınızda, Alt tuşuna bir kez basarak hangi kısayol tuşlarını kullanabileceğinizi görebilirsiniz (Menü öğelerinin altında kısayol harfin altı çizilir).
Bu alt çizgilerin her zaman görünmesini sağlayabilirsiniz. Denetim masası > Masaüstü > Görünüm'e gidin ve 'Etkiler' düğmesine basın. 'Alt tuşuna basana kadar klavye dolaşımı için kısayolları gösterme' seçeneğinin işaretini kaldırın. İki kez Tamam'a basın.
15. Tüm isteklere hayır deyin
Bir grup dosyayı taşırken veya kopyalarken bazen 'Evet' veya 'Tümüne evet' şeklinde bir cevap vermeniz gerekir.
Fakat 'Tümüne hayır' demek istiyorsanız ne yapmalısınız? Görünürde bir seçenek olmasa da 'Hayır'a tıklarken Shift'te basılı tutarsanız 'Tümüne hayır' demiş olacaksınız.
