PC’ye yeni bileşen eklemek
PC’nize yeni bir yazıcı mı takıyor veya yeni bir ekran kartı mı kuruyorsunuz? Uygun sürücü olmadan bu yeni aygıtlarla pek mutlu olamazsınız. Tak&Çalıştır aygıtların kurulumu çok basittir. Zaten işlemin büyük bir kısmını Windows yerine getirir. Windows, PC’ye yeni bir donanım bileşeninin eklendiğini otomatik olarak anlar ve uygun sürücüyü aramaya başlar.
Windows açıldıktan sonra üzerinde yeni bir aygıtın tanındığını bildiren bir pencere ekrana gelir. Bu bilgiyi onaylamak ve bir sonraki pencereyi de geçmek için İleri düğmesine tıklayın.
Sonraki pencerede Yeni Donanım Ekleme Sihirbazı’na sürücüyü araması gereken yeri bildirmelisiniz. Sürücü CD veya diskette bulunuyorsa uygun seçeneği işaretleyin. Eğer internetten yeni bir sürücü indirdiyseniz Konum Belirt seçeneğini işaretleyin ve altındaki kutuya sürücünün içerisinde bulunduğu klasörün tam adresini girin. Bu kurulum işlemi sırasında ek sürücülerin yüklenebilme ihtimaline karşı Windows CD’sini devamlı olarak elinizin altında bulundurmalısınız. Kurulum işlemi ve gerektiği takdirde Windows yeniden başlatıldıktan sonra Aygıt Yöneticisi’ne göz atmakta fayda vardır. Aygıt eğer burada sorunsuz görünüyorsa kurulum başarıyla sonuçlanmıştır. Aygıtın arkasındaki bir ünlem işareti ise sorun olduğunu bildirir.
Windows için Tak&Çalıştır bileşenlerinin sayısı devamlı olarak artıyor. Yeni aygıtın kurulumu yukarıdaki işlemler çerçevesinde basit ve hızlı bir şekilde tamamlanabilir. Ancak Yeni Donanım Ekleme Sihirbazı aslında sorunlar için vardır. Eğer Windows’un otomatik olarak tanımadığı eski bir aygıt kurmak istiyorsanız aşağıdaki işlemleri yerine getirin:
Başlat/Ayarlar/Denetim Masası komutu ile açılan pencere üzerindeki Yeni Donanım Ekle simgesine iki kere tıklayın. Eğer ekrana gelen pencere üzerindeki Aygıtlar listesinde bir öğe mevcutsa Windows bu yeni bileşeni bulmuş demektir. Bu durumda sürücüyü Tak&Çalıştır bileşenlerde olduğu gibi kurabilirsiniz. Aksi takdirde aygıtın listede bulunmadığını bildiren seçeneği işaretleyin ve bir kez daha İleri düğmesine tıklayın. Sonraki pencereden “Hayır, donanımı listeden seçmek istiyorum” seçeneğini işaretleyin ve İleri düğmesine tıklayın. Şimdi donanım türünü seçmelisiniz. Eğer bileşenlerin hiç biri uymuyorsa Diğer Aygıtlar’ı seçtikten sonra sürücü yükleme adımına geçmek için İleri düğmesine tıklamalısınız. Bu penceredeki Disketi Var düğmesine tıklayın ve sürücünün bulunduğu yeri tanımlayın
Windows Update yardımıyla güncelleme
Windows Update, ürün eklentilerinin ve özellikle belirli bilgisayarlar için geçerli dosyaların bulunduğu Microsoft web hizmetinin merkezi noktasıdır. Bu hizmet içerisinde servis paketleri, sistem dosyaları, aygıt sürücüleri ve Windows için yeni fonksiyonlar bulunur. Windows Update, Ürün Güncellemeleri ve Destek Bilgileri olmak üzere iki bölümden oluşur. İlk bölümde sürücüler, hata düzeltmeleri, güncellemeler ve Windows için iyileştirmelerden oluşan bir katalog bulunur. Burada sistemin hızını yükseltebileceğiniz ve güncel tutmak için gerekli olan bileşenleri arayabilirsiniz. Bu yöntemin avantajları: Bu katalog isteğe bağlı olarak yüklü olan bileşenlerin yardımıyla hangi güncellemelerin ve iyileştirmelerin sizin bilgisayarınız için özel olarak kullanılabileceğini ve önemli olduğunu bulabilir.
Bunun için gerekli olan tek şart tabii ki internet bağlantısıdır. Eğer bilgisayarınızın internet bağlantısı varsa bu hizmete Başlat/Windows Update komutuna kullanarak ulaşabilirsiniz. Bunun sonucunda Windows Internet Explorer’ı çalıştıracak ve Microsoft web sayfasını yükleyecektir.
İlk olarak ürün güncellemenin bilgisayarınızda yüklü olan bileşenleri taramasını isteyip istemediğiniz sorulur. Sistem kontrolü, web sayfasındaki seçili bileşenlerin en güncel ve en uygun versiyonlarını indireceğinizi garanti ediyor. Ayrıca bu yöntem sayesinde zaten bilgisayarınızda kurulu olan bileşenleri yüklemekle vakit kaybetmiyorsunuz. Söz konusu sistem testi sonrasında yükleyebileceğiniz güncellemelerin bir listesi ekrana gelir. Güncelleme için bu yöntemi aşağıda anlatıldığı şekilde kullanabilirsiniz.
Yüklemek istediğiniz bileşenleri ilk olarak katalogda arayın ve daha sonra yanındaki kutucuğa tıklayın. Program veya sürücü ile ilgili daha çok bilgi almak istiyorsanız, yüklemeden önce önce bunu okuyun bağlantısına tıklamalısınız. Eğer seçili bileşenlerden birini yüklemekten vazgeçerseniz bir kez daha tıklayarak kutu içerisindeki işareti silin. Eğer yüklemek istediğiniz tüm bileşenleri seçtiyseniz Karşıdan Yükle Düğmesine tıklayabilirsiniz. Bunun sonucunda ekrana gelen yeni sayfa üzerinde kontrol etmeniz amacıyla yüklemek istediğiniz bileşenlerin listesi bir kez daha ekrana gelecektir. Eğer değişiklik yapmak isterseniz Geri Düğmesine tıklamalısınız.
Yüklemeyi Başlat Düğmesine tıklandığında veriler PC’nize aktarılmaya başlanacaktır. Kurulum ise daha sonra otomatik başlar. Muhtemelen kurulum esnasında ek bilgiler ekrana gelecektir. İşlemler tamamlandığında ekrana kurulumun sona erdiğine dair bir mesaj gelecektir. Bazı bileşenleri için kurulum sonrasında bilgisayarı yeniden başlatmanız gerekebilir.
Varolan konfigürasyonu test etmek
Windows’un Aygıt Yöneticisi varolan konfigürasyonu test etmek için mükemmel bir araçtır. Eğer bir öğenin arkasında sarı artalan üzerinde bir ünlem işareti varsa bu, sürücü ile ilgili bir şeylerin yolunda gitmediğine işarettir. Bu durumda işaretli bileşeni tekrar çalıştırmak için ister CD veya disket üzerindeki orijinal sürücü, ister ağ üzerindeki bir sürücü olsun yukarıda anlatılan prosedürü tekrar uygulamak gereklidir.
Eğer bir öğe üzerinde kırmızı çarpı işareti varsa o aygıta sürücü kapatılmış demektir. Eğer bu sürücüyü test amacıyla geçici bir süre kullanım dışı bırakmadıysanız, tamamen kaldırabilirsiniz. Bunun için söz konusu aygıt üzerine ve daha sonra da “Kaldır” düğmesine tıklayın.
Sürücüyü kaldırdıktan sonra bu donanım kartını sökmeyi veya çevre biriminin bilgisayar bağlantısını kesmeyi unutmayın. Bu sayede aygıt tarafından kullanılan kaynaklar serbest bırakılabilirler. Eğer kaldırmazsanız Windows bir sonraki açılışta kartı veya bu çevre birimini tekrar tanıyacak ve sürücüsünü otomatik olarak yükleyecektir.
Aygıt Yöneticisi üzerinden bir çok sürücünün kendine has özel ayarları üzerinde çalışabilirsiniz. Bu ayarlara ulaşmak için ilk olarak istediğiniz öğe üzerine farenin sağ düğmesini kullanarak tıklayın ve nesne menüsündeki Özellikler komutunu çalıştırın. Ekrana gelen pencere üzerinde bulunan Ayarlar kartını kullanarak belirli sürücü parametrelerini değiştirebilirsiniz. Ancak dikkat! Eğer sistem sorunsuz bir şekilde çalışıyorsa burada değişiklik yapmamalısınız. Örneğin kullandığınız modemin COM Port 1 olan bağlantı noktasını COM Port 2 olarak değiştireceksiniz burada çalışmaktan başka şansınız yok demektir. Aygıtın sorunsuz olarak çalışabilmesi için sürücünün de tabii ki uygun bir şekilde düzenlenmesi gereklidir.
Aygıt Yöneticisi’ni çalıştırın ve liste içerisindeki Modem girdisine iki kere tıklayın. Farenin sağ düğmesini kullanarak modem öğesine tıklayın ve açılan nesne menüsündeki Özellikler komutunu çalıştırın. Bunun sonucunda ekrana gelen özellikler penceresi üzerinde bulunan Modem kartını aktif hale getirin. Burada bulunan Bağlantı Noktası menüsünü açın ve “COM Port (COM2)” seçeneğini işaretleyin.
Bütün sürücüler Aygıt Yöneticisi üzerinden değişiklik yapılmasına izin vermez. Eğer grafik kartınızın özel ayarlarını değiştirmek istiyorsanız farenin sağ düğmesini kullanarak masaüstünde bulunan boş bir alana tıklayın. Ekrana gelen nesne menüsündeki Özellikler komutunu çalıştırın ve Ayarlar kartını aktif hale getirin. Gelişmiş düğmesine tıklayarak grafik kartınızın kendine has özelliklerine ve üreticiye bağlı olan sürücüye ulaşabilirsiniz. Gelişmiş ayarlar penceresi PC’nizde kurulu olan grafik kartına göre değişiklik gösterir. Sadece yöntem aynıdır: Her bir alanı kartlar üzerine tıklayarak seçebilir veya monitörün ekran yenileme oranını değiştirebilirsiniz.
Yeni bir aygıt sürücüsü kurmak
Eğer muhtemel çökmelere karşı Windows’u güvenlik altına aldıysanız sürücü güncelleştirme işlemine başlayabilirsiniz. Aygıt Yöneticisi bunun için uygun bir Windows aracıdır. Bu aracın imkanlarından faydalanabilmek için Başlat/Ayarlar/Denetim Masası komutunu çalıştırın ve daha sonra ekrana gelen pencere üzerindeki Sistem simgesine iki kere tıklayın. Buna alternatif olarak masaüstündeki Bilgisayarım simgesine sağ tuşla tıklayabilir ve açılan nesne menüsü üzerindeki Özellikler komutunu çalıştırabilirsiniz.
Sistem Özellikleri penceresi üzerindeki Aygıt Yöneticisi kartını aktif hale getirecek olursanız, bilgisayarınızda kurulu veya bağlı olan aygıtların bir listesi ekrana gelecektir. Kurulu olan sürücülerin versiyonlarını Aygıt Yöneticisi üzerinden kontrol edebilir ve eğer daha yeni bir versiyonu mevcutsa direkt olarak bu araç üzerinden kurabilirsiniz. Artık gerekmeyen sürücüleri de buradan kaldırabilirsiniz. Güncel sürücüleri aramanızda size yardımcı olacak ve bu konuyla ilgili daha geniş açıklamaların bulunduğu kaynaklara ait internet adreslerini “Web’deki Kaynaklar” kutusunda bulabilirsiniz.
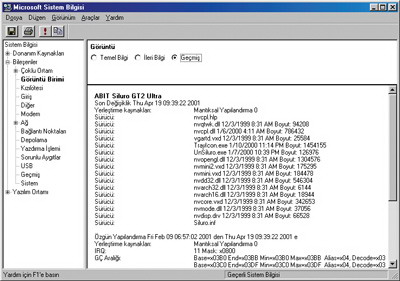
Internetten sürücü indirmek ve kurmak
Yeni bir sürücünün ilk adımı, bunun web sayfası üzerinden kurulacağı bilgisayara indirilmesidir. Bu esnada dosyayı kaydettiğiniz konuma dikkat etmelisiniz. Bu dosyalar genellikle ZIP arşivi veya kendi açılan EXE dosyası halinde bulunurlar.
Her iki durumda da kendi bilgisayarınıza kurabilmek için ilk olarak bu arşiv dosyasını açmalısınız. EXE arşivlerini açmak için dosya simgesi veya download ettiğiniz dosyanın girdisine iki kere tıklamanız yeterli olacaktır.
ZIP arşivlerini açmak içinse örneğin Winzip gibi bir sıkıştırma programına gerek vardır. Eğer bu kullanışlı sıkıştırma ve açma programı sisteminizde henüz yüklü değilse bir Chip CD’sindeki Basic Kit bölümünden test versiyonunu kurabilirsiniz.
Başlat/Ayarlar/Denetim Masası/Sistem penceresini kullanarak Aygıt Yöneticisi’ni çalıştırın. Ekrana gelen bileşen listesinden sürücüsünü güncellemek istediğiniz aygıtı üzerine iki kere tıklayarak seçin. Bileşen sınıfının ana öğesinde kullanılan aygıtın tam tanımlaması bulunur.
Farenin sağ düğmesine tıklayarak bu aygıt tanımı üzerine tıklayın ve nesne menüsü üzerindeki Özellikler komutunu çalıştırın. Bunun sonucunda üzerinde bir çok kart bulunan bir iletişim penceresi ekrana gelecektir. Buradaki Sürücü kartını aktif hale getirin ve üzerinde bulunan Sürücüyü Güncelleştir düğmesine tıklayın. Bunun sonucunda yükleme esnasında size yardımcı olacak Aygıt Sürücüsü Güncelleştirme Sihirbazı çalışır.
Üzerinde sadece açıklama bulunan ilk pencereyi geçmek için üzerindeki İleri düğmesine tıklayın. İkinci penceredeki işaretli seçeneği değiştirmeden tekrar İleri düğmesine tıklayın. Üçüncü pencere üzerindeki Konum Belirt seçeneğini işaretleyin ve hemen altındaki kutuya indirdiğiniz ve açtığınız sürücünün bulunduğu konumu girin. Eğer emin değilseniz Gözat düğmesine tıklayarak dosyanın konumunu tam olarak belirtebilirsiniz. Daha sonra sihirbaz kısa bir arama süresi sonucunda eğer doğru sürücü bulunduysa yükleme işlemini onaylamanız istenir. Son düğmesine tıklayarak yükleme işlemini tamamlayabilirsiniz. Sürücünün aktif olabilmesi için normalde böyle bir yükleme işlemi sonrasında bilgisayarın yeniden başlatılması gereklidir. Son olarak güncelleme işleminin sorunsuz bir şekilde gerçekleşip gerçekleşmediğini kontrol etmek için Aygıt Yöneticisi’ni yeniden çalıştırın.
İdeal PC dünyası şöyle görünür: PC’ye bir ek kart takar veya USB bağlantı noktasına bir tarayıcı bağlarsınız. PC konfigürasyondaki değişimi hemen fark eder ve bunun için uygun sürücüyü yükler. Bu, işletim sistemi ile farklı donanım bileşenleri arasındaki haberleşmeyi yöneten bir yazılım modülüdür. Örneğin ağ kartları, modemler, tarayıcılar, ekran kartları veya yazıcılar gibi her bir donanım modülü için bir sürücü gereklidir.
Windows bir çok aygıt için standart sürücüler bulundurur ve bunları otomatik olarak kurar. Donanım üreticileri devamlı olarak yeni sürücüler geliştirdikleri ve iyileştirdikleri için standart sürücüler güzel bir çözüm olamaz. Ancak bunlar üreticinin web sayfasından güncellemelerin aranması için genellikle yeterlidir. Bu masrafın kazancı: Grafik kartınız yeni sürücülerle bir ihtimal daha hızlanacak ve görüntü kalitesi yükselecektir. Güncel sürücülerde çok az hata bulunur ve bir çok durumda PC’nizi hızlandırırlar.
Kurulu sürücülerin versiyonlarını kontrol etmek
Kullandığı sistemin karışık sürücü dünyasına bakmak isteyenler Windows donatıları arasında yer alan Sistem Bilgisi aracını kullanabilirler. Bu aracı Başlat/Programlar/Donatılar/Sistem Araçları alt menüsündeki Sistem Bilgisi komutunu kullanarak çalıştırabilirsiniz. Bu uzun yola alternatif olarak Başlat/Çalıştır penceresindeki Aç kutusuna “msinfo32” yazdıktan sonra Tamam düğmesine tıklayarak da bu aracı çalıştırabilirsiniz. İkiye bölünmüş program arayüzü Windows Gezgini’ne benziyor: Sol tarafta sistem bileşenlerinin sınıflandırılmış bir listesi bulunur. Sağ taraftaki pencerede ise her bileşenle ilgili ayrıntılı bilgiler ekrana gelir.
Sürücülerle ilgili ayrıntılı bilgi edinmek için sol pencerede bulunan Bileşenler başlığı önündeki kutucuğa tıklayarak, altındaki bilgileri ekrana getirin. Örneğin kullandığı ekran kartı ve sürücüleri ile ilgili ayrıntılı bilgi almak istiyorsanız, burada bulunan Görüntü Birimi öğesine tıklamanız yeterli olacaktır. Bunun sonucunda değişen sağ pencereden grafik kartının hangi yazılım paketini kullandığını görebilirsiniz. Burada adres bilgileri haricinde dosya isimleri, dosya tarihleri, üretici isimleri ve dosya boyutu bilgileri de bulunur.
Şayet bu görüntünün okunması zorsa isterseniz bilgi hacmini daraltabilirsiniz. Sağ tarafta, bu bilgilerin üzerinde bulunan Temel Bilgi seçeneğine tıkladığınız ekran biraz daha sadeleşecek ve okunması kolaylaşacaktır. Üçüncü seçenek olan Geçmiş’e tıklayarak da geçmişte sürücünün kurulması sırasında yapılan değişiklikleri görebilirsiniz.
Kurulumdan önce sistem dosyalarını yedeklemek
Sürücü güncelleme gibi işlemleri aslında güvenlik tedbirlerini almadan yerine getirmemelisiniz. Windows 98 için kurtarıcı olarak bir açılış disketi oluşturabilirsiniz. Bunun için ilk olarak Başlat/Ayarlar/Denetim Masası komutunu kullanarak Denetim Masası’nı açın ve Program Ekle/Kaldır simgesine iki kere tıklanması sonucunda açılan pencere üzerindeki Başlangıç Disketi kartını aktif hale getirin.
Sistemin yedeklenmesi işlemini Windows Me altında çok daha iyi bir şekilde yerine getirilebilir. Windows Me’nin bunu sağlayan yeni fonksiyonunun ismi Sistem Geri Yükleme.
Eğer bu Windows versiyonu ile çalışıyorsanız güncelleme veya kaldırma işlemleri öncesinde Başlat/Programlar/Doantılar/Sistem Araçları altındaki Sistem Geri Yükleme komutunu çalıştırın.
Bunun sonucunda ekrana gelen pencere üzerindeki ”Geri yükleme zamanı oluştur” seçeneğini işaretleyin ve İleri düğmesine tıklayın.
Şimdi ekrana gelen iletişim penceresine, oluşturacağınız geri yükleme zamanı için örneğin “Kurulum öncesi sistem” gibi bir isim girmelisiniz. İleri düğmesine tıklayacak olursanız tüm sistem bilgilerinin yedekleri alınacak, yani geri yükleme sistemi oluşturulacaktır. Eğer yeni bileşenin kurulumu esnasında sorun çıkarsa biraz önce yedeklediğiniz sistemi geri yükleyebilirsiniz. Bu güvenlik mekanizması sabit diskte oldukça fazla yer kaplar ancak Windows Me’nin eski versiyon işletim sistemlerine kıyasla çok daha güvenli olmasını sağlıyor.
